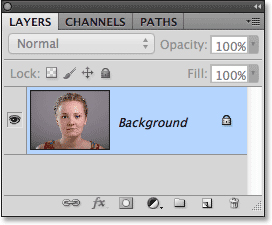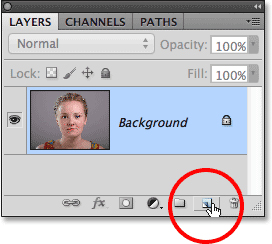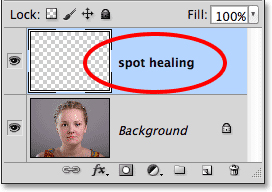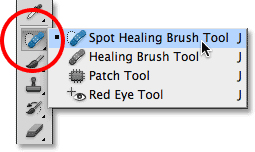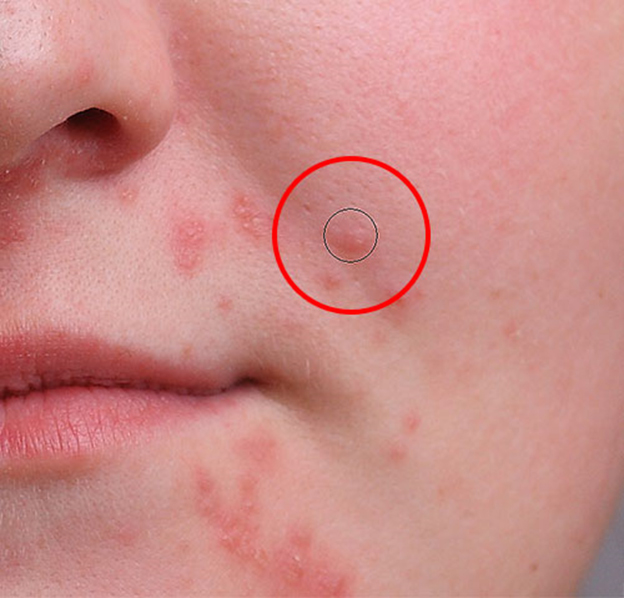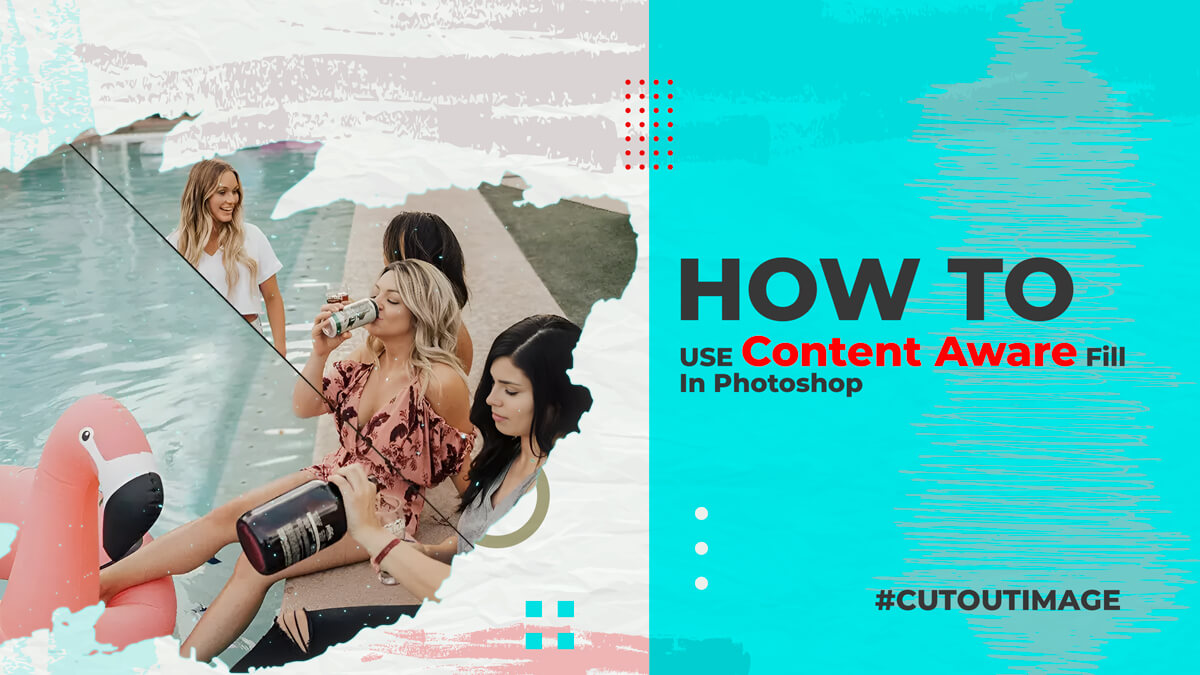Enlever l'acné avec le pinceau Spot Healing dans Photoshop : Aujourd'hui, je vais parler de la Brosse de guérison spot outil dans Photoshop. C'est un processus des plus étonnants et des plus rapides pour retoucher des photos. Nous pouvons également l'appeler un outil de remplacement de texture qui crée une réparation transparente en remplaçant la texture endommagée d'une zone d'une image par une autre texture d'une autre zone de la même image. L'outil de pinceau de correction ponctuelle est époustouflant car il applique l'effet sans modifier les valeurs de couleur ou de luminosité d'origine de la zone à problème et le processus est très rapide. Il existe deux types d'outils de pinceau de correction localisée disponibles. Outil de pinceau de guérison standard et outil de patch (options plus récentes disponibles dans les nouvelles versions de Photoshop). Les deux outils ont besoin de nous pour spécifier quelle zone de bonne texture nous voulons utiliser pour remplacer la mauvaise texture. Les gens n'aiment pas beaucoup lire pour apprendre une chose simple. Allons-y et voyons le processus.
Étape 1 : Ouvrez l'image et créez un calque
Tout d'abord, vous devez ouvrir votre logiciel Photoshop, puis ouvrir votre photo à retoucher. Vous pouvez maintenant voir le panneau des calques ci-dessous et si vous ne le voyez pas, allez dans la fenêtre et cliquez sur le calque. Vous ne pouvez y voir qu'un seul calque qui s'appelle Background :
Vous allez améliorer la photo, mais nous devons protéger l'image originale au cas où nous aurions besoin de l'original. Ajoutez un nouveau calque au-dessus du calque d'arrière-plan. Regardez l'image ci-dessous :
Étape 2 : Modifier le nom d'un nouveau calque
Par défaut, vous verrez un nouveau calque au-dessus de votre photo avec le nom de 'Calque 1'. Vous pouvez changer le nom ; dans ce cas, je remplace le nom par "guérison localisée". Voir l'image ci-dessous pour référence :
Étape 3 : Sélectionnez le pinceau de correction localisée
Il est maintenant temps de sélectionner le Brosse cicatrisante outil dans le panneau d'outils. Si vous ne voyez pas le "panneau d'outils", allez simplement dans "Fenêtre" et cliquez sur "Panneau d'outils". Cliquez dessus et maintenez votre souris enfoncée pendant une seconde, puis vous verrez un sous-menu. Sélectionnez maintenant le Brosse cicatrisante outil dans le menu. Voir l'image ci-dessous pour référence :
Étape 4 : Sélectionnez l'option "Échantillonner tous les calques"
Par défaut, le Spot Healing Brush fonctionne uniquement avec le calque actuellement sélectionné dans le panneau Calques. Cela nous causera des problèmes si nous essayons de l'utiliser maintenant puisque nous avons sélectionné un calque vierge, ce qui signifie que tout ce que nous pourrons faire est de ne rien remplacer par un rien différent. Nous devons dire à Photoshop de regarder également l'image sur le calque d'arrière-plan. Pour ce faire, sélectionnez le Échantillonner tous les calques option dans la barre d'options en haut de l'écran :
Les outils fonctionnent uniquement avec le calque actuellement sélectionné dans le panneau des calques et cela créera des problèmes. Ici, nous devons spécifier Photoshop pour regarder également l'image sur le calque d'arrière-plan. Pour ce faire, nous devons sélectionner l'option "Échantillonner tous les calques" dans la barre d'options en haut de l'écran. Jetez un oeil à l'image ci-dessous:
Étape 5 : Sélectionnez « Conscient du contenu »
Les nouvelles versions de Photoshop ont des options incroyables. Content Aware en fait partie. Si vous utilisez Photoshop CS5 ou plus récent, assurez-vous d'avoir sélectionné "Content-Ware" dans la barre d'options :
Étape 6 : Cliquez sur les points problématiques pour les soigner
Maintenant, tout est réglé et il ne vous reste plus qu'à cliquer sur les zones problématiques de la photo pour les corriger. Regardez l'image ci-dessous où vous pouvez voir à l'intérieur d'un cercle rouge qu'ils nettoient l'acné d'un visage. Continuez à cliquer partout où vous devez corriger :
Les gens font des erreurs, vous pouvez donc faire des erreurs ici aussi. Si cela se produit, appuyez simplement sur Ctrl + Z dans Windows et Commande + Z avec Mac et réessayez.
Voici comment vous pouvez utiliser le 'Brosse cicatrisante' des outils pour retoucher vos photos. Merci d'avoir lu cet article sur la suppression de l'acné avec le pinceau Spot Healing dans Photoshop.