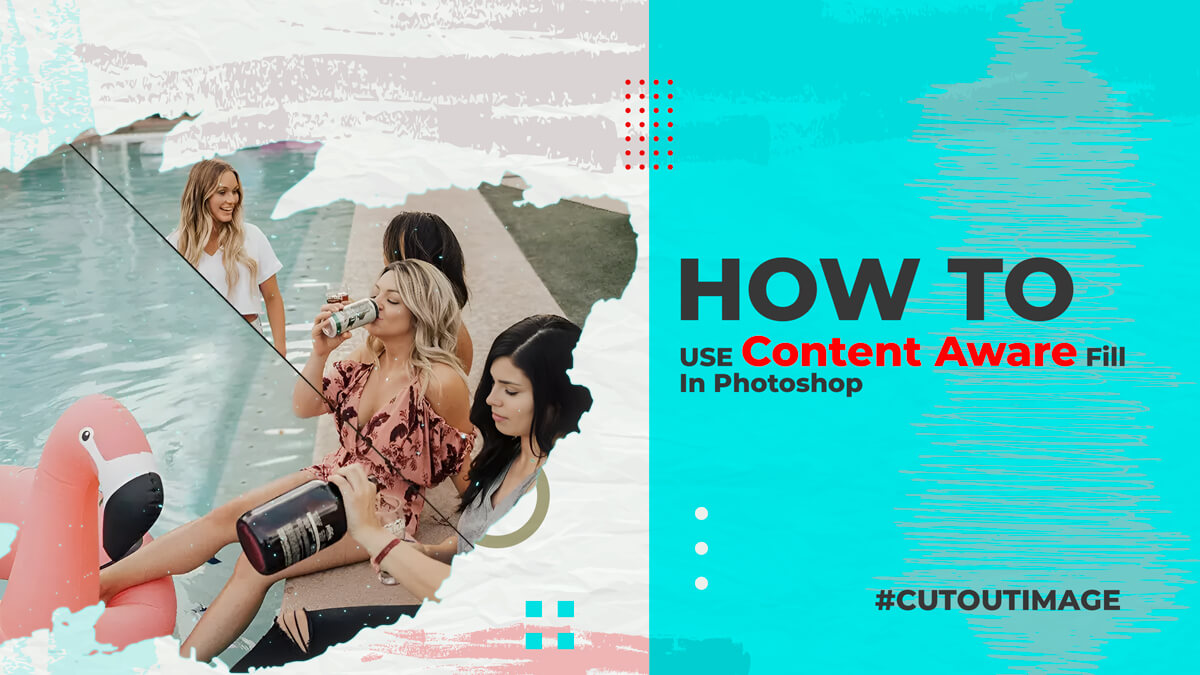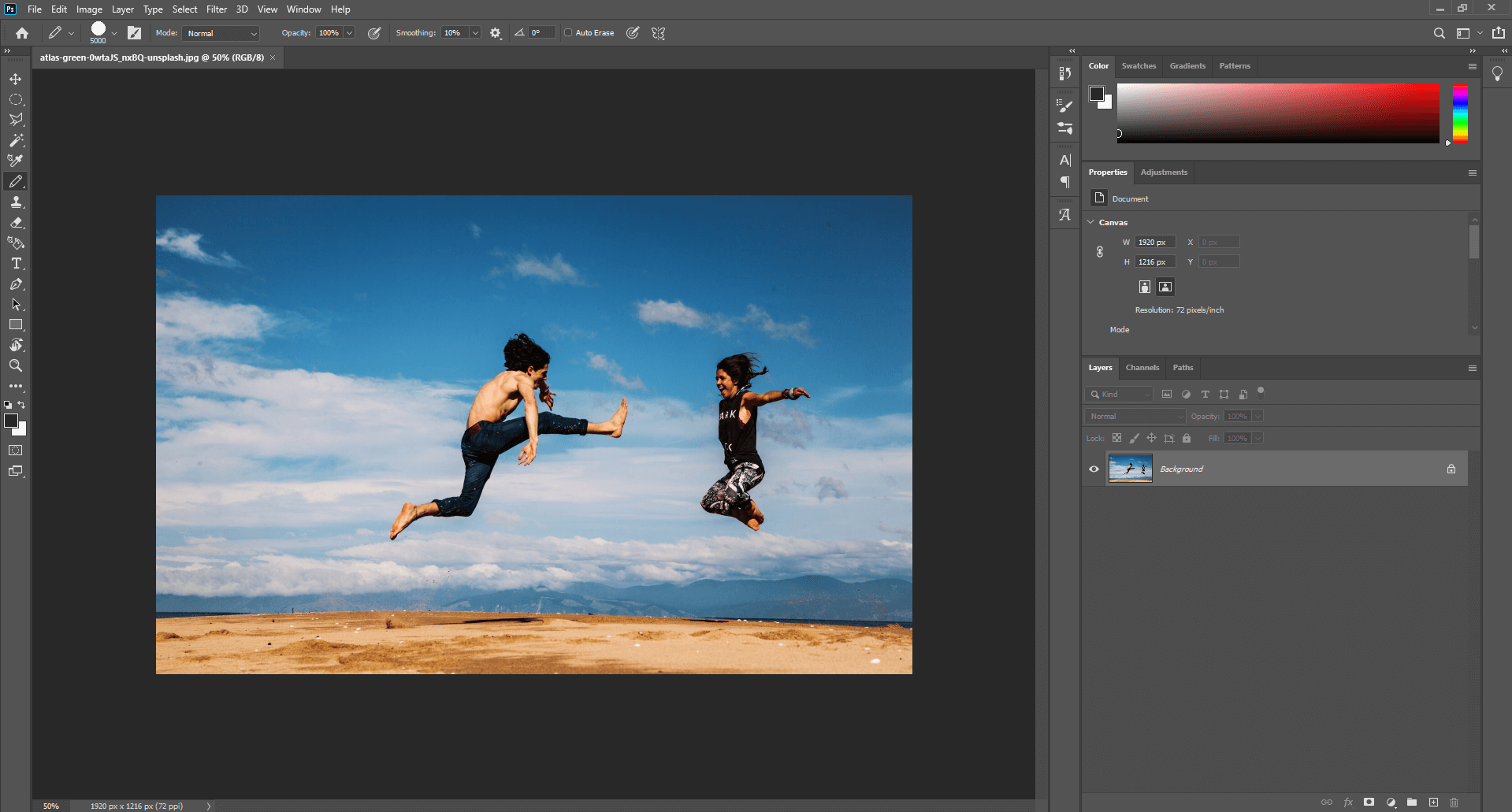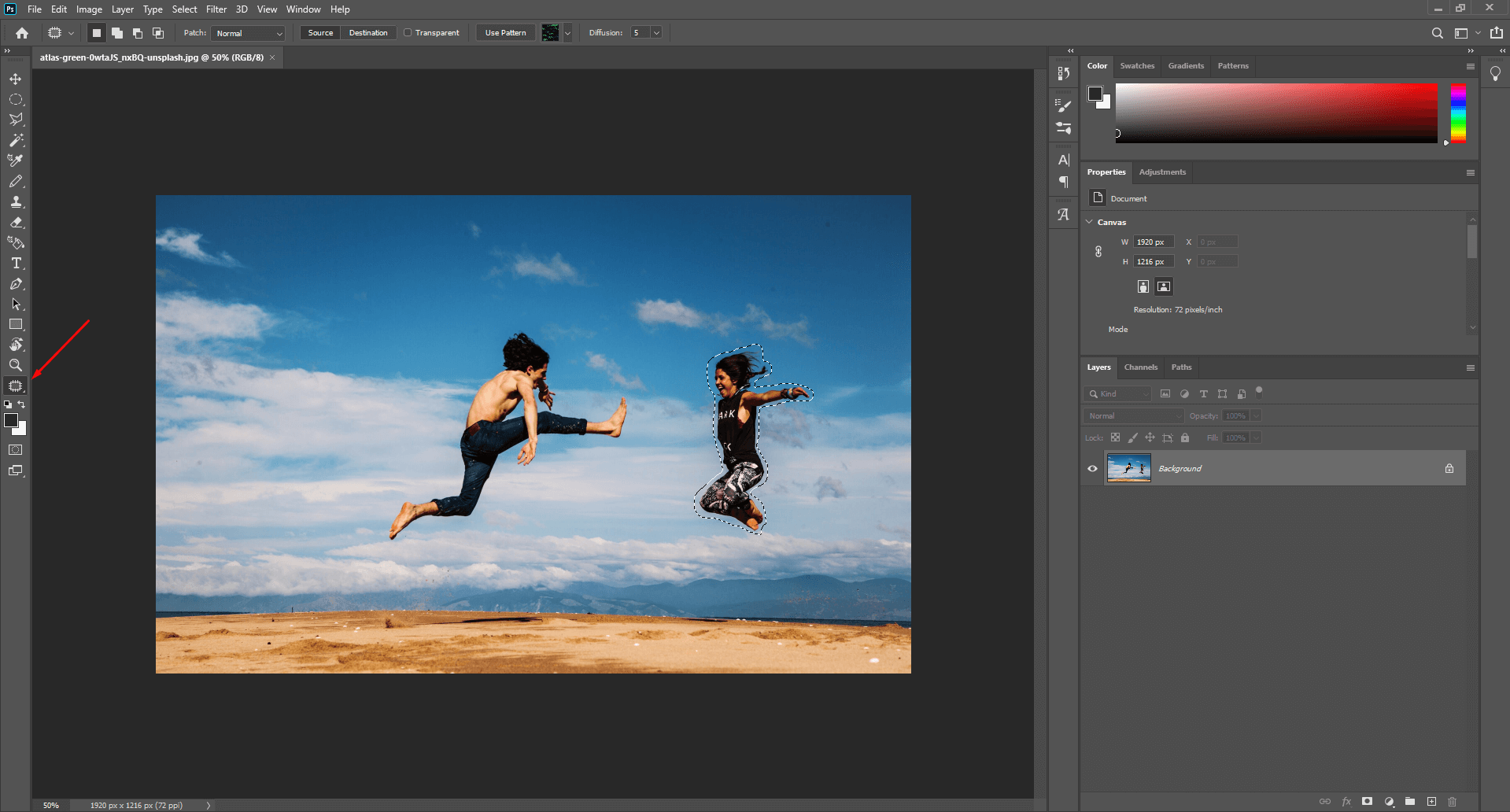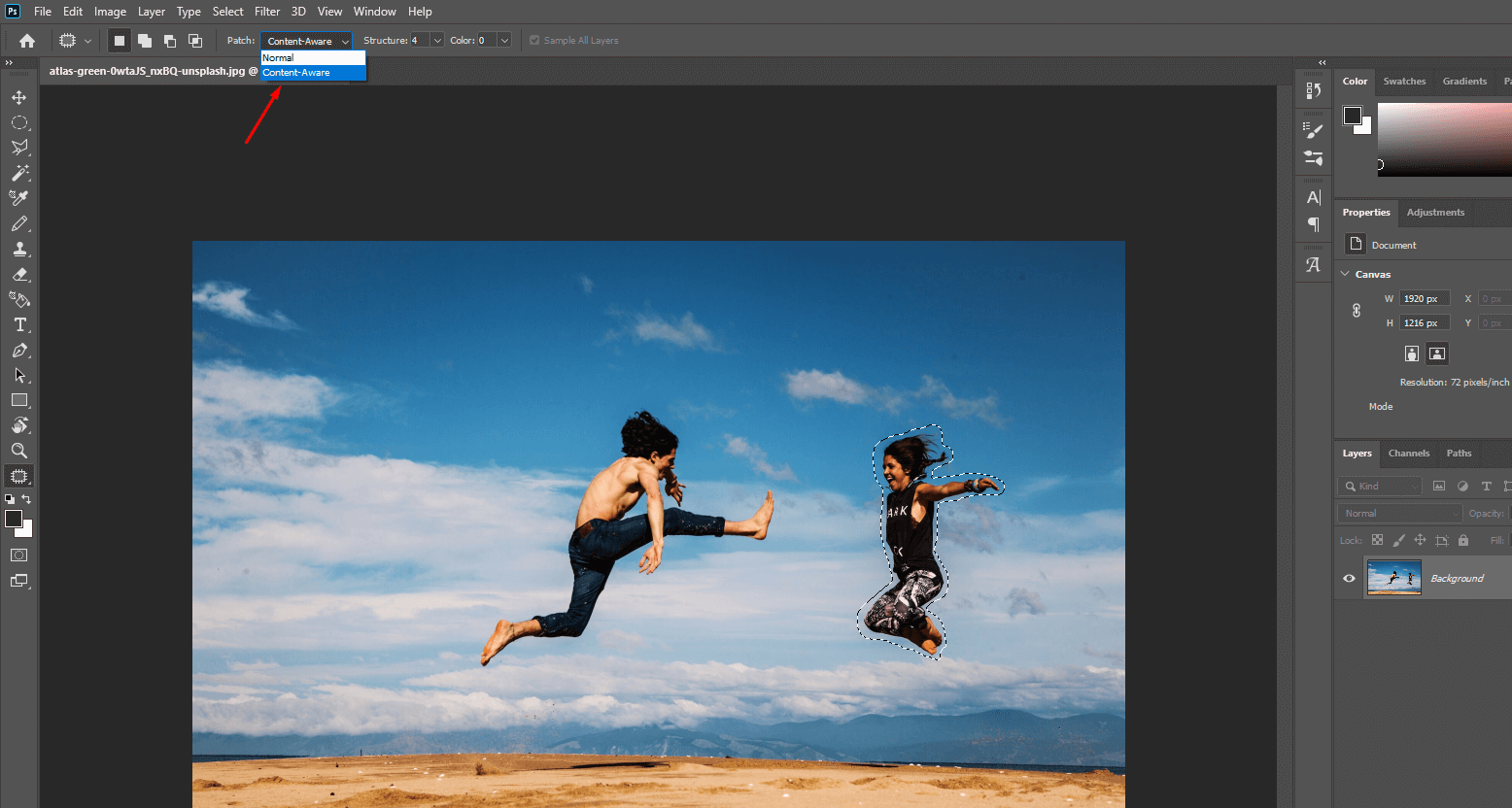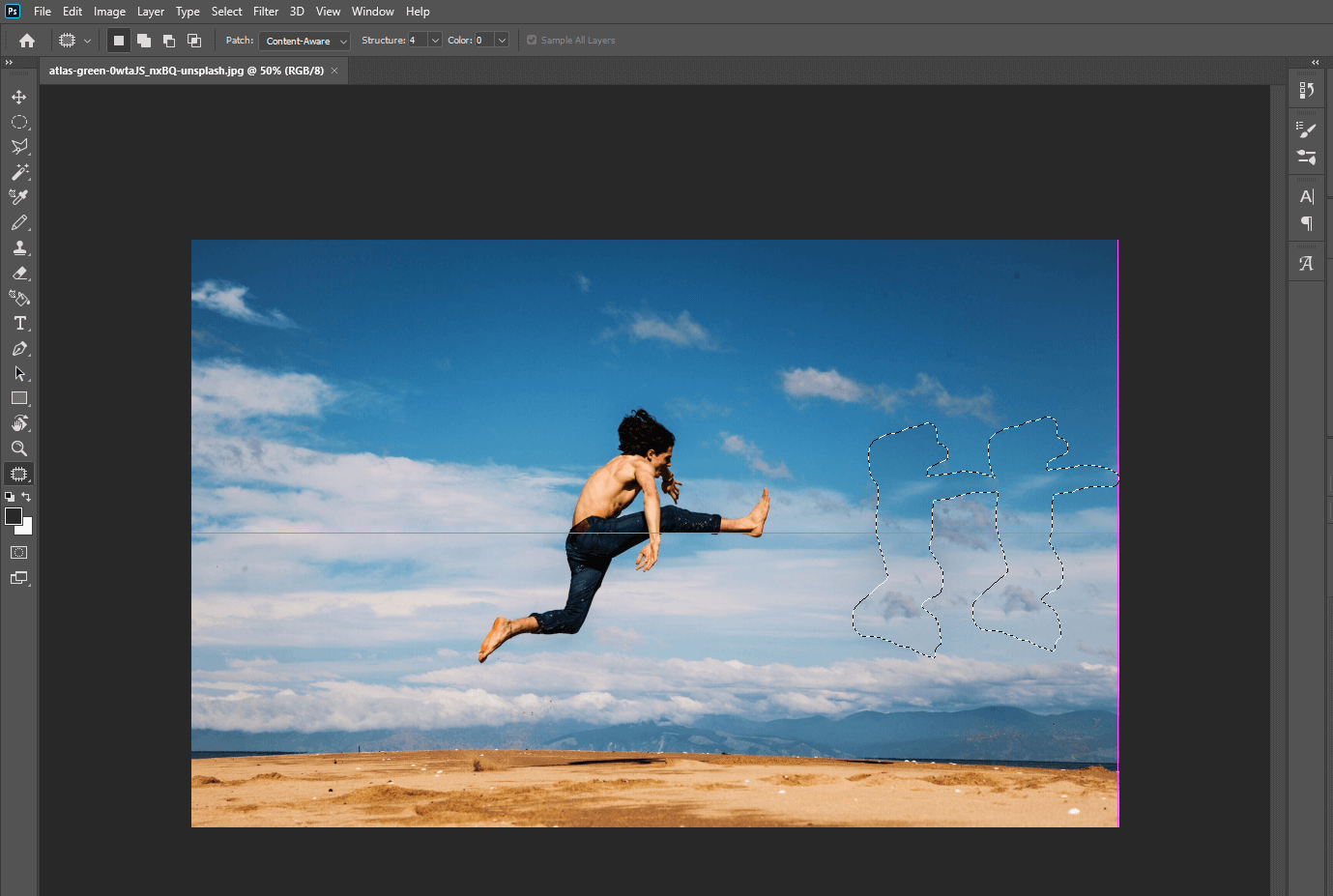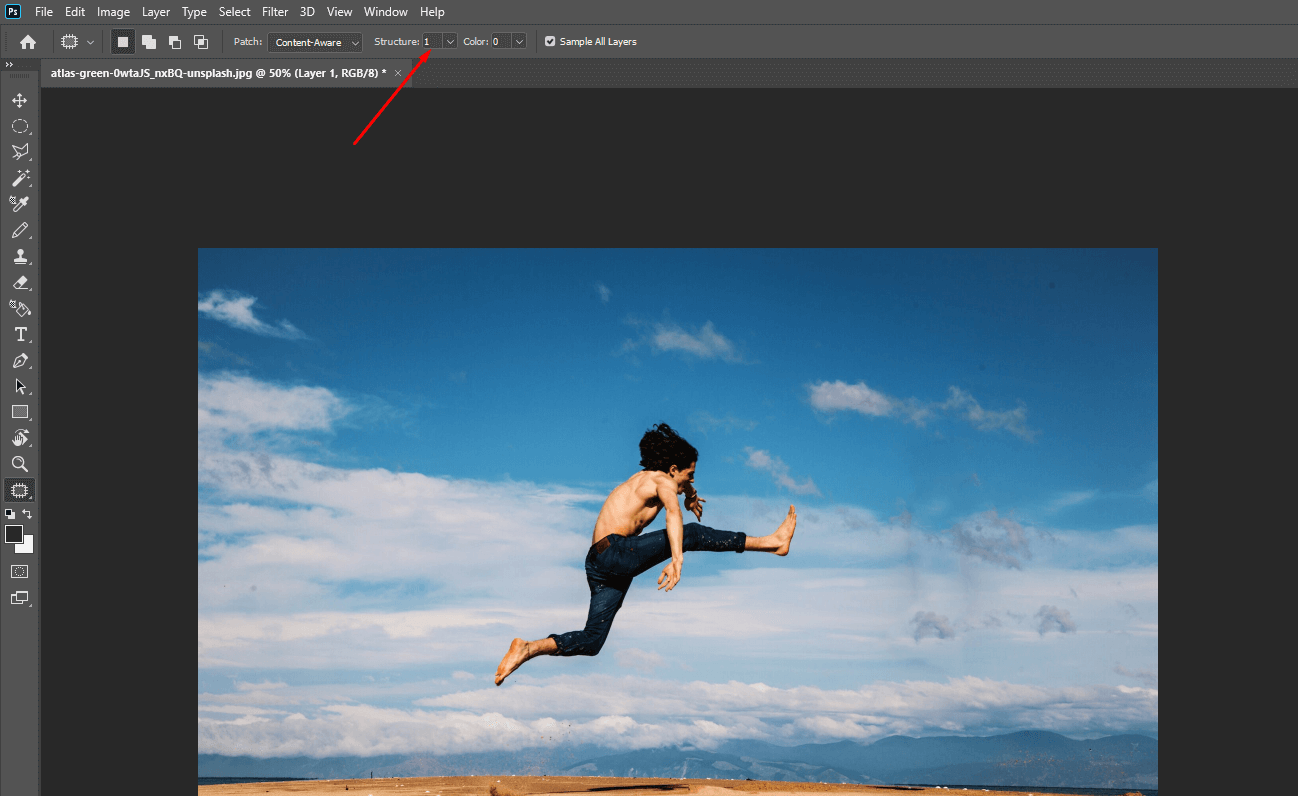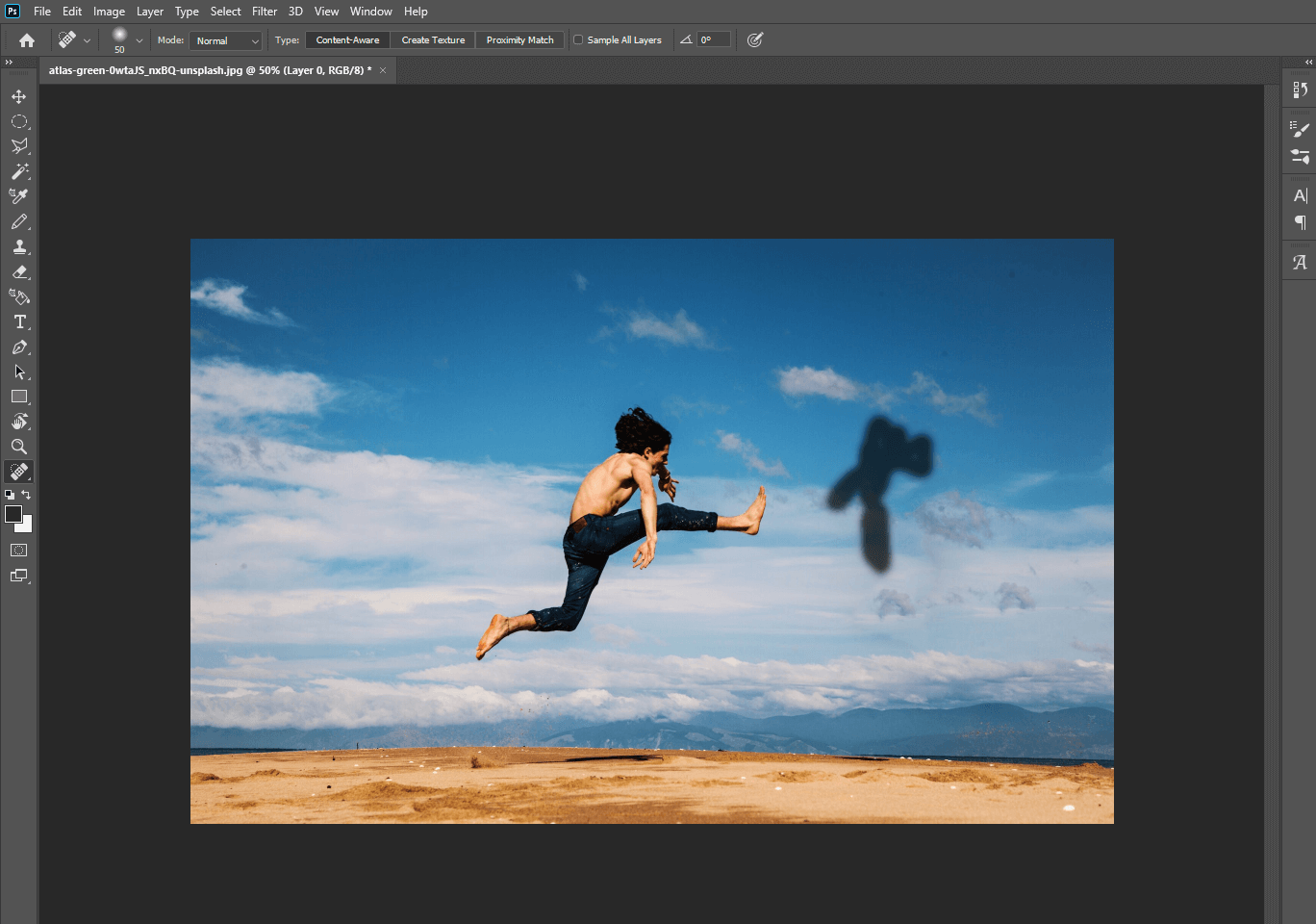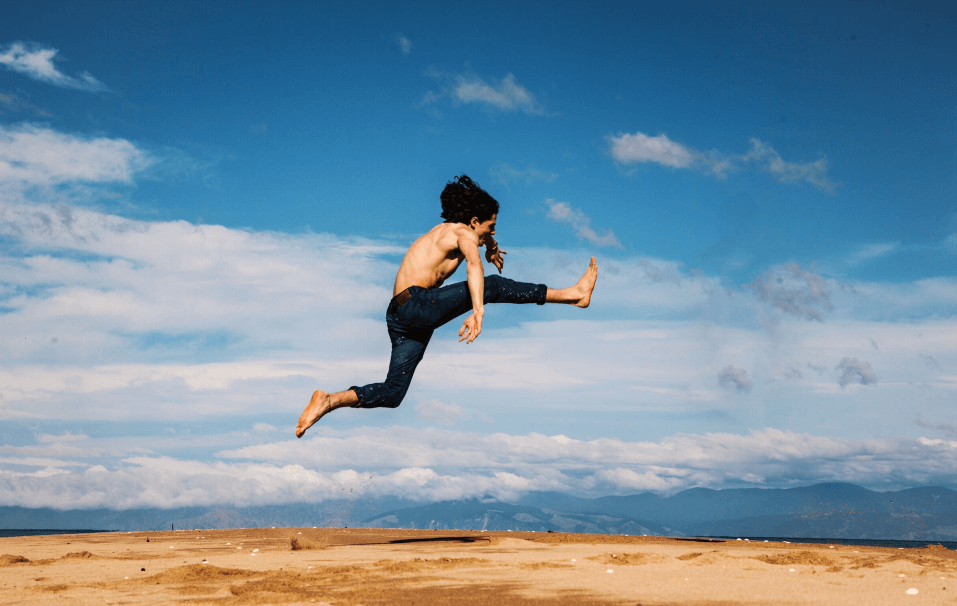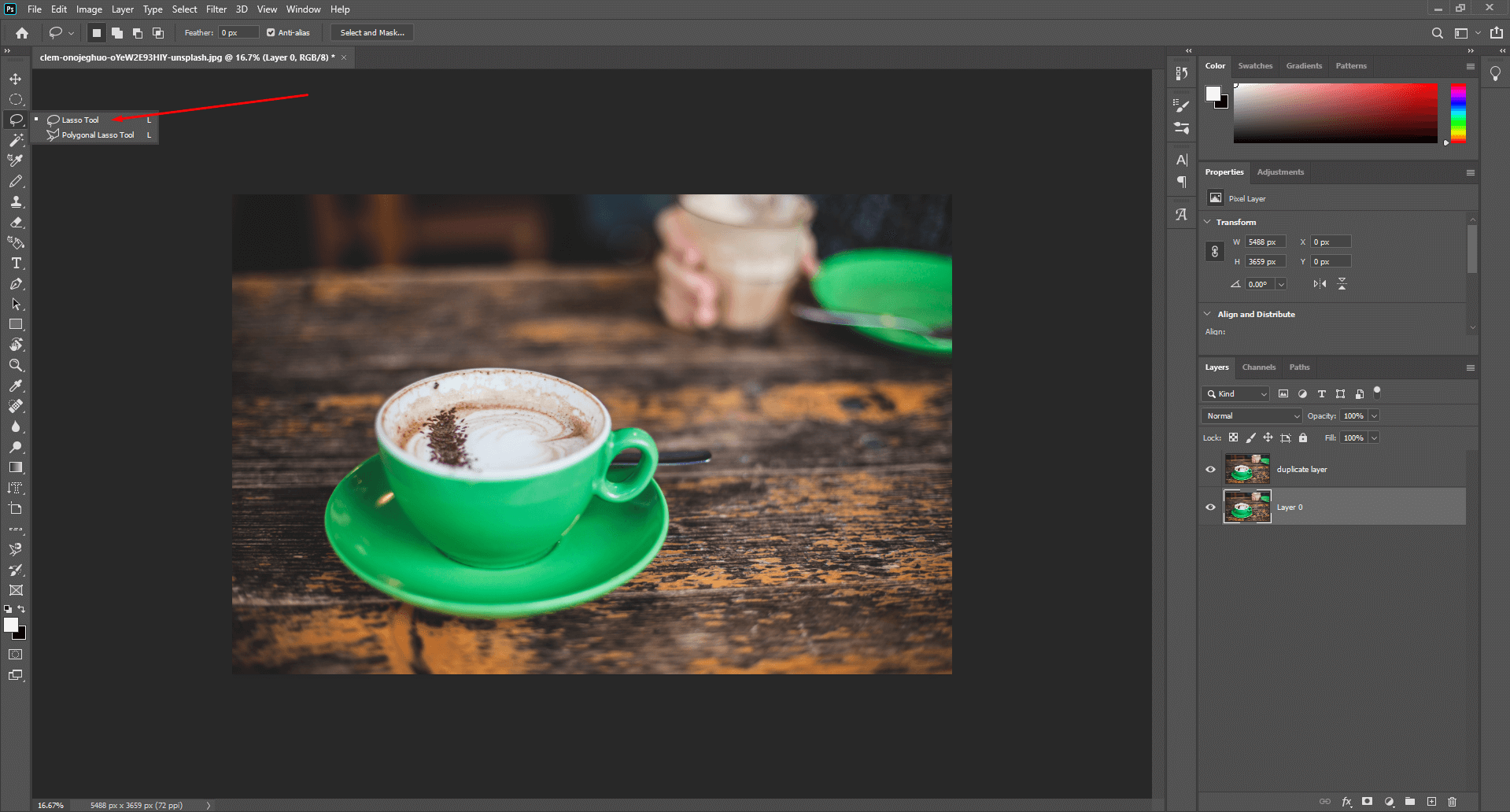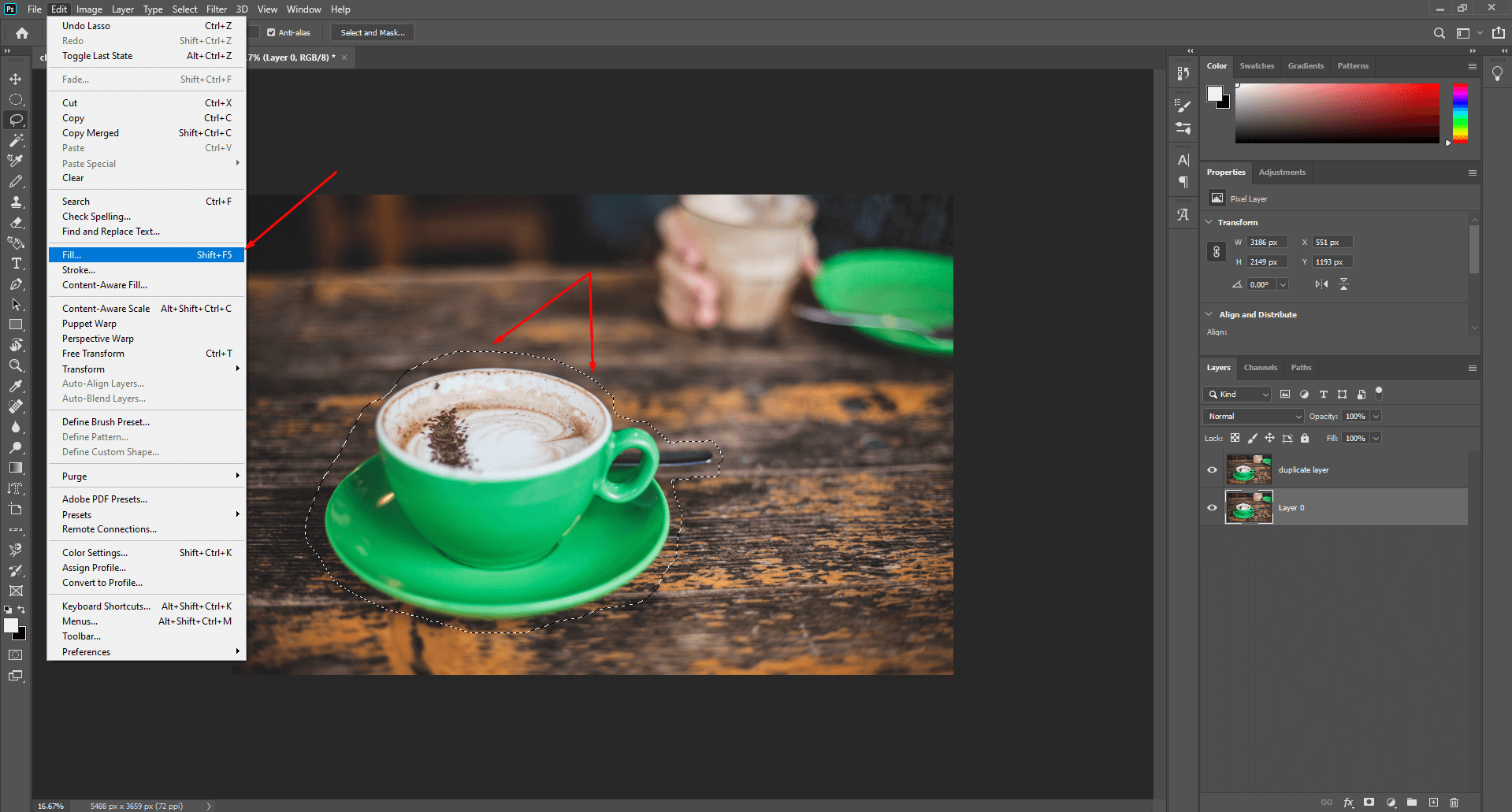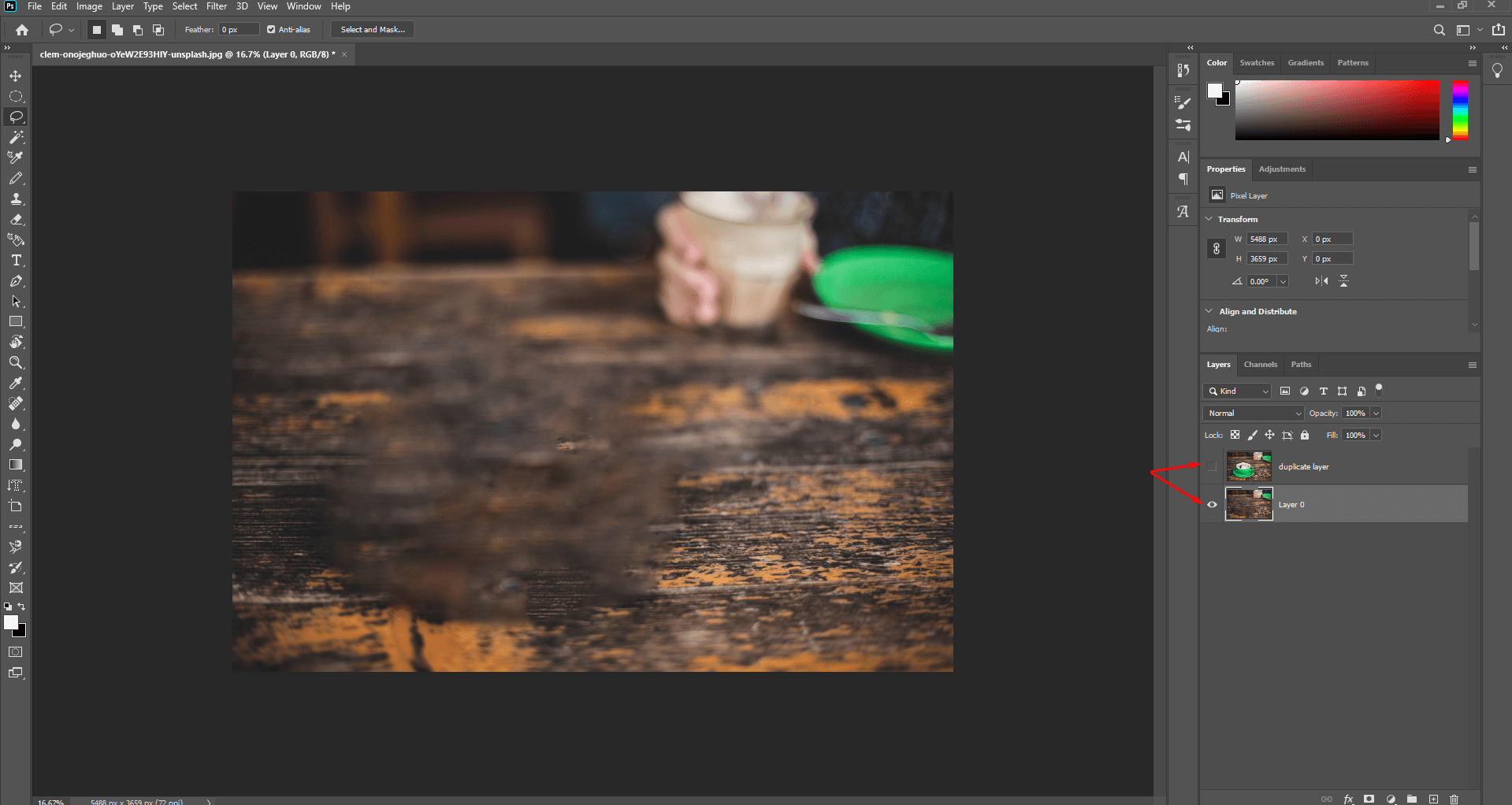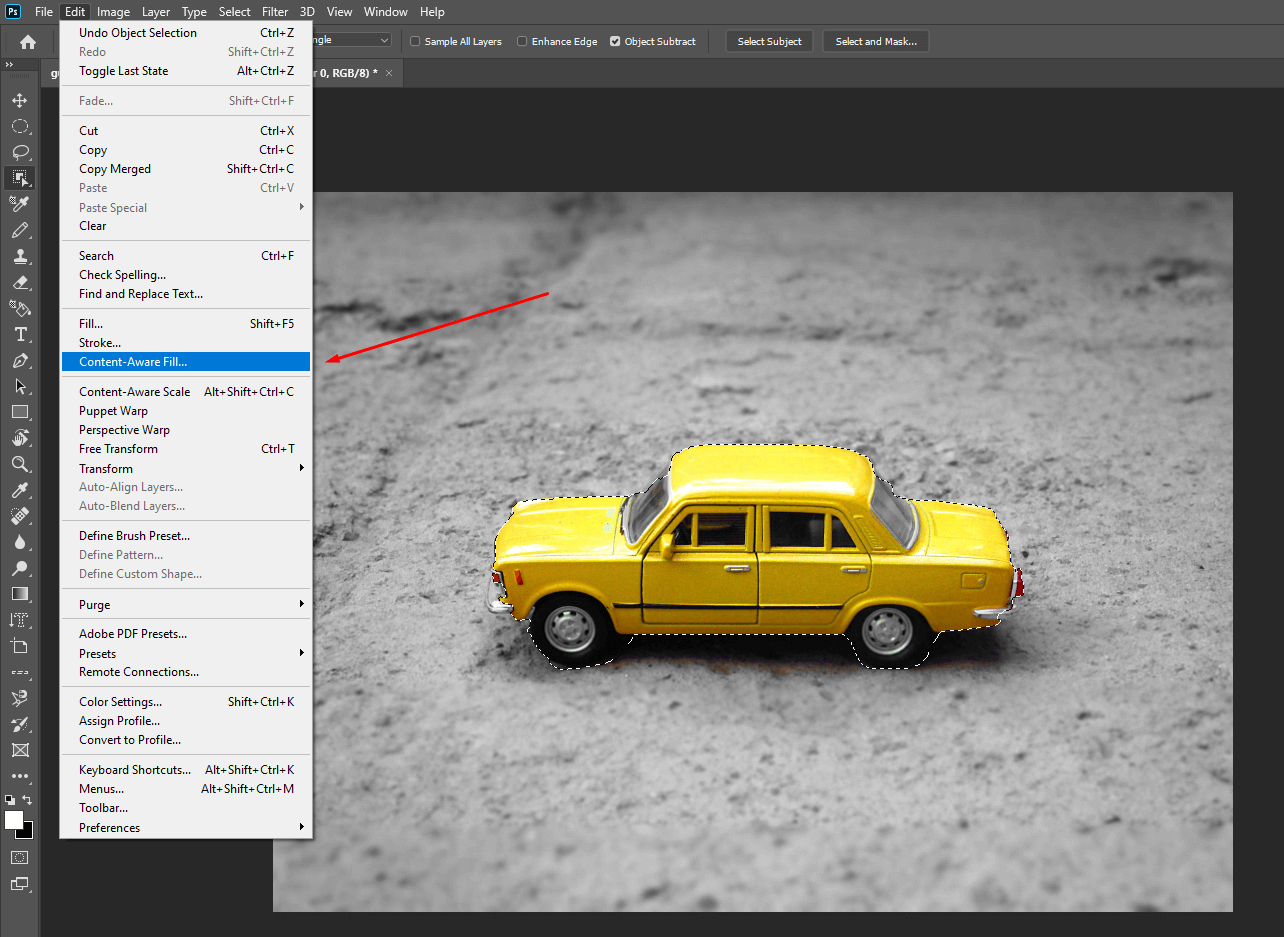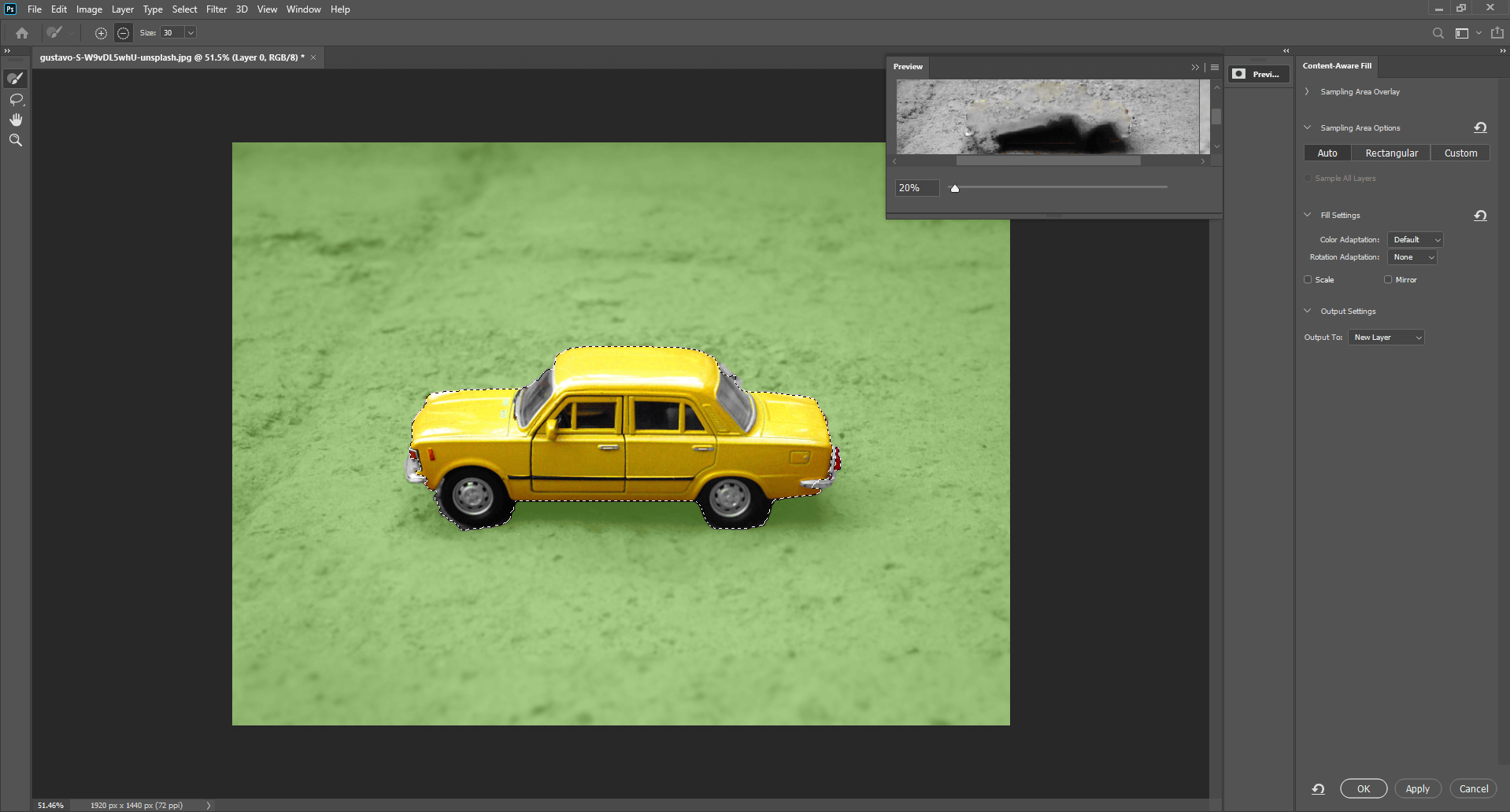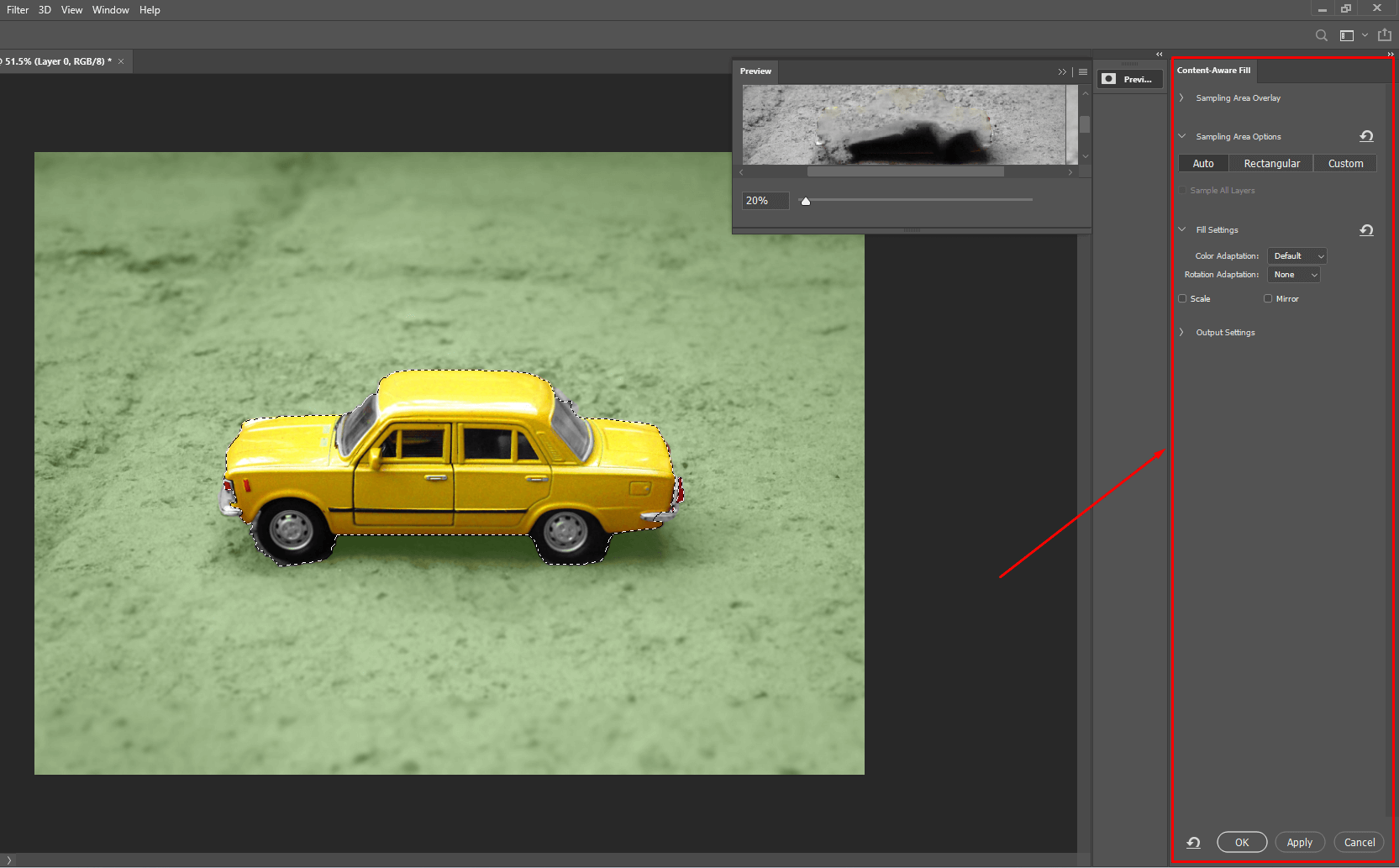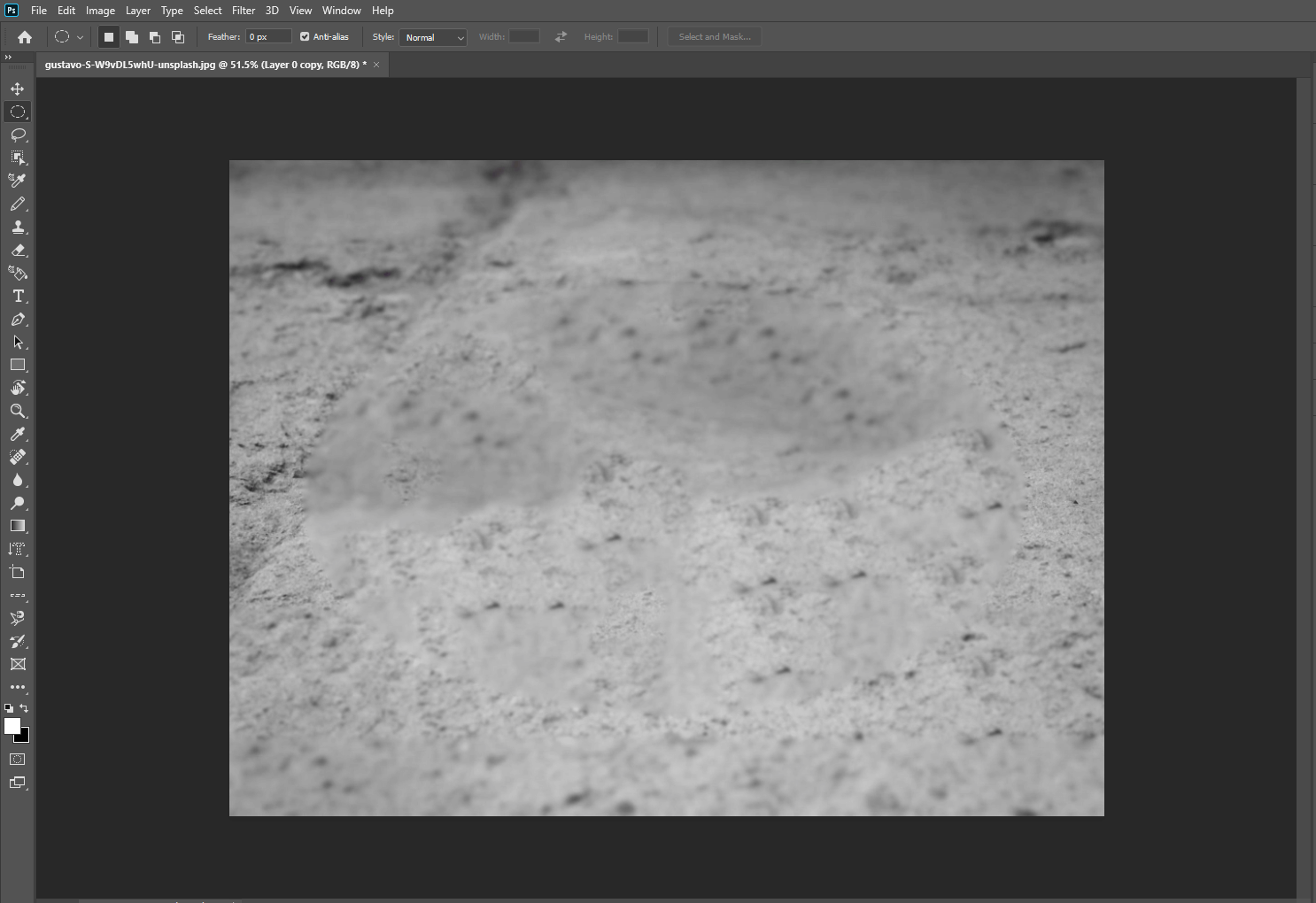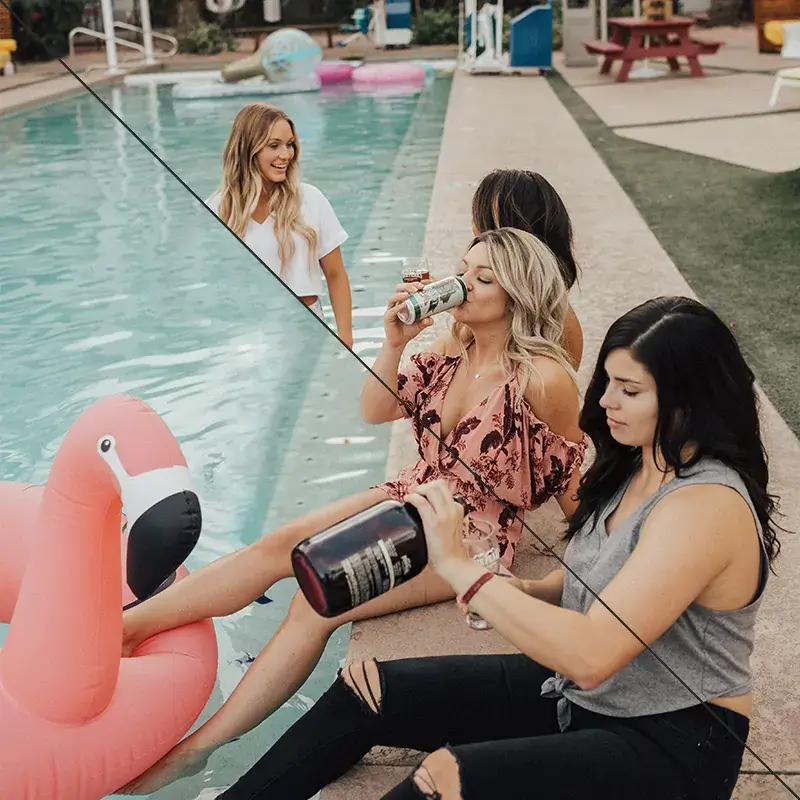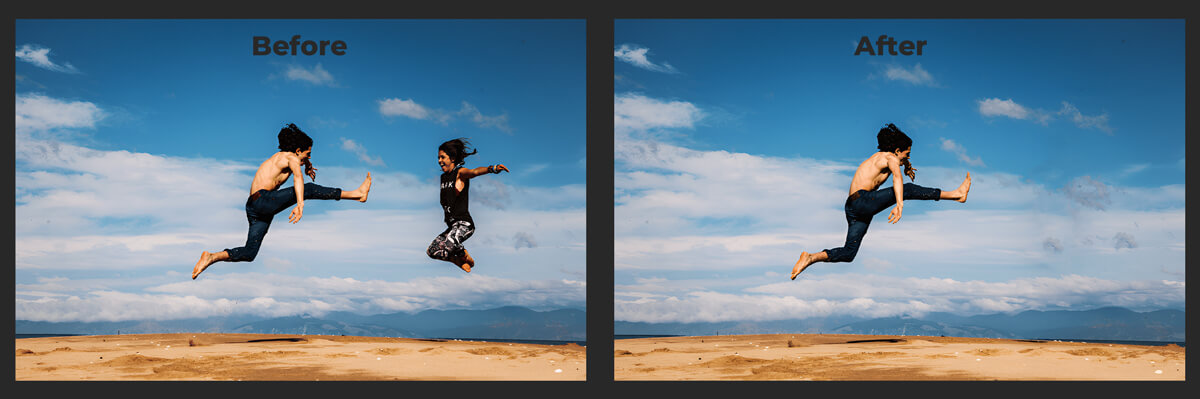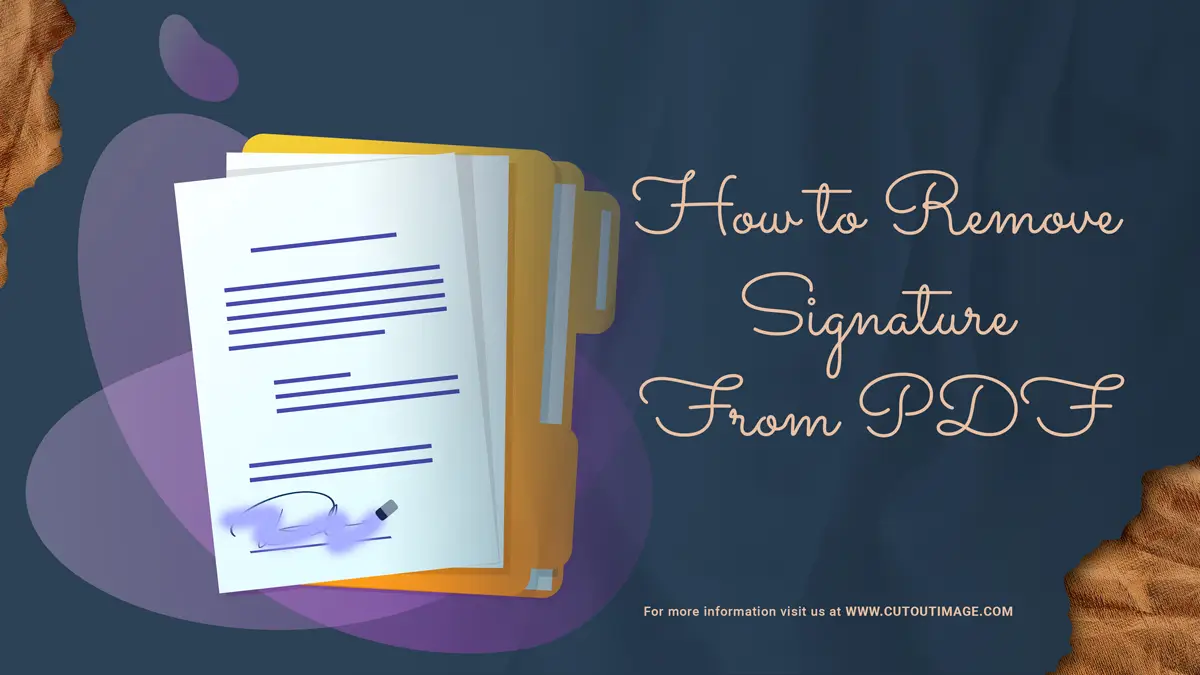Vous est-il déjà arrivé de prendre des photos mais de vous attendre à ce que les choses soient différentes ? Dans ce cas, vous pouvez supprimer les photos à cause d'objets ou d'arrière-plans indésirables.
Adobe Photoshop a la solution pour vous au lieu de supprimer la photo. Il dispose de plusieurs méthodes pour effacer les objets ou les filigranes indésirables, Supprimer l'arrière-plan de l'image. Parmi tous les outils d'effacement, Content-Aware Fill est un haut de gamme que vous pouvez utiliser pour supprimer les objets indésirables en un rien de temps. De plus, vous pouvez déplacer des objets à l'aide de l'outil Content-Aware Fill, en plus de supprimer des objets.
Si vous vous demandez Comment utiliser le remplissage sensible au contenu dans Photoshop 2023, vous ancrez sur la bonne page. Dans ce blog, je discuterai de tous les points saillants et de l'utilisation de Photoshop Content-Aware Fill.
Pour résumer: Le blog comprendra des détails sur Content-Aware Fill, la nouvelle fonctionnalité la plus en vogue d'Adobe Photoshop CS5. De plus, je vous guiderai à travers chaque outil de Content-Aware Fill et vous guiderai pas à pas dans la procédure d'utilisation. Remplissage sensible au contenu dans Photoshop 2023. Voici un aperçu des points de discussion :
Qu'est-ce qu'un outil sensible au contenu dans Photoshop ?
Content-Aware Fill a été introduit en 2010 par Adobe Photoshop. Au fil des ans, il a été mis à jour. Le nouvel ajout de cette fonctionnalité en 2023 est le "Supprimer et remplir", qui accélère le processus Content Aware sans être fastidieux.
Content-Aware Fill in Photoshop est un outil pratique pour les photographes professionnels et les concepteurs pour supprimer rapidement les objets indésirables des images. De plus, il répare l'élément manquant d'une photo de manière non destructive, en gardant la photo originale intacte.
Il s'agit d'une version améliorée des autres outils de suppression d'objets de Photoshop. Le processus de sélection d'objets le rend différent de tous les autres outils de suppression d'objets. Ici, vous devez faire glisser l'outil de sélection sur le sujet, et il reconstruira automatiquement le chemin en utilisant les pixels environnants pour générer une image parfaite.
Vous pouvez utiliser n'importe quel outil de sélection comme les outils Lasso, Spot Healing Brush et Patch pour effacer les composants indésirables. Cependant, l'outil Spot Healing Brush apportera le meilleur résultat en supprimant les points où l'outil Lasso sera idéal pour d'autres éliminations.
Adobe a récemment lancé une version d'application Web Photoshop avec un remplissage sensible au contenu parmi d'autres outils populaires. Il est encore en version bêta et indisponible pour toutes les régions. Cependant, une fois publié, toute personne disposant d'un compte Adobe Creative Cloud peut utiliser Content Aware Fill en ligne.
Lien utile : Si vous êtes étudiant, consultez mon blog, 'Comment obtenir une réduction pour étudiants Adobe Creative Cloud', pour profiter du Content Aware Fill en ligne à l'avenir.
Voyage aux outils de remplissage sensibles au contenu dans Photoshop
Vous connaissez déjà Content Aware Fill In Photoshop. Le remplissage sensible au contenu supprime les éléments indésirables ou répare la partie manquante de différentes manières à l'aide de différents outils. Par conséquent, avant d'apprendre à utiliser le remplissage sensible au contenu dans Photoshop 2023, vous devez connaître les détails d'un processus simple.
Zone de travail et panneau de prévisualisation :
L'espace de travail est divisé en zone de travail et panneau d'aperçu. Le centre gauche de l'espace de travail est la zone de travail où vous pouvez ajuster l'objet. La partie droite est le panneau Aperçu, où vous pouvez voir le résultat. La superposition verte couvre une grande partie de l'image représentant le détail de l'échantillon dans la zone de travail. La modification de cette zone verte est la clé pour obtenir des résultats avec Content-Aware Fill.
Outil de remplissage sensible au contenu :
L'outil Content-Aware Fill ressemble à un X formé de deux flèches incurvées croisées et situé dans la barre d'outils Photoshop. Mais si vous ne les trouvez pas dans la barre d'outils, accédez à Windows et sélectionnez l'option Outils pour activer les outils Content-Aware Fill. Vous pouvez également accéder à 3 points dans la barre d'outils et sélectionner Modifier la barre d'outils pour trouver les outils cachés. Faites glisser l'outil masqué dans la barre d'outils. La barre d'outils de remplissage sensible au contenu comprend 4 outils ainsi que les outils cachés. Faisons un petit tour des outils :
- L'outil Pinceau d'échantillonnage : L'outil Pinceau d'échantillonnage en haut de la barre d'outils ajuste la taille de la zone d'échantillonnage superposée en vert. Vous pouvez peindre avec l'outil Pinceau d'échantillonnage pour ajouter ou supprimer des zones d'échantillonnage.
- L'outil Lasso : Vient ensuite l'outil Lasso, sous lequel vous trouverez l'outil Lasso et l'outil Lasso polygonal. Vous pouvez utiliser l'outil pour affiner la sélection de la zone indésirable.
- L'outil à main : Le suivant est l'outil manuel qui est utilisé pour faire défiler et faire défiler les images pendant le zoom.
- Outil zoom : Le dernier est l'outil de zoom que vous pouvez utiliser pour zoomer et dézoomer la photo pour de meilleures performances.
La barre d'options :
La barre d'options située au-dessus de la zone de travail, où vous pouvez voir toutes les options disponibles pour l'outil actif.
Le panneau Content-Aware Fill :
La partie droite du panneau d'aperçu est le panneau de remplissage sensible au contenu. Il est classé en 4 sections avec des options essentielles.
- Superposition de la zone d'échantillonnage : Les options de superposition de la zone d'échantillonnage contrôlent l'apparence de la zone de travail. Cochez la case "Afficher la zone d'échantillonnage" pour activer et désactiver la commande de la superposition. Tirez la barre d'opacité de droite à gauche pour régler la transparence de la superposition. Vous obtiendrez un échantillon de couleur de superposition qui est, par défaut, vert. Définissez les indicateurs de la représentation de superposition comme « zone d'échantillonnage » ou « zone exclue ».
- Options de zone d'échantillonnage : Il contrôle le choix Photoshop de la zone d'échantillonnage initiale, qui peut être automatique, rectangulaire et personnalisée.
- Paramètres de remplissage : Les paramètres de remplissage améliorent considérablement les résultats du remplissage sensible au contenu en fonction de l'image. Ici, l'option d'adaptation des couleurs ajuste la luminosité et le contraste de la zone remplie. L'adaptation de la rotation vous permet de faire pivoter le contenu dans différents angles et directions. Cochez l'échelle pour ajuster la taille du contenu et Miroir pour retourner le contenu horizontalement.
- Paramètres de sortie: La dernière section est le paramètre de sortie qui décide de la sortie à partir de trois choix de calque - Nouveau calque, Dupliquer le calque et Calque actuel.
Comment utiliser le remplissage sensible au contenu dans Photoshop 2023
Le remplissage sensible au contenu dans Photoshop est une expérience difficile car il offre de nombreuses fonctionnalités conçues pour supprimer les objets indésirables ou ajouter des parties manquantes en fonction de la photo. Les outils habituels suffisent pour les photos simples, mais vous avez besoin de l'espace de travail de remplissage sensible au contenu pour travailler sur des photos complexes. Dans cette partie du blog, je vais vous montrer comment utiliser le remplissage sensible au contenu dans Photoshop 2023 pour des images simples et complexes.
A) Suppression d'objets à l'aide du remplissage sensible au contenu
Méthode 1 : Utilisation de l'outil Patch
Le remplissage sensible au contenu ne peut fonctionner que pour les photos d'arrière-plan floues à l'aide de l'outil Patch. Connaissons les étapes-
- Ouvrez la photo et dupliquez le calque.
- En appuyant sur 'J' sur le clavier, sélectionnez l'outil Patch et tracez le contour de l'objet.
- Changez le patch 'Normal' en 'Content-Aware' dans la barre d'options ci-dessus.
- Faites glisser l'objet sélectionné vers la zone que vous souhaitez remplacer.
- Si une dune est en arrière-plan, accédez au panneau d'options en haut pour définir la valeur de structure 1. Cette valeur signalera au programme qu'il peut ajuster les formes indépendamment.
- À côté de "Structure", vous trouverez l'option "Couleur". Définissez la couleur 0 si vous ne souhaitez pas modifier la couleur. Mais si vous voulez remplacer la couleur, réglez-la sur 10.
- À l'aide de la brosse Spot Healing, soignez doucement les petits détails indésirables comme les cheveux.
- Enfin, la photo est prête !
Méthode 2 : Utilisation de l'outil Lasso
Contrairement aux outils Patch, le mode Content-Aware offre plus de paramètres de remplissage avec plus de contrôle sur la zone de l'image. Apprenons les étapes :
- Ouvrez l'image et dupliquez le calque.
- Sélectionnez l'objet à l'aide de l'outil Lasso.
- Accédez à la commande "Modifier" ci-dessus et sélectionnez Remplir.
- Une boîte de dialogue avec des options de contenu apparaîtra. Sélectionnez « Conscient du contenu » dans les options et cliquez sur « OK ».
- L'objet disparaîtra immédiatement, le remplaçant par les pixels d'échantillonnage environnants.
- Enfin, l'objet est supprimé.
Méthode-3: Espace de travail de remplissage sensible au contenu
Pour les images complexes, le Photoshop L'outil de remplissage n'apportera pas de résultats satisfaisants. Cette fois, vous devez utiliser un espace de travail de remplissage sensible au contenu pour mieux contrôler la photo. Voici la méthode partagée étape par étape-
- Ouvrez la photo et dupliquez le calque.
- Sélectionnez l'outil de sélection d'objet et cliquez sur "Sélectionner le sujet dans la barre ci-dessus".
- Il sélectionnera automatiquement le sujet. Accédez à la commande "Modifier" et sélectionnez Remplissage sensible au contenu.
- Par conséquent, il ne restera que 4 outils dans la barre d'outils.
- Sélectionnez l'outil Pinceau d'échantillonnage en mode Soustraction. Vérifiez le mode dans la barre d'options ci-dessus. Redimensionnez également le pinceau à partir de l'option Taille.
- Peignez les parties non désirées pour les motifs de remplacement. Faites-le soigneusement et vérifiez l'aperçu pour le résultat prometteur. Appuyez sur Ctrl+Z pour annuler toute erreur ou Maj+Ctrl+Z pour refaire n'importe quelle étape.
- Dans le panneau de remplissage sensible au contenu de droite, définissez l'adaptation des couleurs sur "Par défaut" et l'adaptation de la rotation sur "Aucune". Gardez l'échelle et le miroir décochés. Définissez la sortie selon vos préférences, mais je vous recommande de définir un nouveau calque afin que vous puissiez ignorer si quelque chose ne va pas. Enfin, appuyez sur "OK".
- Désélectionnez la zone en appuyant sur CTRL + D sur le clavier et regardez de plus près.
- L'objet est supprimé à l'aide de Content-Aware Fill.
B) Ajout d'une zone d'échantillonnage à l'aide d'un remplissage sensible au contenu
Parfois, nous devons fixer la zone d'échantillonnage après en avoir retiré un objet. Le remplissage sensible au contenu dans Photoshop ne se limite pas à supprimer l'objet. Vous pouvez également l'utiliser pour ajouter une zone d'échantillonnage à une zone de canevas vierge tout en déplaçant des éléments. Connaissez les étapes:
- Ouvrez la photo et dupliquez le calque.
- À l'aide de l'outil Lasso, sélectionnez l'objet que vous souhaitez supprimer.
- Déverrouillez le calque et déplacez la composition dans la bonne direction à l'aide de l'outil de déplacement de la barre d'outils de gauche. Déplacez-vous jusqu'à ce que vous placiez le sujet dans la position correcte selon votre désir.
- Le déplacement du sujet créera un espace dans la zone de toile. Nous corrigerons cet espace à l'aide de l'outil Content-Aware Fill.
- Passer à la Marquis (M) aussil et sélectionnez l'espace vide, y compris quelques parties de l'image.
- Allez dans l'onglet Modifier ci-dessus et sélectionnez Remplir-Modifier> Remplir.
- Une boîte de dialogue apparaîtra. Définissez le contenu sur Content-Aware, cochez l'adaptation des couleurs et cliquez sur OK. Par conséquent, il corrigera instantanément l'espace vide avec l'échantillon.
- Pour une vue plus claire, utilisez l'outil de tampon de clonage.
- L'image est enfin fixée.
Remplissage sensible au contenu versus filigranes
De nombreux photographes ont déclaré que Content-Aware Fill est un tueur de filigrane magique qui aide les utilisateurs malhonnêtes à voler les créations des photographes et à les utiliser ou à les manipuler sans autorisation.
Testons quelques images dans cette partie du blog pour vérifier le problème :
- J'ai choisi une image de motifs répétitifs simples. Content-Aware Fill a parfaitement éliminé le filigrane.
- Je choisis une image de motifs très répétitifs. Malheureusement, cette fois Content-Aware Fill n'a pas pu supprimer le filigrane avec précision.
- Ici, j'ai pris une image bicolore complexe avec un espace positif et négatif. Content-Aware Fill le coupe presque. Des outils de clonage ou de guérison pourraient faire mieux pour supprimer le filigrane.
- Voici un sujet intense centré sur un fond répétitif. Malheureusement, la CAF a détruit l'image, supposant qu'il s'agissait d'une image répétitive.
Les exemples ci-dessus montrent que Content-Aware Fill fonctionne mieux pour les petites photos simples à motifs et crée un désordre avec les photos complexes répétitives. Ainsi, Content-Aware Fill n'est pas un tueur ou un supprimant absolu de filigrane.
Lien important : Vouloir savoir Comment supprimer les filigranes des photos? Consultez mon blog sur ce sujet pour en savoir plus.
Quand utiliser Photoshop de remplissage sensible au contenu ?
Photoshop est comme la lampe magique qui fournit de nombreux outils et techniques pour l'édition de photos, le déplacement ou la suppression d'objets. La seule difficulté est de comprendre quand utiliser quel outil pour votre image. Eh bien, nous parlons maintenant de Content Aware Fill dans Photoshop. Vous devez utiliser ce remplissage sensible au contenu dans Photoshop lorsque -
- Supprimer un objet simple d'une image.
- L'image contient des couleurs et des textures uniformes.
- Déplacer un objet d'une photo vers une autre partie ou photo.
- Corrigez le pixel manquant correspondant à l'environnement pour rendre la photo stable et naturelle.
Lorsque vous devez exécuter la situation ci-dessus en douceur, vous pouvez utiliser Content-Aware Fill dans Photoshop pour une sortie satisfaisante. Cependant, Photoshop n'est pas un jeu d'enfant pour tous en raison de sa fonction compliquée. Tu peux atteindre Image découpée pour tout autre service de retouche photo afin d'obtenir le meilleur résultat.
Pourquoi utiliser le remplissage sensible au contenu dans Photoshop ?
Les photographes professionnels doivent posséder la boîte à outils essentielle et savoir Comment utiliser les outils pour la photographie. Photoshop est l'un des outils fondamentaux dont ils ont le plus besoin. Content-Aware Fill est un excellent outil pour Photoshop. Voyons pourquoi vous devriez utiliser le Content-Aware Fill-
- Cela peut être un excellent moyen d'économiser votre formidable photo gâchée par un objet indésirable. C'est un outil fantastique pour supprimer rapidement de petits objets sans modification manuelle.
- Il retouche parfaitement les photos endommagées.
- Il est utile de déplacer un objet d'une partie de photo à une autre avec le bon pixel.
- Lorsque vous supprimez un objet, le Content-Aware Fill peut être une excellente solution pour corriger le pixel.
- De manière pratique, tous les outils sensibles au contenu se trouvent dans un seul espace de travail, ce qui accélère le processus de retouche photo.
Solution aux problèmes de remplissage sensible au contenu
Lorsqu'ils travaillent avec l'outil Content-Aware Fill, les débutants ont généralement besoin d'aide pour les erreurs pour lesquelles l'outil doit être corrigé. Parfois, ils font des erreurs ridicules qui se produisent à la suite d'un préavis inapproprié. Ainsi, avant de commencer à travailler avec l'outil Content-Aware Fill de Photoshop, découvrez ces situations problématiques et les solutions pour les surmonter. Faisons-les connaître :
Problème 1- Désactiver le "remplissage sensible au contenu": Les débutants ont souvent besoin d'aide pour trouver que l'option "Remplissage sensible au contenu" est désactivée et grisée. Par conséquent, ils ne peuvent pas sélectionner l'option. Cela se produit lorsqu'ils sélectionnent une option sans sélection d'objet.
Solution: Commencez par sélectionner l'objet à l'aide de n'importe quel outil de sélection, puis sélectionnez l'option "Remplissage sensible au contenu".
Problème 2- Désactivation de l'outil "Content-Aware Fill" : Il est inhabituel d'avoir des difficultés à sélectionner l'outil Content-Aware Fill après avoir sélectionné l'objet. Cela peut arriver lorsque vous sélectionnez le mauvais calque.
Solution: Selon la couche, la solution à un tel problème varie. Pour le résoudre, vérifiez si vous travaillez sur un objet lumineux ou sur des calques de réglage. Dans ce cas, changez de calque.
Problème 3 : Aperçu vierge : Il arrive que le débutant ait décrit l'objet et sélectionné l'outil 'Content-Aware Fill' sans aucun problème. Mais il a eu un problème avec le panneau de prévisualisation qui semblait vide ou a reçu un message d'erreur disant "le contenu n'a pas pu être rempli en raison de l'absence de données d'image ou de changement de calques" lors de l'ouverture du lieu de travail.
Solution: Changez de calque et sélectionnez un nouveau calque. Sélectionnez la case de droite à côté de "Échantillonner tous les calques".
Mot de la fin
La lampe magique Photoshop développe constamment l'outil 'Content Aware Fill' pour une meilleure expérience et un gain de temps. Cependant, pour gagner du temps, vous devez savoir comment utiliser le remplissage sensible au contenu dans Photoshop 2023 ; sinon, tous les développements ne peuvent pas vous profiter. J'ai clairement décrit plusieurs façons de l'utiliser. J'espère que vous avez appris quelque chose. Alors, essayez une image simple pour la première fois et voyez le résultat.
Partagez votre expérience avec nous dans la zone de commentaires. Vérifiez Section blog pour lire mes autres blogs.