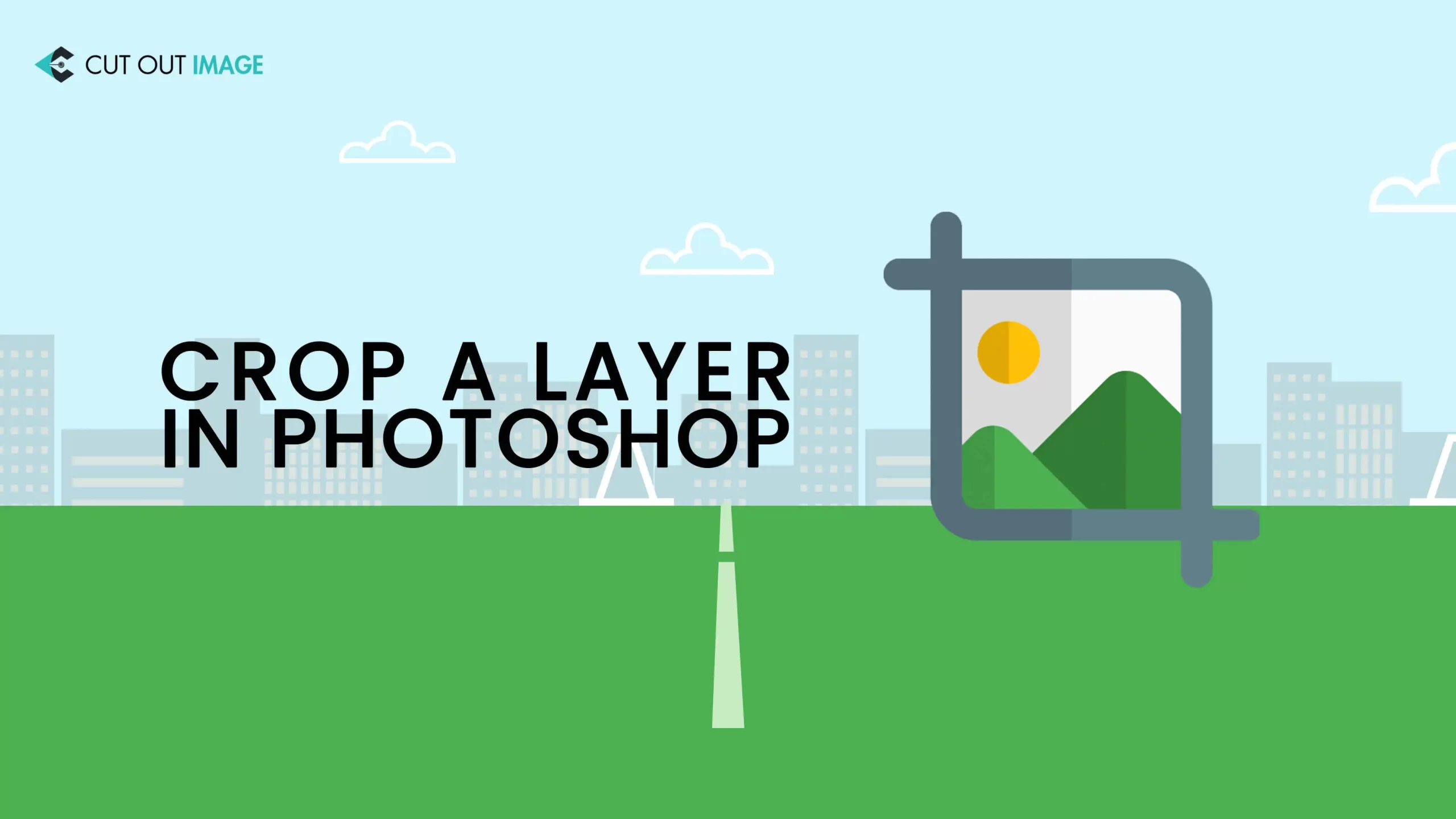Un calque est le nom du jeu pour l'édition de photos qui a révolutionné Photoshop via la version 3.0 et est devenu un facteur essentiel pour les éditeurs de photos. Ce n'est rien d'autre qu'une simple image empilée surmontée d'une autre. Permettez-moi de faciliter la compréhension. Tout d'abord, pensez à du papier transparent avec un cercle jaune et posez-le sur un papier de couleur rouge. Prenez maintenant un autre papier translucide contenant un texte ou une image et posez-le sur les deux papiers précédents. Actuellement, le rouge fonctionne comme arrière-plan, tandis que les deux autres morceaux fonctionnent comme des calques puis s'appliquent Comment recadrer un calque dans Photoshop.
Le calque est comme ci-dessus, la partie individuelle cassée d'une image empilée sur une autre. Chaque calque peut inclure n'importe quelle image, texte ou objet.
Les calques sont utilisés dans le processus de retouche photo pour isoler divers composants de l'image et les mettre à jour sans affecter les autres composants de l'image.
L'éditeur doit créer ou supprimer un calque qui demande l'option de recadrage pour mettre à jour n'importe quelle image. Bien que le recadrage d'un calque fasse partie intégrante de la retouche photo, il n'existe aucun outil pour couper un seul calque instantanément. La seule option est disponible pour découper la totalité de la toile.
Si vous cherchez une méthode pour recadrer un calque dans Photoshop, vous êtes dans la bonne voie puisque j'en parlerai dans ce blog.
Pourquoi l'outil de recadrage ne peut pas couper le calque unique
Comme un oignon, une image est une combinaison de plusieurs couches. Mais la distinction est que nous pouvons changer les calques d'image à tout moment pour un raffinement supplémentaire. Le point notable est que l'outil de recadrage ne peut recadrer que l'intégralité du calque d'image. Donc, si l'un des calques a des séquences, il le coupera, ruinant le résultat.
Avez-vous essayé de recadrer un calque à l'aide d'un outil de recadrage, mais n'avez pas pu le faire individuellement ? Il coupe toute l'image. Si tel est le cas, vous n'êtes pas le seul à faire face à une clé en main. C'est un problème courant avec le recadrage des calques Photoshop.
Si vous comprenez la fonction des calques, vous comprendrez pourquoi l'outil de recadrage ne peut pas recadrer un seul calque. Mais la bonne nouvelle est que nous pouvons toujours couper les calques individuellement sans l'outil de recadrage, mais en utilisant quelques autres méthodes.
Comment recadrer un calque dans Photoshop
Vous pouvez obtenir de nombreux outils de retouche photo en ligne, mais malheureusement, aucun d'entre eux ne peut vous aider à recadrer un calque particulier. au lieu de cela, ils auront un impact sur d'autres composants de l'image et, sans aucun doute, démoliront la photographie.
Bien qu'il n'y ait pas de mécanisme pour recadrer une seule couche instantanément dans le Édition de photos Photoshop processus, en triomphe, il existe quelques techniques exemplaires pour recadrer un calque dans Photoshop sans affecter les autres calques. Si vous lisez le blog complet, vous aurez une première idée du temps qu'il faut pour éditer des photos.
Lisons à l'avance pour connaître ces techniques.
Méthode #01 : Méthode d'objet intelligent
L'une des méthodes les plus claires pour le recadrage d'un calque est la méthode de l'objet intelligent. Cela vous permettra de considérer chaque calque comme une photo individuelle et de faciliter le recadrage de celle-ci. Les étapes sont les suivantes :
- Importez et ouvrez l'image dans Adobe Photoshop que vous souhaitez intégrer au processus de recadrage des calques.
- Pour conserver une sauvegarde à réutiliser ou éviter la réimportation de fichiers par erreur, vous devez copier la couche en cliquant sur l'onglet Couche et en sélectionnant la couche via la copie dans l'option Nouveau. La méthode est la suivante - sélectionnez l'onglet Calque → Nouveau → Calque via copie
- Vous pouvez également maintenir CTRL + J sur le clavier pour copier le calque.
- Renommez le calque copié en "Calque 1".
- En sélectionnant le calque copié, cliquez sur le bouton droit et choisissez l'option "Convertir en objet dynamique". Une vignette de forme carrée sur le "calque 1" sera placée une fois transformée en objet intelligent. Les objets intelligents agissent comme des conteneurs pour conserver toutes les données d'image telles que la résolution, les couleurs, etc. dans leur forme d'origine.
- Double-cliquez sur le 'Calque 1' converti pour l'ouvrir dans un nouvel onglet.
- Passez à l'onglet Modifier, puis sélectionnez Transformation libre. Vous pouvez également appuyer sur CTRL + T sur votre clavier pour faire la même chose.
- Vous pouvez maintenant redimensionner la photo selon vos préférences en cliquant et en tirant sur les bords. Si vous souhaitez recadrer l'image dans la mesure exacte uniformément sur tous les côtés, utilisez le bouton Maintenir les proportions symbolisé par une icône de chaîne au milieu de l'option Largeur et Hauteur.
Ici, nous pourrions utiliser l'outil de recadrage, mais nous avons utilisé la transformation libre car elle préservera tous les détails pour créer une image de bonne qualité où l'outil "Recadrage" supprimera les objets inutiles.
- La dernière étape de cette méthode est la netteté, qui vous aidera à affiner vos images. Pour ce faire, accédez à l'onglet Filtre et sélectionnez Netteté intelligente dans l'option Netteté. Il vous permettra d'ajuster les détails de votre photo.
Enfin, vous avez recadré une seule couche de votre image dans Photoshop sans nuire à la qualité.
Méthode n ° 02 : méthode du masque de calque
Le recadrage d'un calque à l'aide de la méthode du masque de calque est un processus simple dans lequel vous pouvez découper efficacement un calque avec le résultat exact de la méthode des objets dynamiques. La différence est qu'il ne coupe pas rigoureusement la couche ; quelque peu, il cache la portion supplémentaire. C'est pourquoi il est considéré comme une méthode non destructive pour recadrer les calques. Les étapes sont les suivantes :
- Ouvrez l'image et copiez le calque en tant que sauvegarde.
- Renommez les calques en "Calque 1" et "Calque principal".
- Sélectionnez "Couche 1" et utilisez les moyens de sélection pour choisir la partie que vous jugez nécessaire de conserver.
- Cliquez sur l'icône rectangulaire positionnée en bas des Calques pour ajouter un masque à
- Cela coupera la partie à l'extérieur du masque.
- Choisir la "Outil Pot de peinture” pour remplir la zone supprimée avec du noir et la partie sélectionnée avec des couleurs blanches.
Et, vous avez fini de recadrer le calque.
Méthode #03 : Outil de chapiteau
La troisième méthode de recadrage d'un seul calque consiste à utiliser un outil de sélection où vous pouvez facilement créer un contour rectangulaire pour la sélection. L'outil offre deux choix : un rectangle ou un elliptique.
Les étapes pour un outil de chapiteau rectangulaire sont comme ci-dessous:
- Ouvrez l'image dans Photoshop, sélectionnez l'outil de sélection rectangulaire dans la barre de gauche et dessinez un contour rectangulaire dans le calque que vous souhaitez recadrer.
- Faites un clic droit sur la partie que vous avez sélectionnée, puis choisissez l'option "Calque via Copier" pour créer un nouveau calque dans Photoshop. Cela apportera des changements permanents dans votre couche que vous ne pourrez pas affiner plus tard.
- Vous pouvez également ajouter un masque de calque comme alternative à la construction d'un calque de menthe fraîche. Pour cela, après avoir sélectionné la zone, appuyez sur Maj+Ctrl+I pour inverser la sélection.
- Après l'inversion, passez à Édition → Remplir → Contenu as Noir→OK
Enfin, vous recadrez la photo rectangulaire à l'aide de l'outil de sélection.
Outil de sélection elliptique crée un recadrage de forme ronde. Les étapes sont les suivantes :
- Suivez les mêmes étapes que l'outil rectangulaire, mais cette fois, sélectionnez l'outil de sélection elliptique et appuyez sur le bouton Maj du clavier tout en créant la sélection pour créer un cercle parfait.
- Accédez à l'onglet Image pour sélectionner l'option Recadrer. Malheureusement, vous trouverez le résultat recadré dans un rectangle en dehors de l'attente.
- Maintenez Control-X, après cela Control-V, puis supprimez l'arrière-plan pour créer la forme ronde dans le calque. Dans cette méthode, nous allons découper le cercle de l'arrière-plan.
Méthode #04 : Utilisation du masque d'écrêtage
Ce processus crée également une couche de recadrage en forme de cercle qui comprend les étapes ci-dessous :
- Ouvrez l'image dans Photoshop et créez un calque comme indiqué précédemment.
- Appuyez sur "U" sur le clavier ou choisissez l'outil Ellipse dans la barre de gauche pour créer un cercle au-dessus de la partie que vous souhaitez recadrer.
- Envoyer le Couche d'ellipse derrière l'image et cliquez avec la souris à droite sur le calque pour sélectionner "Créer un masque d'écrêtage".
- Comme il est non destructif, vous pouvez ajuster le placement du masque en déplaçant le Ellipse couche.
Enfin, vous avez réussi à recadrer le calque unique de l'image. N'est-ce pas facile à faire ?
Méthode #05 : Cadrage par l'outil Cadre
L'un des outils du panneau est le cadre. Si vous souhaitez recadrer le calque dans un rectangle ou un cadre de forme carrée, utilisez l'outil Cadre de manière très simple. Bien que le résultat soit fantastique, il ne donnera pas le feu vert pour créer d'autres types de formes. Apprenons les étapes de cette méthode :
- C'est une approche particulière, et vous pouvez donc utiliser la touche 'K' sur le clavier pour Windows et Macintosh pour utiliser l'outil.
- Faites glisser la photo pour créer votre format mandaté afin de créer un cadre librement.
- Pour créer un cadre rectangulaire, vous n'avez pas besoin d'appuyer sur une touche supplémentaire ; vous devez appuyer sur la touche 'Shift' pour créer une forme carrée.
- Une fois que vous obtenez la taille attendue avec la forme du cadre, relâchez d'abord la souris, puis la touche Maj.
- Ouvrez le dossier d'images, faites d'abord glisser la photo sélectionnée dans Photoshop, puis placez-la sur un cadre.
- Maintenant, il est temps d'ajuster la hauteur et la largeur de l'image avec le cadre. Vous pouvez également modifier la taille du cadre avec l'image.
- Tenez à tout moment et tirez pour ajuster le taille du cadre en utilisant les points de transformation. Malheureusement, vous ne pouvez pas incliner ou faire pivoter la structure comme vous pouvez le faire en utilisant l'outil de transformation.
- Si vous décidez de redimensionner l'image, vous devez cliquer sur la vignette et appuyer sur Ctrl+T pour le outil de métamorphose. Si vous souhaitez incliner ou faire pivoter l'image, appuyez sur Alt/Option, Maj, Ctrl/Commande.
- Terminez la session une fois que vous obtenez la sortie.
Méthode #06 : Utilisation de l'outil stylo
Si vous souhaitez obtenir un résultat plus sophistiqué pour le calque d'image à bords rigides, vous devez utiliser l'outil stylo pratique. Il vous donnera le feu vert pour personnaliser le point de sélection. Suivez les étapes ci-dessous pour recadrer une seule couche d'une image :
- Ouvrez la photo dans Photoshop et appuyez sur P ou obtenez une entrée dans votre barre d'outils.
- Lorsque vous cliquez sur n'importe quelle partie de l'image, le point d'ancrage apparaît sous la forme d'un petit carré.
- Plus vous cliquez, plus vous créez de points d'ancrage.
- Tous les deux points d'ancrage créeront une ligne et toutes les lignes construites généreront le chemin du stylo.
- Persistez à créer des points jusqu'à ce que vous terminiez la piste.
- Dans le cas de la courbure du stylo, cliquez et faites glisser autour du bord lorsque vous créez un point d'ancrage.
- Après avoir créé tous les points d'ancrage autour de la forme, joignez-les de la fin au début.
- Un petit cercle apparaîtra à côté du curseur de la souris ; cliquez simplement sur la souris pour compléter le chemin.
- Cliquez avec le bouton droit sur le chemin et choisissez l'option "Faire une sélection" dans la barre d'outils> corriger Vos chemins créés ont été transformés en fourmis en marche, démontrant la dernière sélection à recadrer dans votre panneau de calques. Vous devez en choisir un entre le processus de suppression ou de masque de calque.
- Si vous souhaitez utiliser l'option de suppression pour recadrer le calque, Pour PC = Ctrl + Maj + I > Supprimer Pour Mac = Commande + Maj + I > Supprimer
- Si vous souhaitez exécuter l'option de masque de calque, accédez au volet des calques et sélectionnez le signe du masque de calque. Il générera un masque différent sur votre calque et recadrera le calque que vous pourrez ajuster plus tard.
Méthode #07 : L'outil Forme
Jusqu'à présent, j'ai discuté des méthodes simples et personnalisées pour recadrer un calque dans Photoshop. Pourquoi ne devrions-nous pas connaître quelque chose de créatif ? Apprenons maintenant quelque chose d'ingénieux avec l'outil Forme.
- Appuyez sur "U" sur le clavier ou sélectionnez-le dans la barre d'outils pour obtenir l'outil de forme.
- Choisissez l'option "Outil de forme personnalisée" et choisissez une forme parmi les choix disponibles. Ne t'inquiète pas; quel que soit le formulaire que vous sélectionnez, les étapes suivantes seront les mêmes. Par exemple, me voici, prenant la forme d'une fleur.
- Maintenant, tirez la forme sur votre portrait, créant un nouveau calque.
- Cliquez sur l'icône du calque de forme récemment formé en appuyant sur la commande pour Mac) ou sur le contrôle pour PC.
- Il détournera le contour dans une portion de cueillette.
- Il est temps de mettre en évidence le calque pour le recadrage et d'utiliser la méthode de suppression ou de masque de calque.
- Si vous choisissez la stratégie de suppression, procédez comme suit pour inverser votre sélection et recadrer dans la forme-
- Pour Mac = Commande + Maj + I > Supprimer
- Pour PC = Ctrl + Maj + I > Supprimer
- Si vous choisissez la procédure de masque de calque, sélectionnez le symbole du masque de calque en bas de votre panneau de calques pour générer un contour blanc de votre forme.
- Après avoir suivi deux processus, sélectionnez le calque de forme et appuyez sur Supprimer pour obtenir un recadrage de superposition correspondant à la forme.
Méthode bonus n ° 08 pour recadrer un calque dans Photoshop pour un fichier GIF
Photoshop permet de recadrer un seul calque non seulement pour les images mais aussi pour les GIF si vous en avez besoin. En pratique, une couche GIF coupée vous facilite la conception de dépliants pour le site Web de votre entreprise. Le recadrage d'un calque GIF est gérable en suivant les étapes ci-dessous :
Passez à Fichier> Importer> Images vidéo aux calques
A l'ouverture de votre fichier vidéo, apercevez toutes les structures disponibles en allant sur Fenêtre > Chronologie.
Après cela, vous pouvez utiliser l'une des techniques mentionnées précédemment pour recadrer l'image. Par exemple, si nous voulons utiliser l'outil de recadrage gratuit, il nous suffit d'appuyer sur C sur le clavier pour recadrer l'image selon vos préférences.
Recadrer une image dans Photoshop est beaucoup plus facile que de couper un calque spécifique car l'outil de recadrage ne le prend pas directement en charge. Cependant, après avoir parcouru tous les didacticiels mentionnés précédemment, vous avez appris quelques approches pour recadrer un calque dans Photoshop à la fois pour l'image et le GIF sous différentes formes comme le rectangle, le cercle ou tout autre.
Pour obtenir le meilleur résultat en vous concentrant sur la qualité, vous devrez peut-être utiliser des procédures complexes et parfois des combinaisons superficielles de Clipping Service Chemin or Service de découpe de photos. La procédure est également un travail chronophage. Néanmoins, cela peut sembler difficile pour vous en tant que non professionnel ou novice, ou le résultat peut ne pas être parfait à utiliser. Heureusement, il y a Image découpée pour vous assurer du résultat splendide avec leur dab hand.