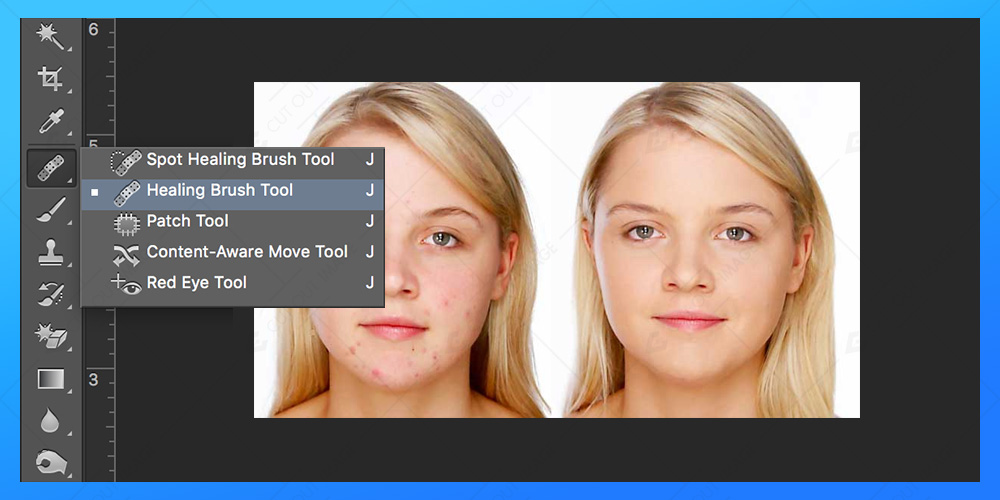Se débarrasser de ces taches ou taches indésirables des images préférées n'a jamais été facile. Réparer l'image à l'aide de l'outil de clonage, de l'outil de correction localisée ou augmenter/diminuer l'opacité de l'image juste pour la rendre parfaite est une tâche fastidieuse. À la fin, les résultats pourraient ne pas être parfaits car la réparation ne semble pas si bonne.
Êtes-vous un utilisateur de Lightroom ? Vous êtes peut-être un éditeur de photos qualifié dans Lightroom, mais même après avoir utilisé ces outils, vous n'obtiendrez peut-être pas ce que vous recherchez. Avez-vous déjà utilisé l'outil de pinceau de correction localisée de Photoshop ? Fais-moi confiance; c'est l'un des outils les plus étonnants de Photoshop pour corriger les mauvaises images. Travailler avec des calques, des masques, des filtres ou des modes de fusion est tout bon dans Photoshop et il n'y a pas de match pour cela.
Pour traiter les zones problématiques de vos images, vous devez lire attentivement cet article. C'est la méthode rapide et simple pour supprimer les mauvaises zones de l'image. Maintenant, pour que tout se passe bien, ouvrez l'image dans Lightroom et traitez-la d'abord. Effectuez les réglages de base des couleurs ou la balance des blancs dans Lightroom plutôt que de procéder à une modification à froid dans Photoshop. En dehors de cela, ajoutez des filtres ou améliorez la luminosité, le contraste et d'autres éléments pour améliorer l'image. Passez maintenant à Photoshop.
Faites un clic droit sur l'image et choisissez Modifier dans Photoshop pour effectuer les modifications suivantes. Assurez-vous de ne pas ouvrir l'image directement dans Photoshop et de la modifier d'abord dans Lightroom. Une fois l'image ouverte dans Photoshop, choisissez l'outil Pinceau de correction localisée dans la palette d'outils. Maintenant, continuez à cliquer sur les zones qui présentent des défauts, des taches ou des taches sombres. Avant cela, travaillez sur les paramètres comme changer le mode en normal et tapez sur le contenu conscient à l'écran. Il donnera d'excellents résultats.
Redimensionner l'outil
Zoomez sur l'image et observez attentivement les zones problématiques. Pour que le pinceau fonctionne bien, redimensionnez l'outil. Utilisez les touches de crochet sur le clavier, c'est-à-dire le crochet gauche pour diminuer la taille de la brosse et le crochet droit pour l'augmenter. Pour réparer les petites zones comme les yeux, les globes oculaires, les trous de nez, etc., diminuez la taille.
Épargnez
Enregistrez le fichier pour voir l'image finale. Si vous êtes satisfait, enregistrez le fichier au format TIFF qui réimportera automatiquement l'image dans Lightroom ! Ensuite, vous pouvez effectuer d'autres modifications dans Lightroom si vous le souhaitez.
Maintenant, si dans l'image finale, les résultats ne sont pas à la hauteur, vous pouvez répéter la méthode avec de petites variations. Certaines réparations sont difficiles et peuvent ne pas être traitées avec cette méthode rapide. Donc, pour cela, vous pouvez essayer d'autres outils dans Photoshop en dehors de l'outil de pinceau de correction localisée. À l'aide de l'outil de pinceau de correction ponctuelle, vous pouvez modifier le numéro de taille du pinceau. Cette fois, ajustez la dureté ou la rondeur du pinceau pour obtenir de meilleurs résultats.
Conclusion
J'espère que vous apprendrez à connaître l'utilisation de l'outil de pinceau de guérison rapide dans Photoshop. Adoptez cette méthode et réparez vos images en un tour de main. Ne voudriez-vous pas améliorer vos mauvaises images qui résidaient dans un dossier supplémentaire depuis longtemps ? Tout type de défauts de la peau peut éventuellement être corrigé à l'aide de cet outil. Alors levons-nous, prenons un café et corrigeons rapidement les images mauvaises ou gâtées dans Lightroom et Photoshop collectivement. Soyez un éditeur de photos qualifié une fois que vous maîtrisez bien les outils de retouche photo et de manipulation d'images. Passe une bonne journée!