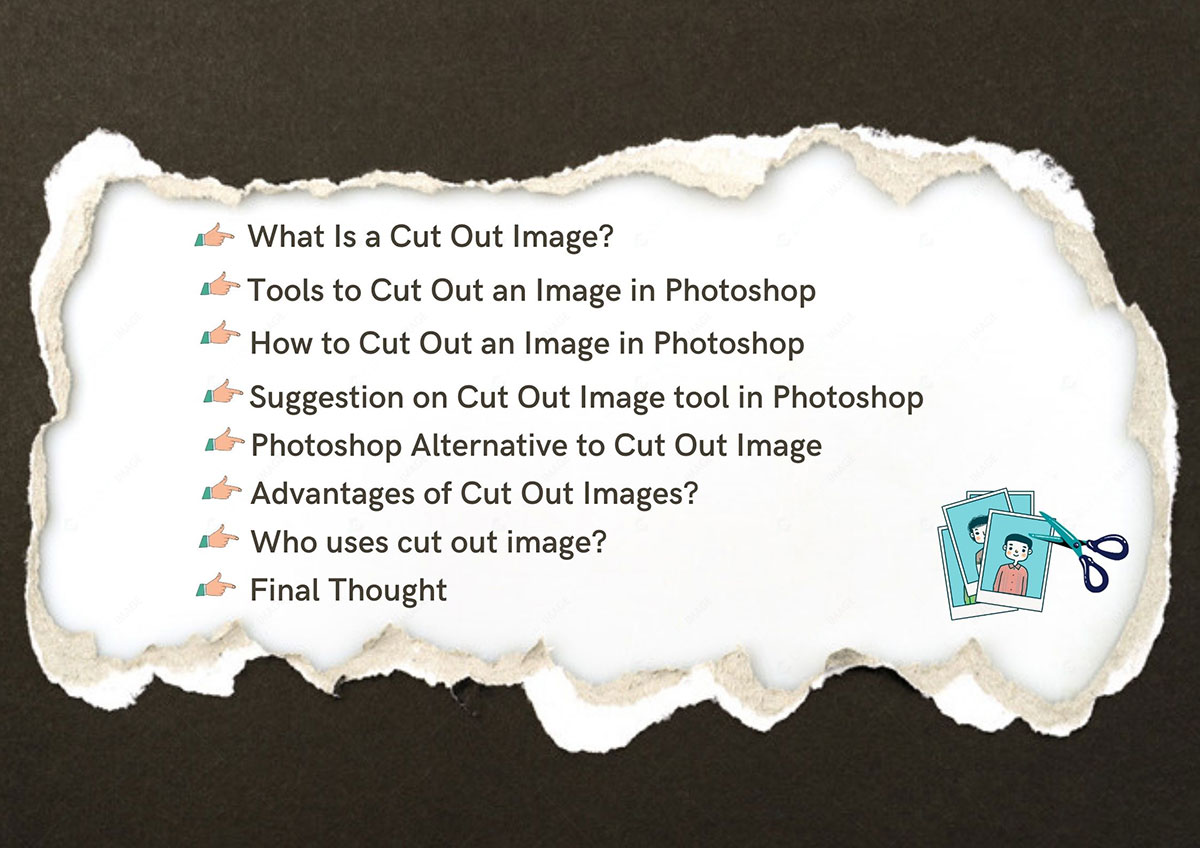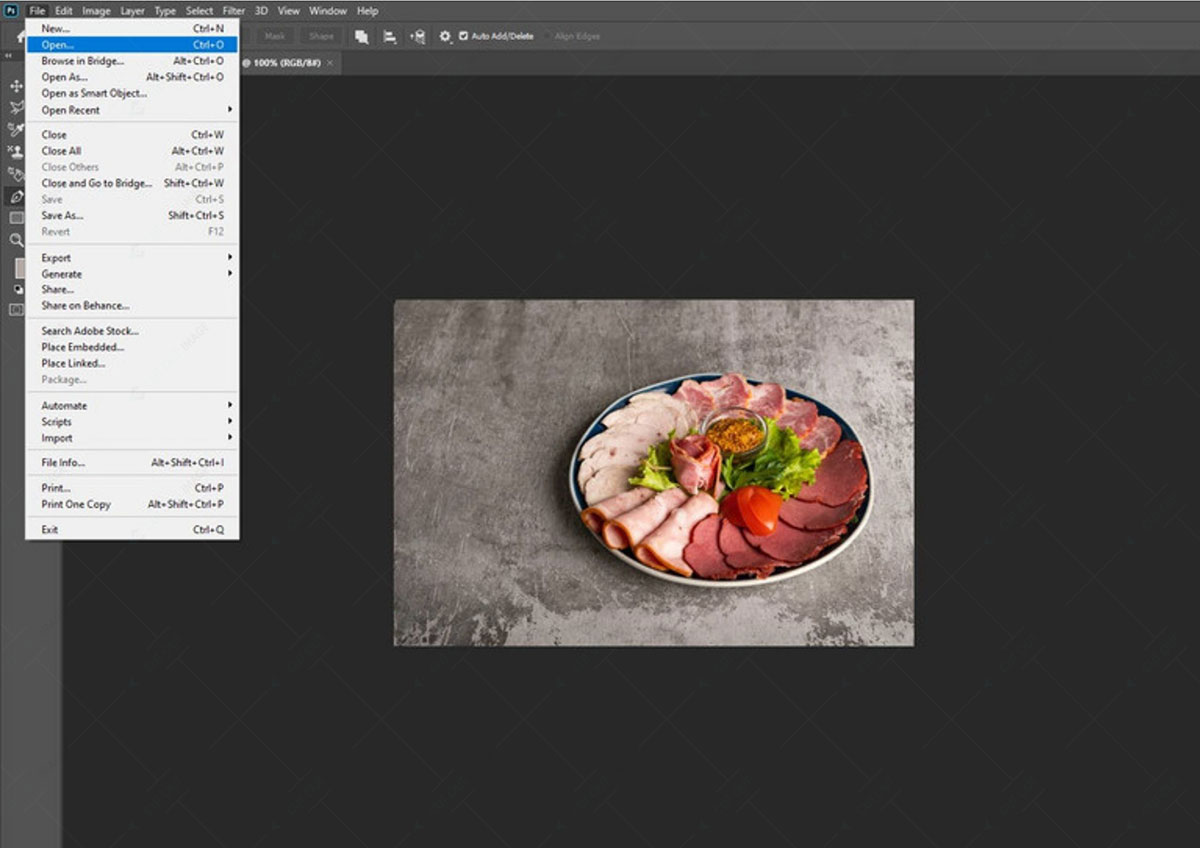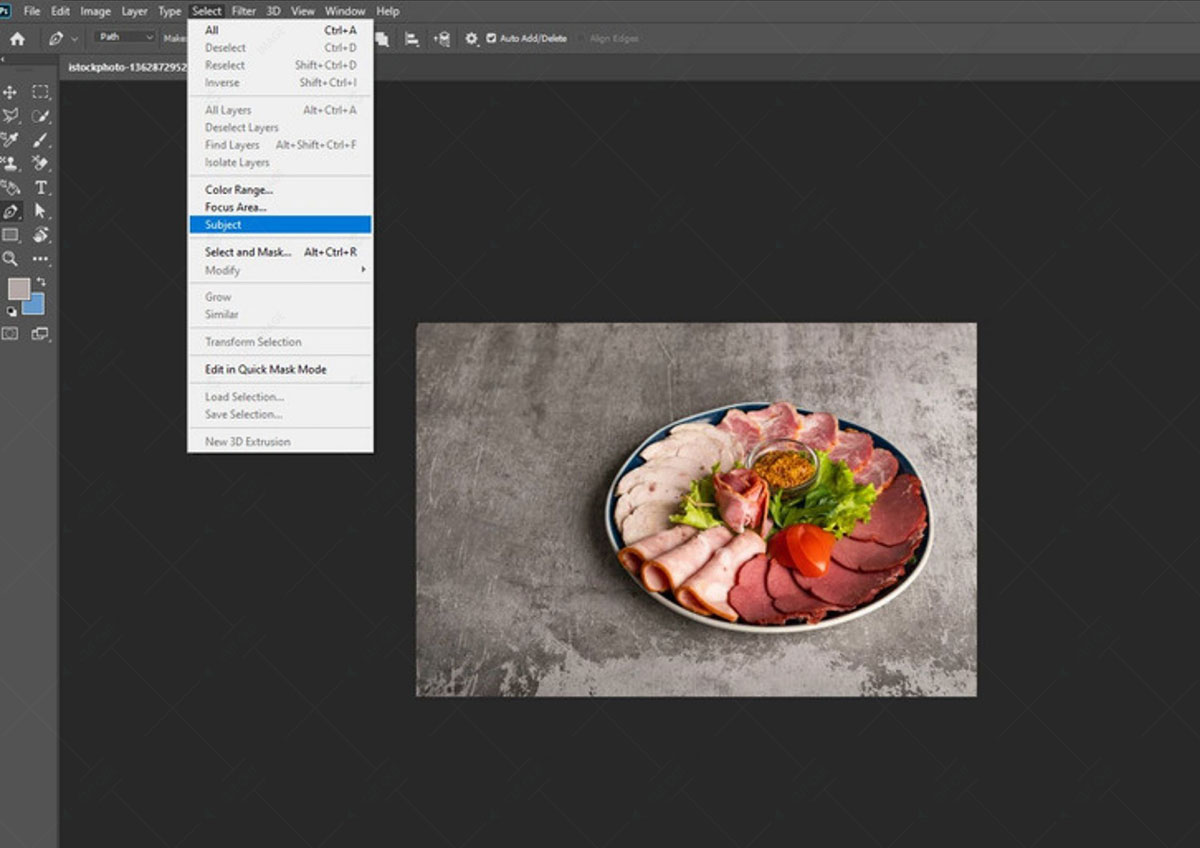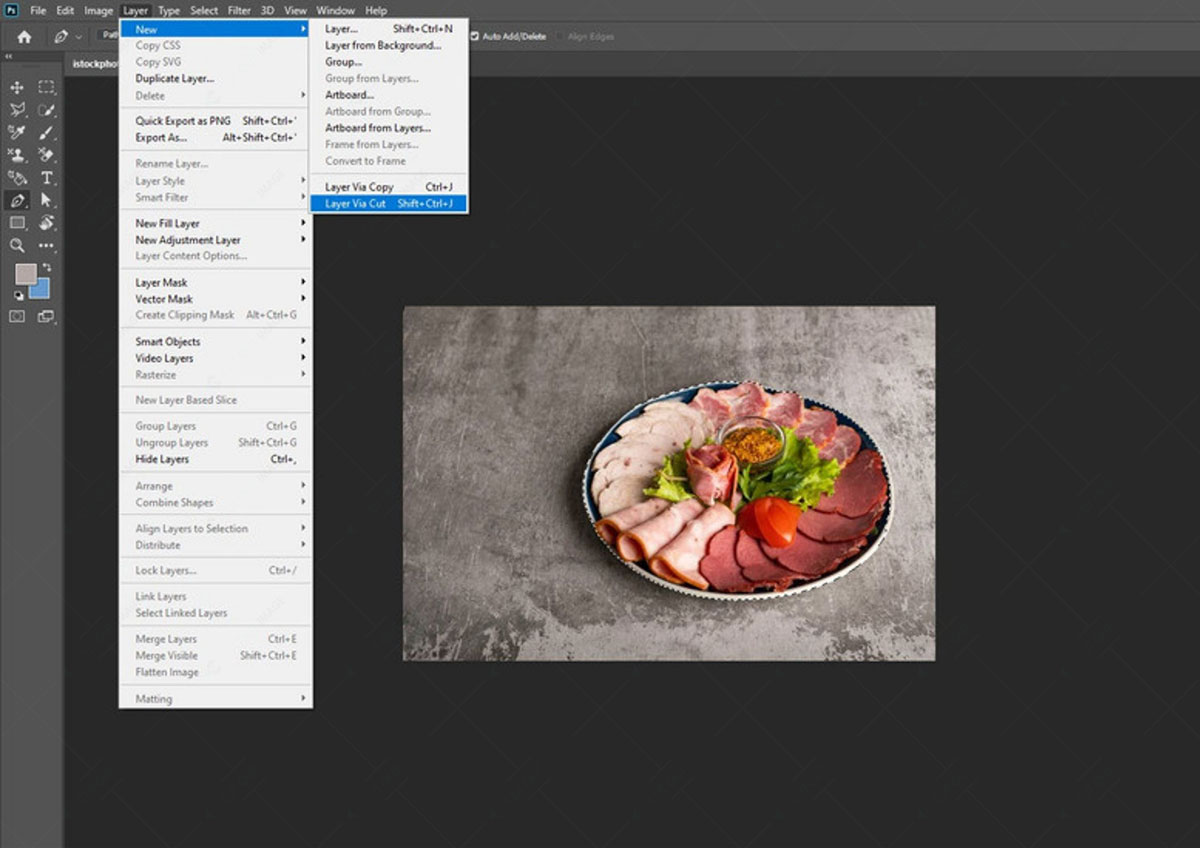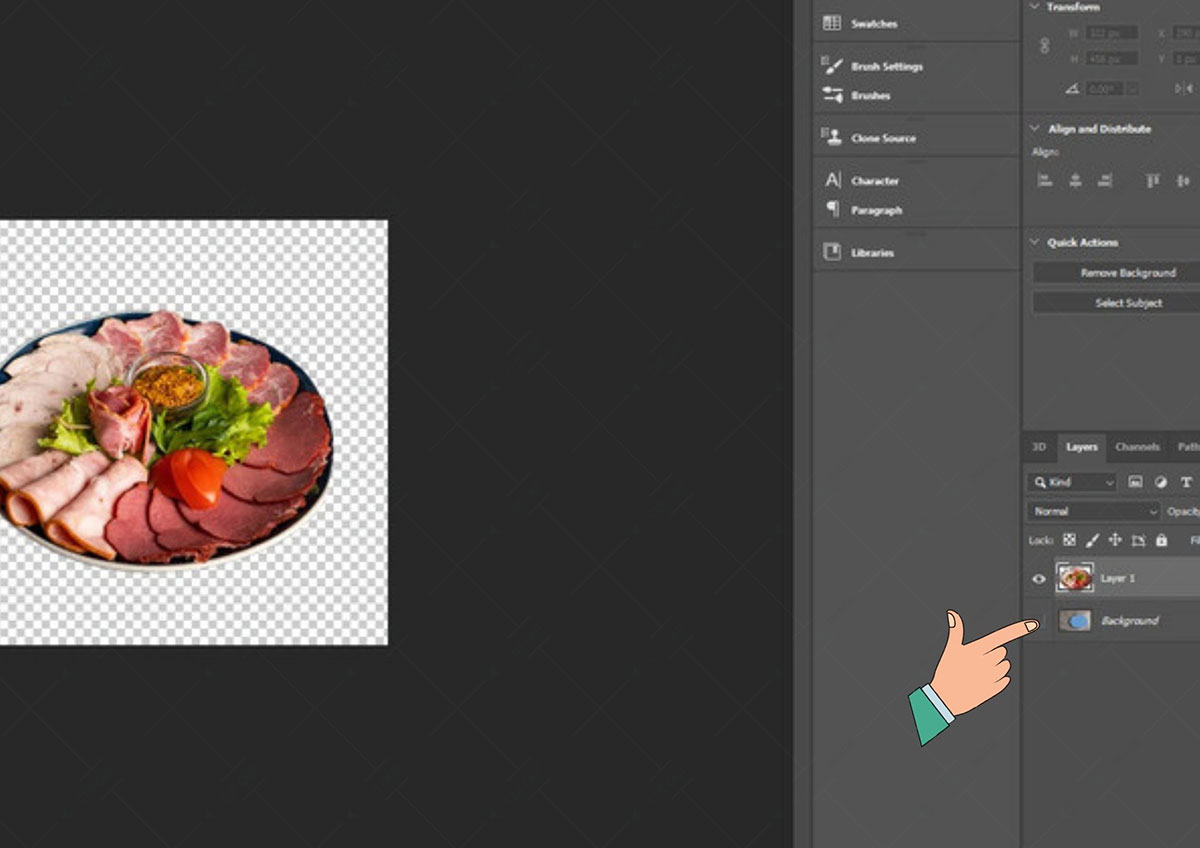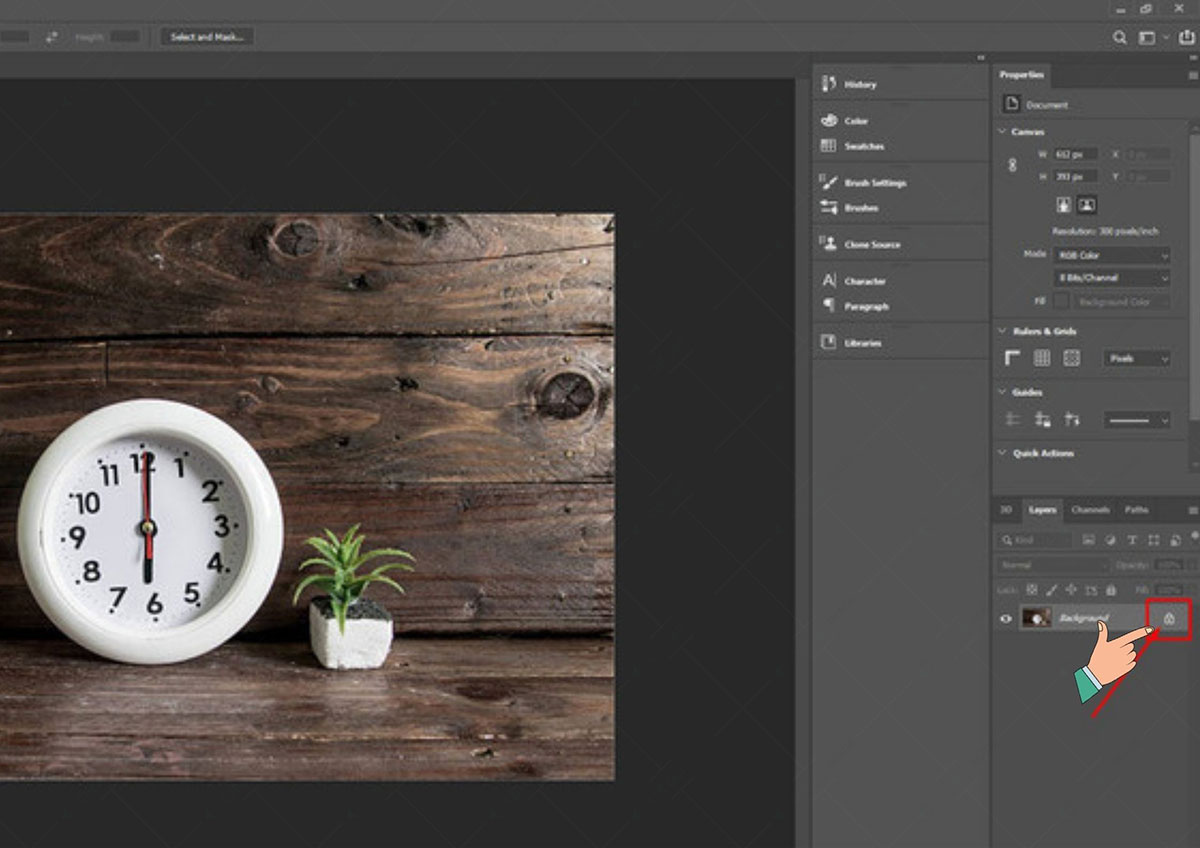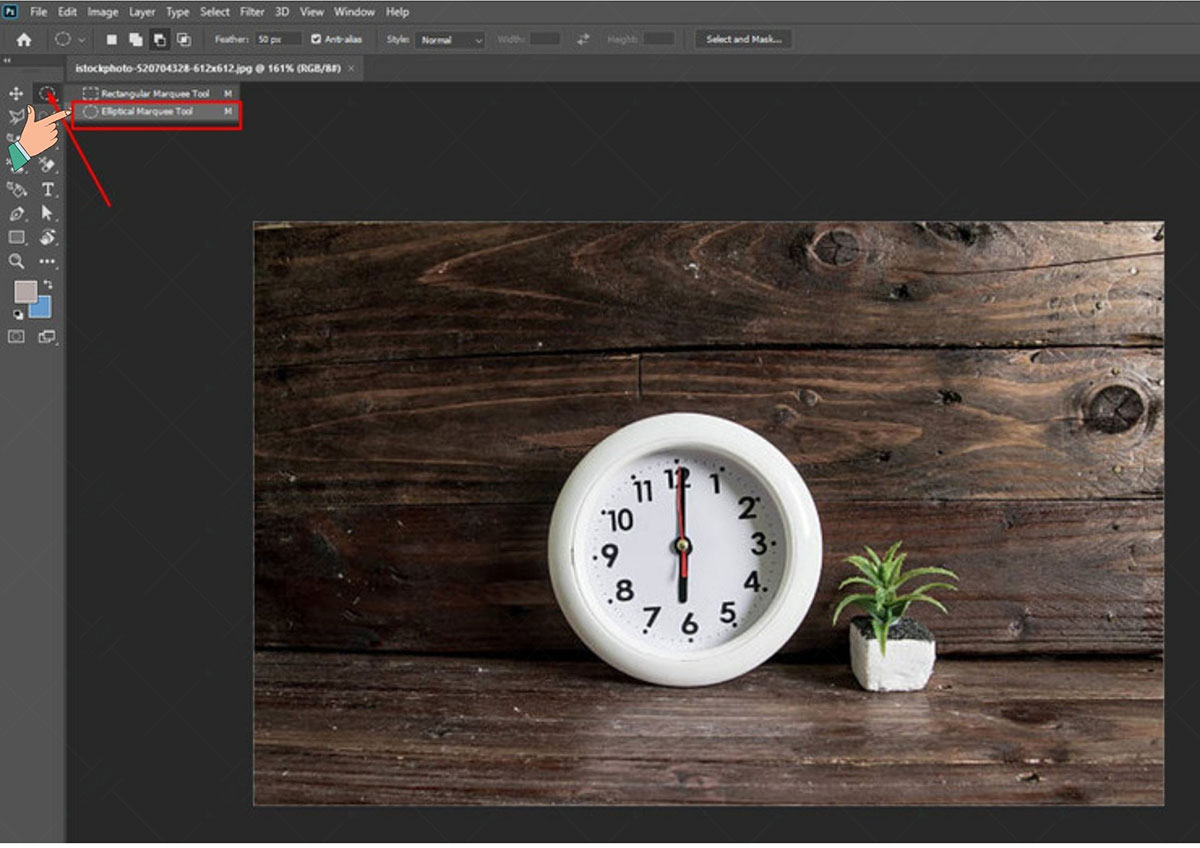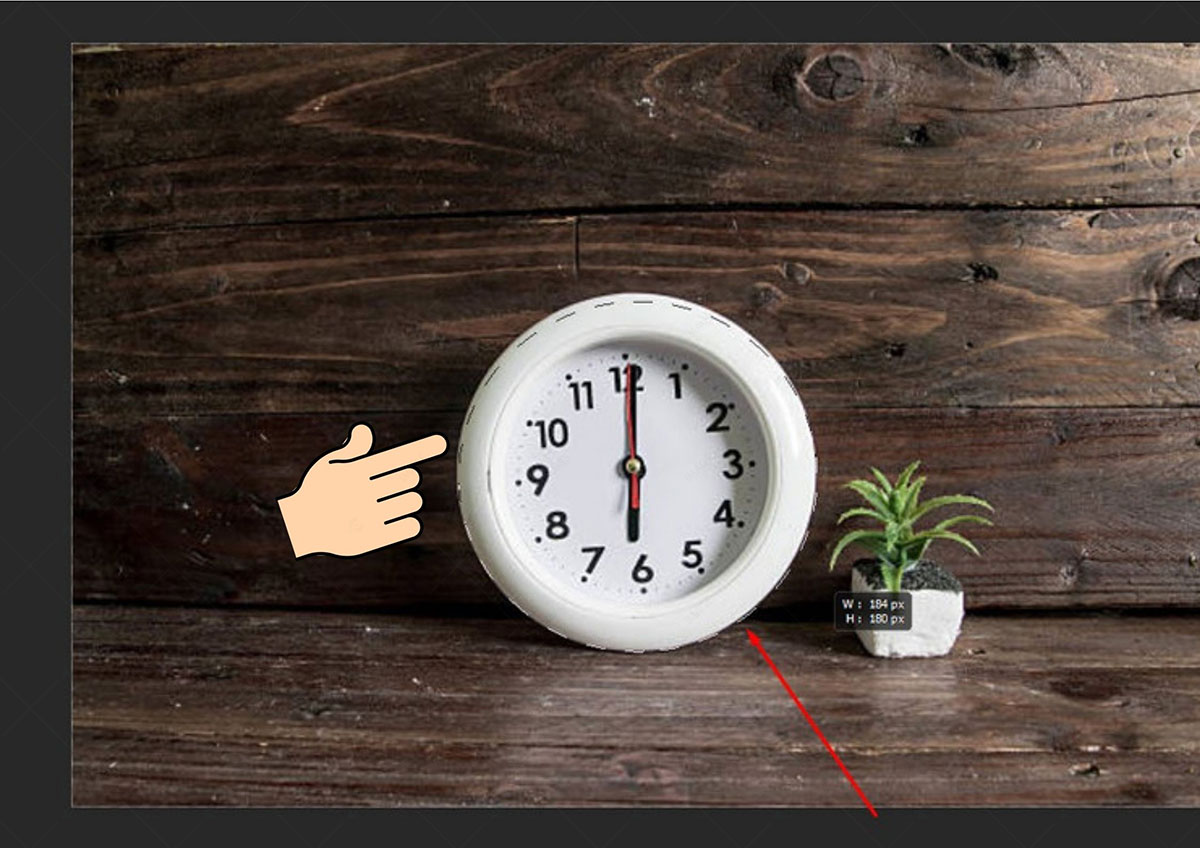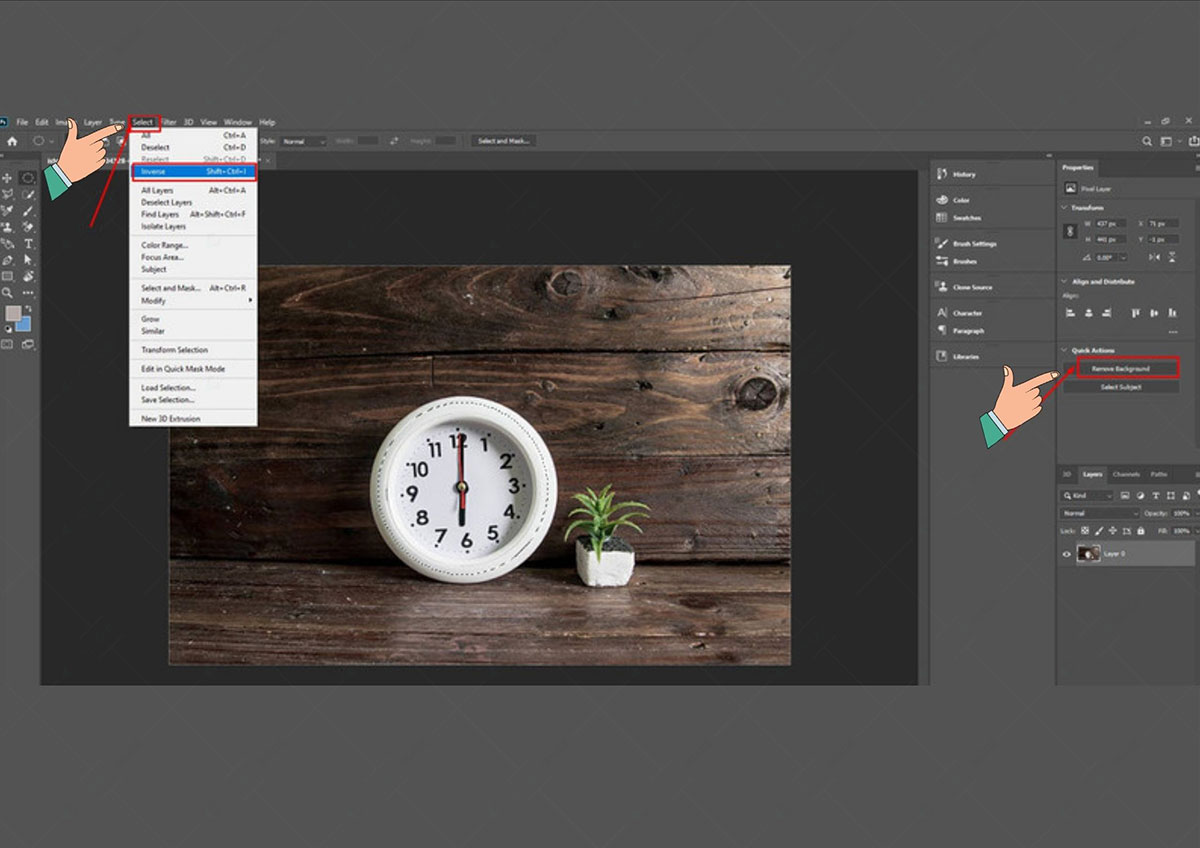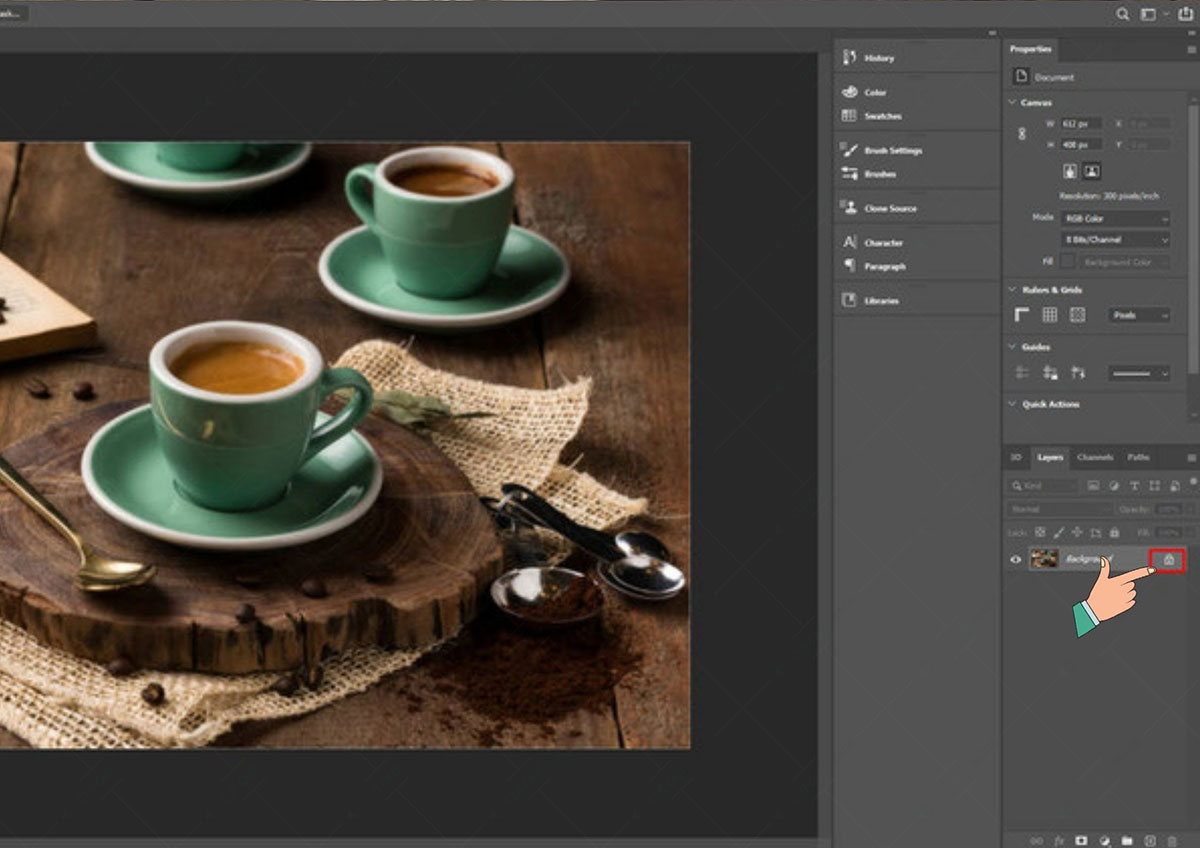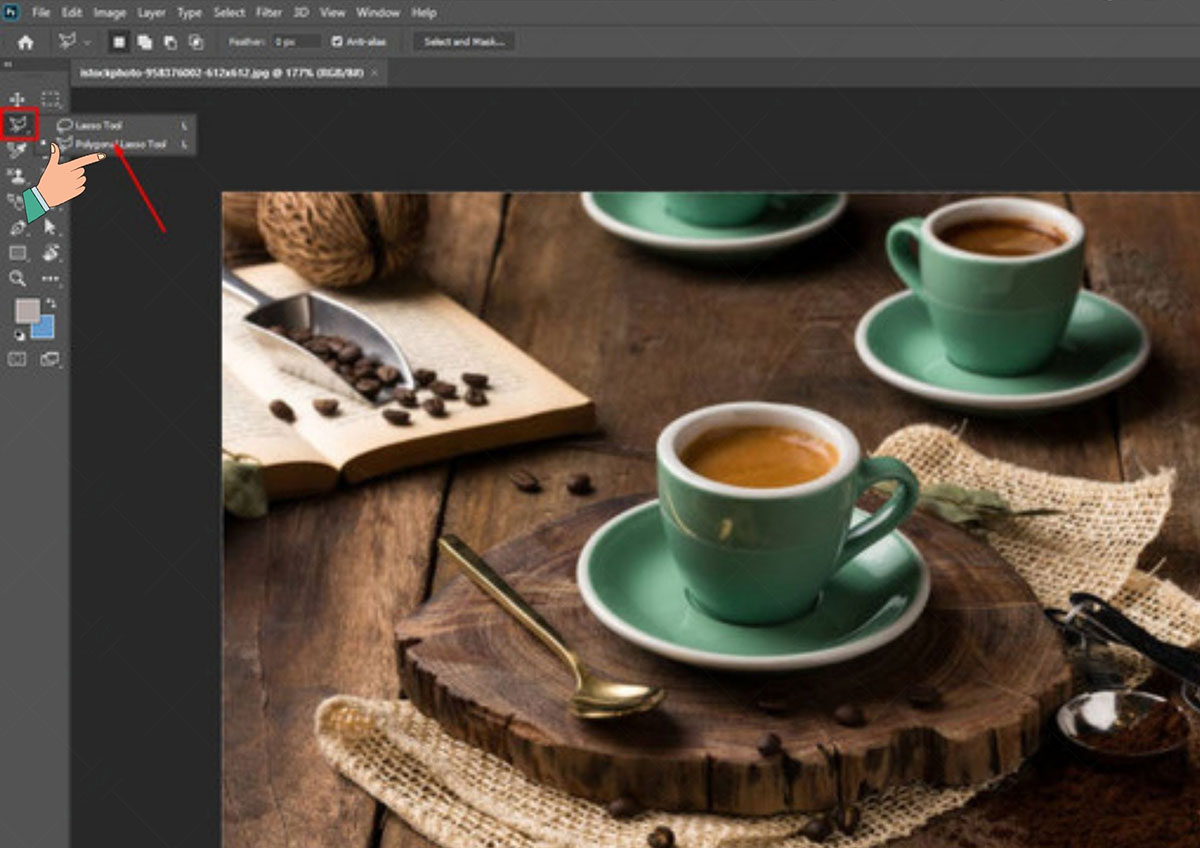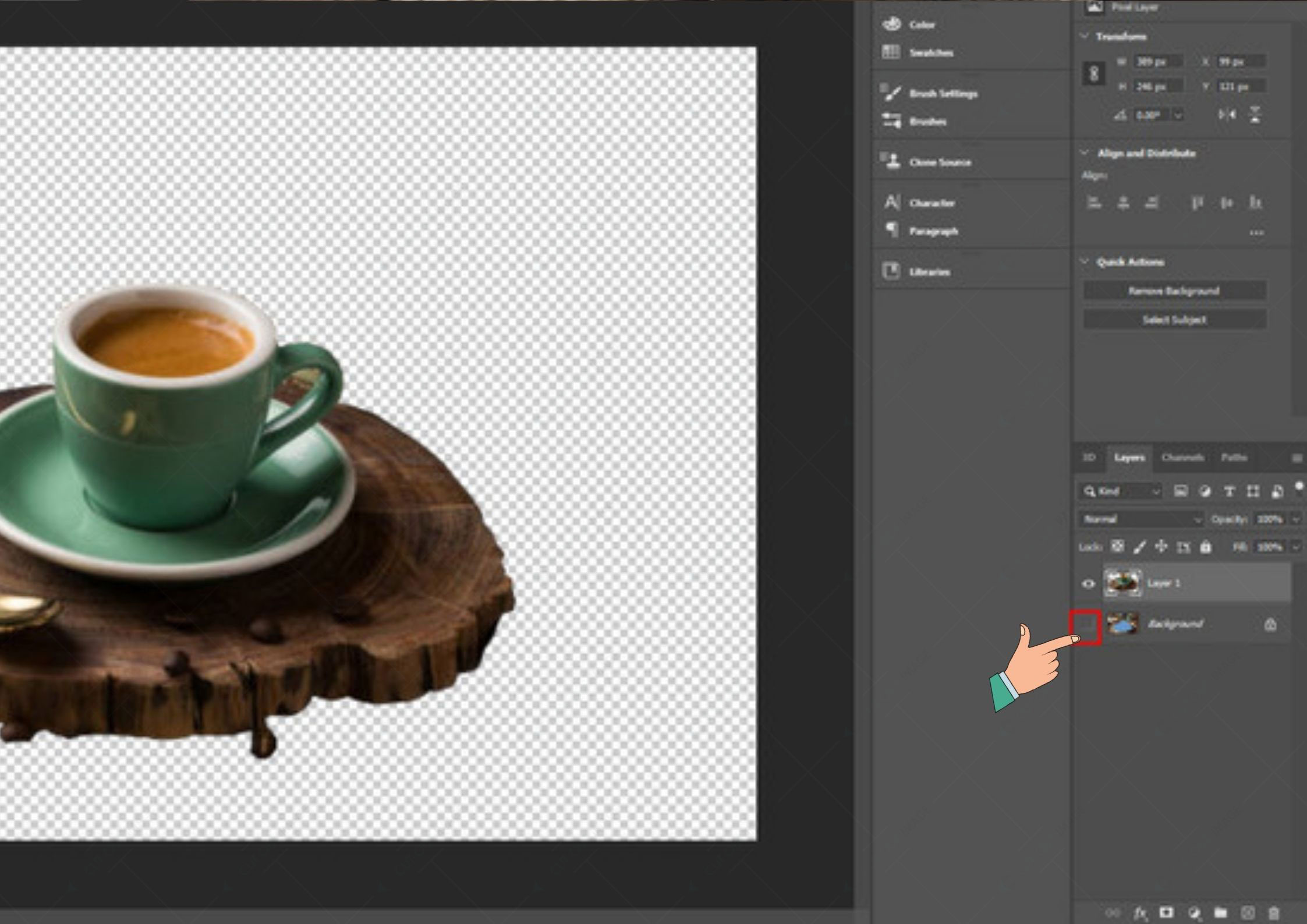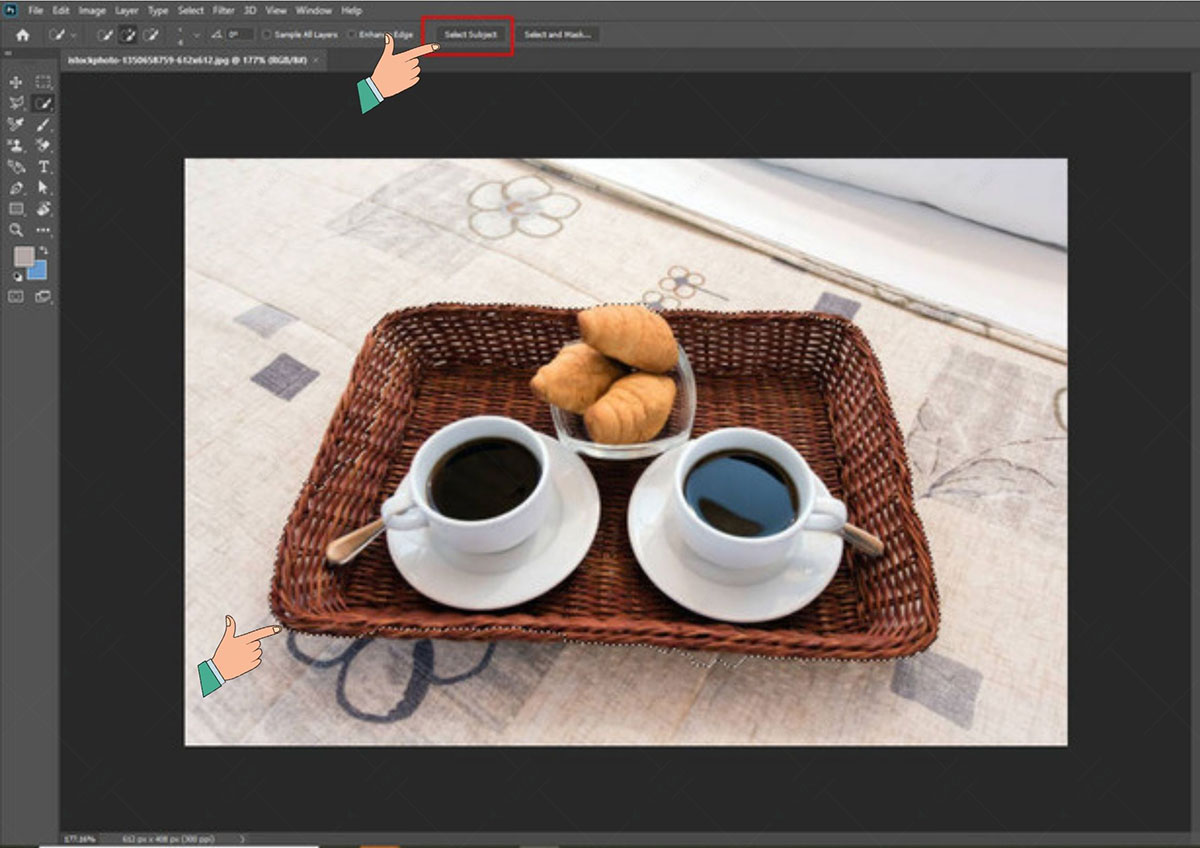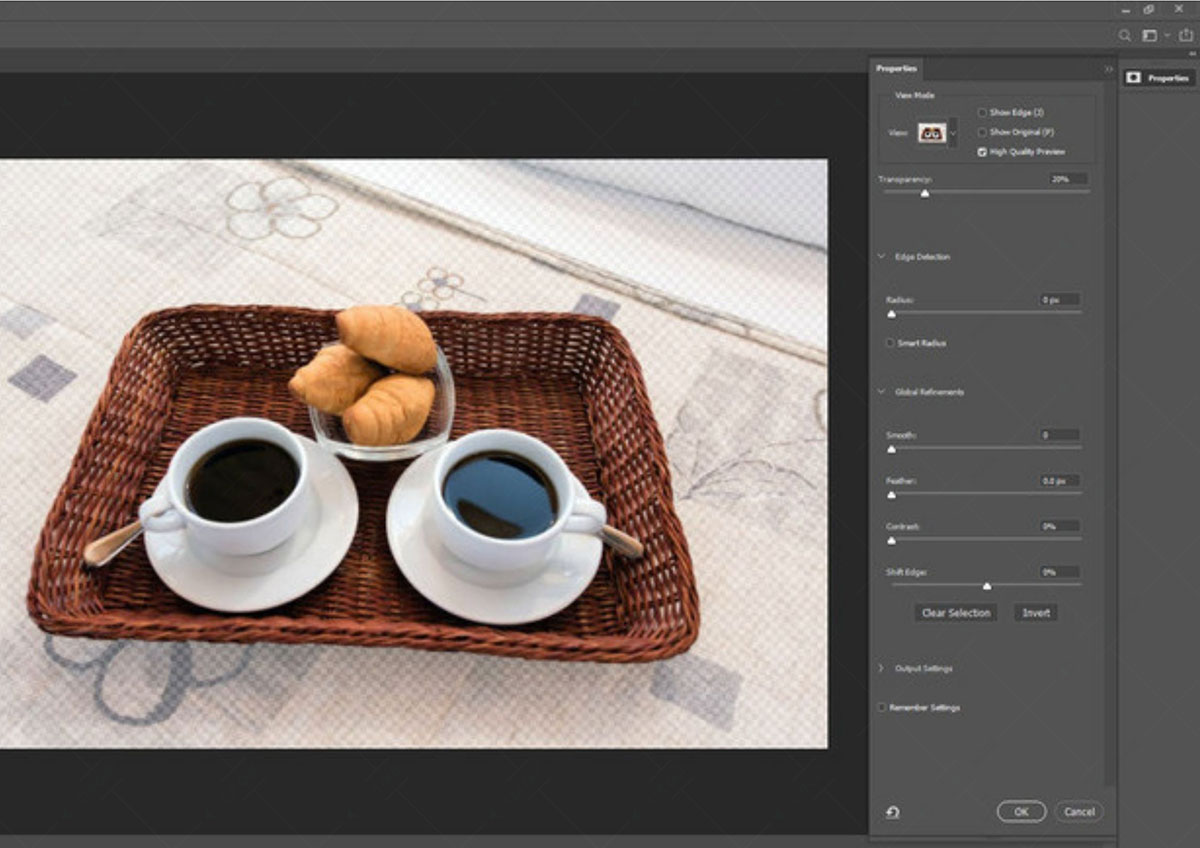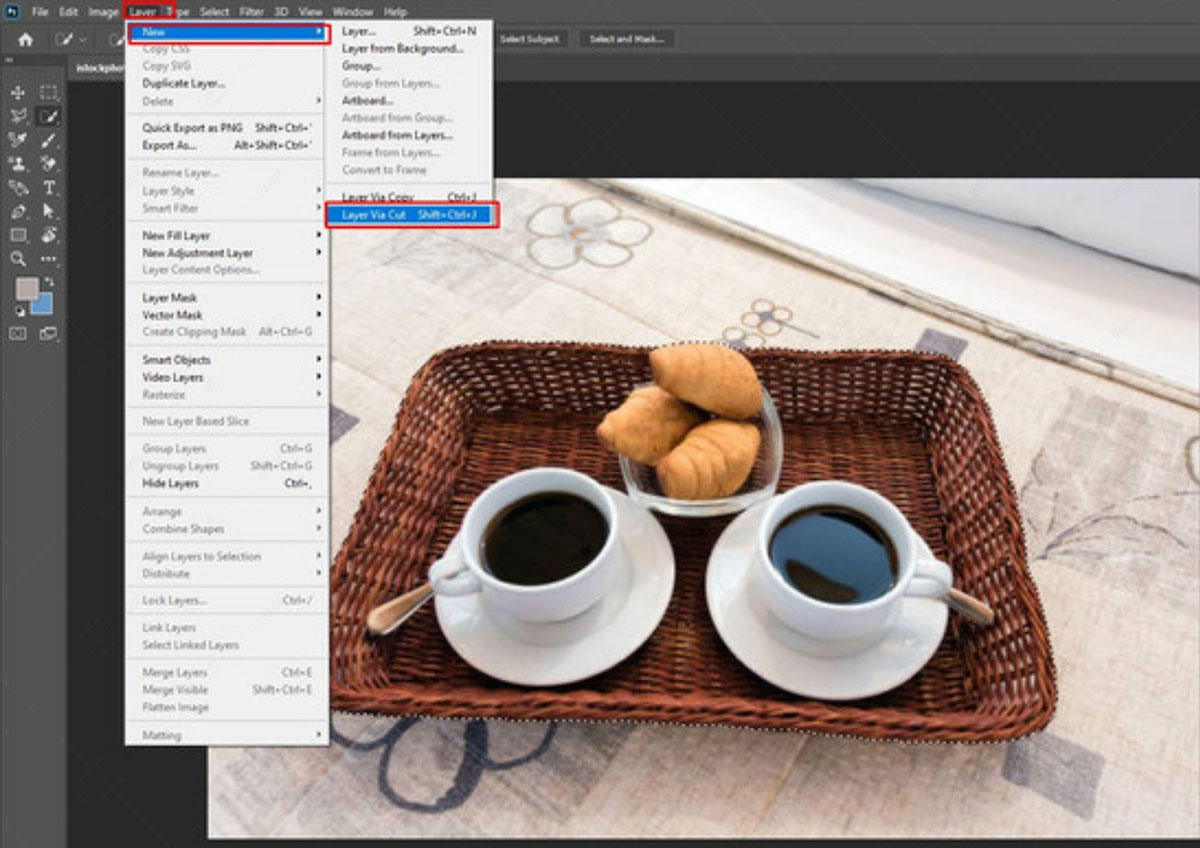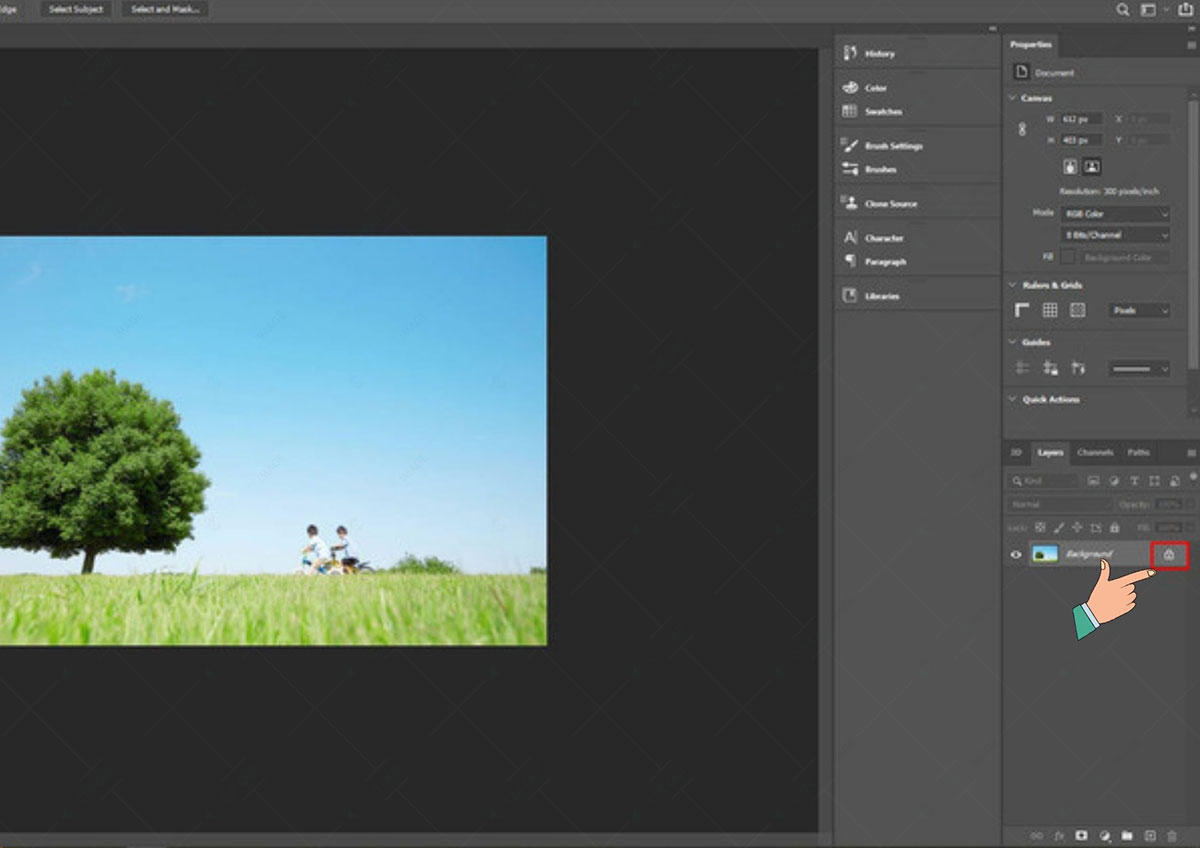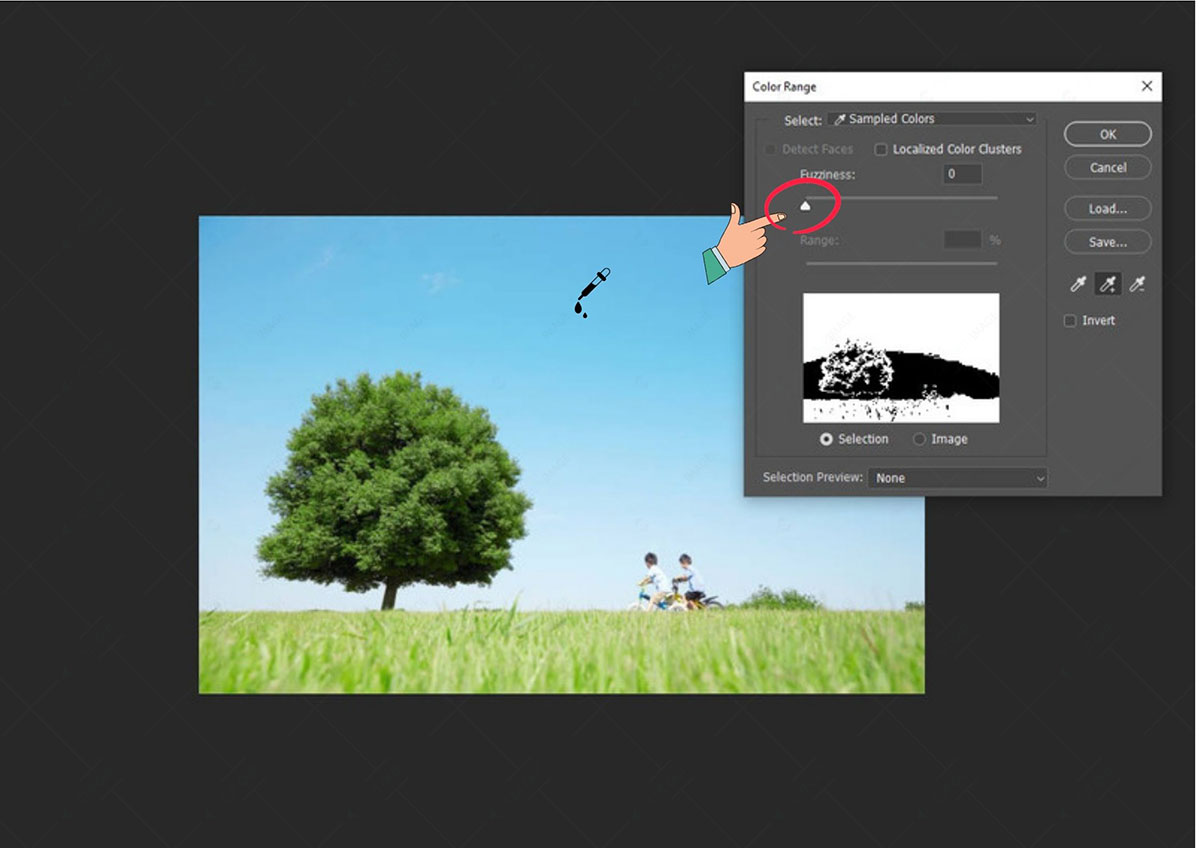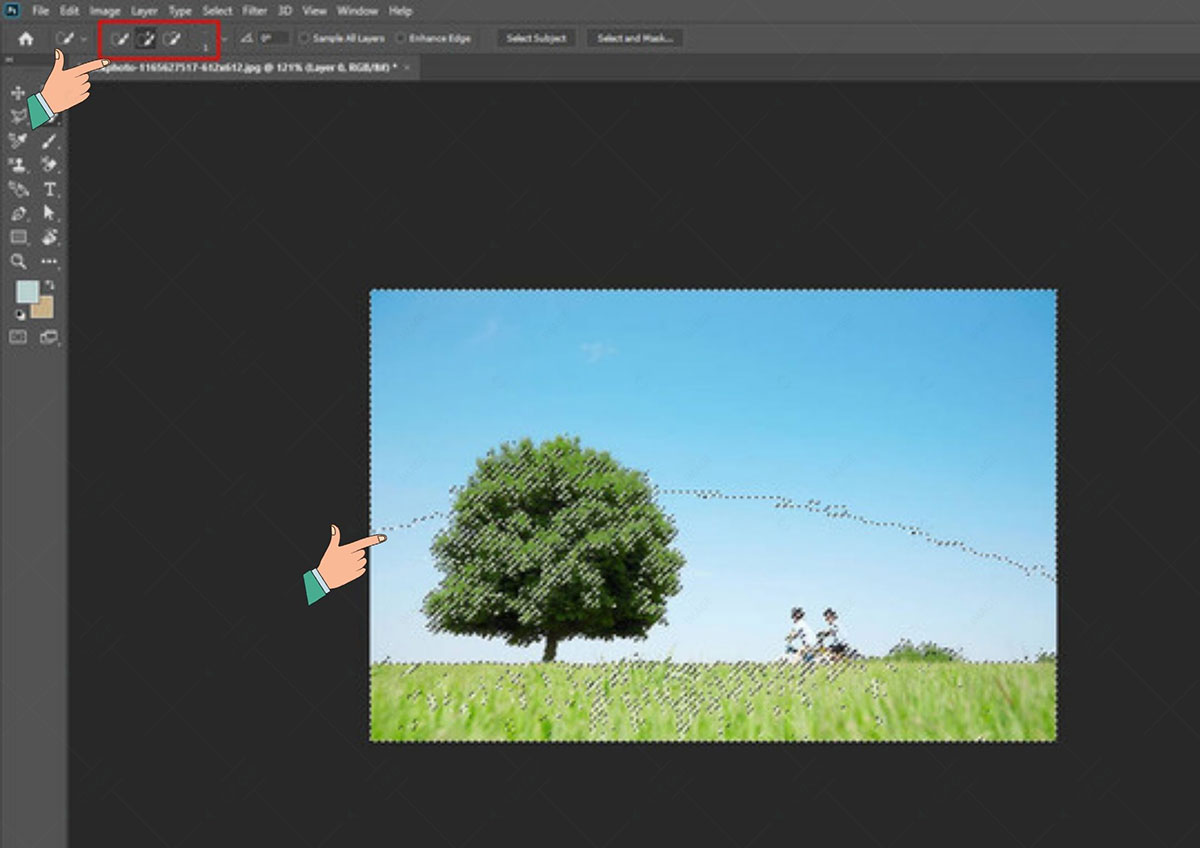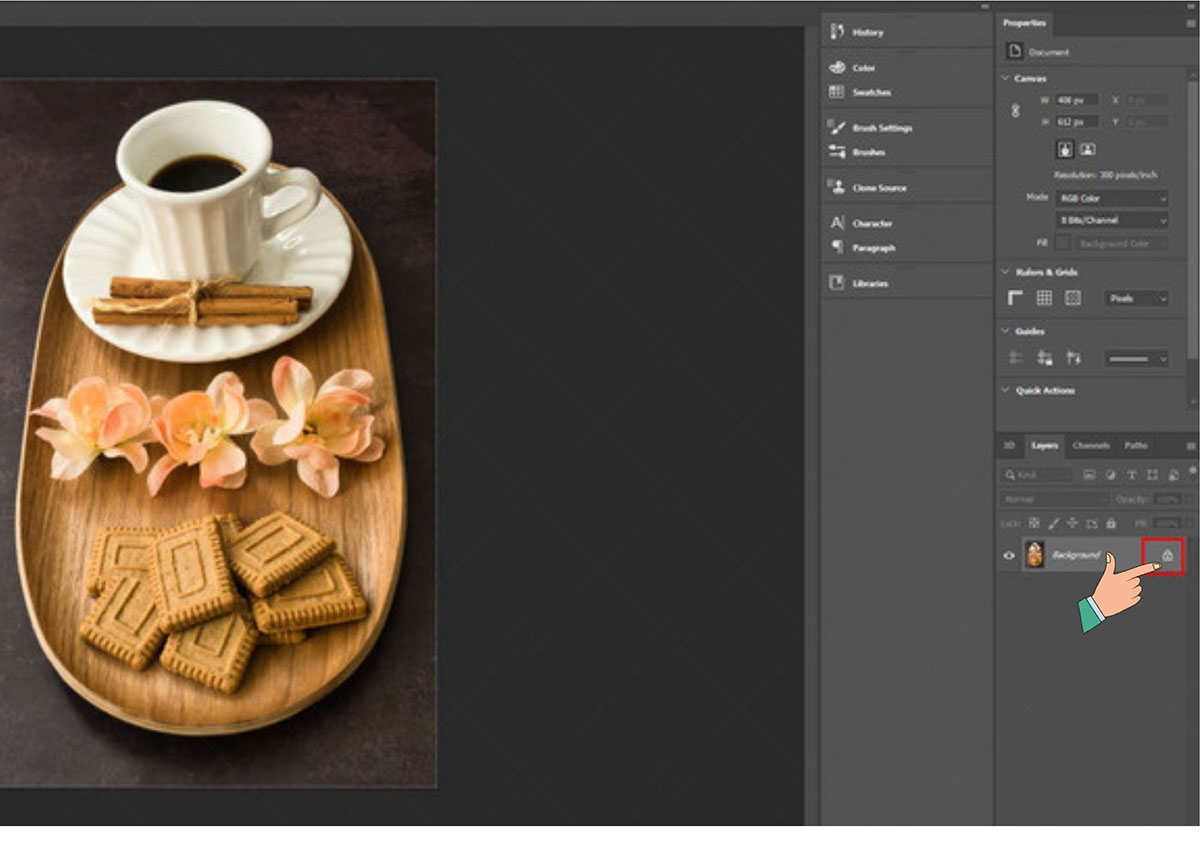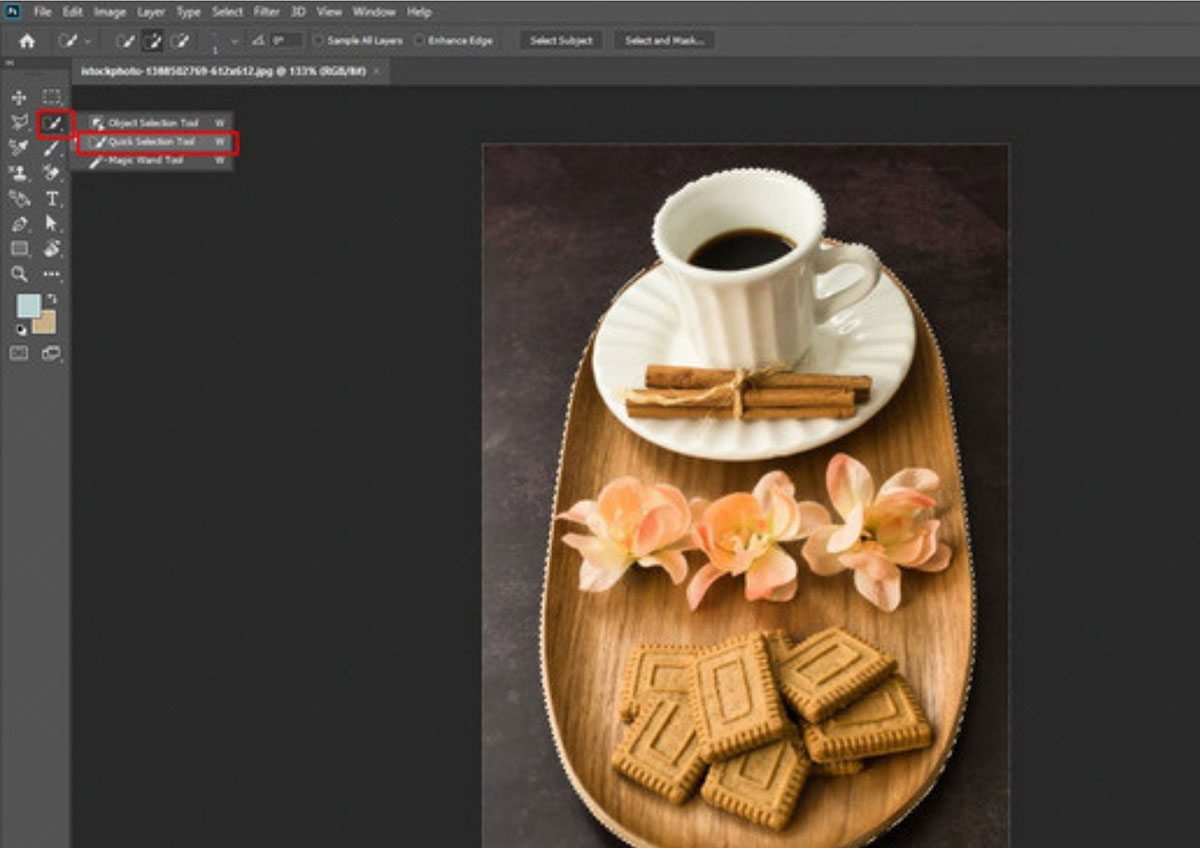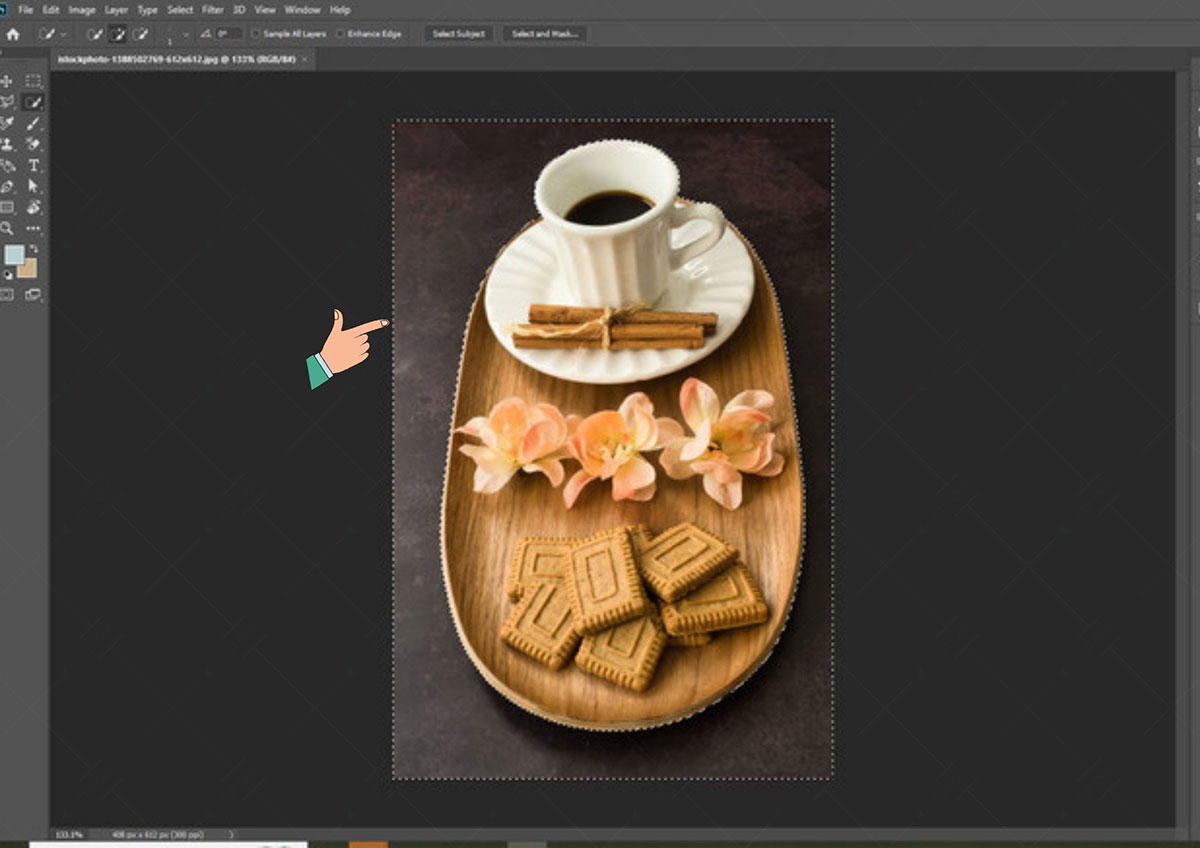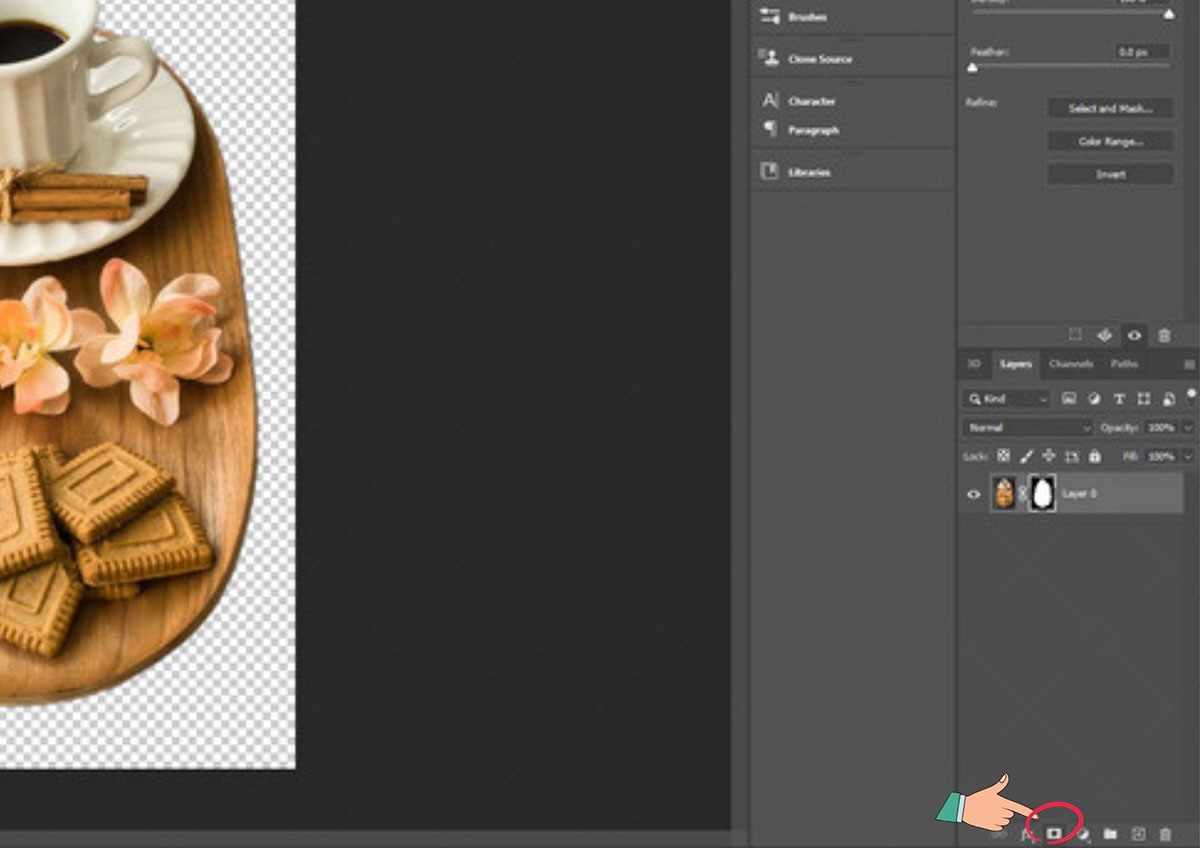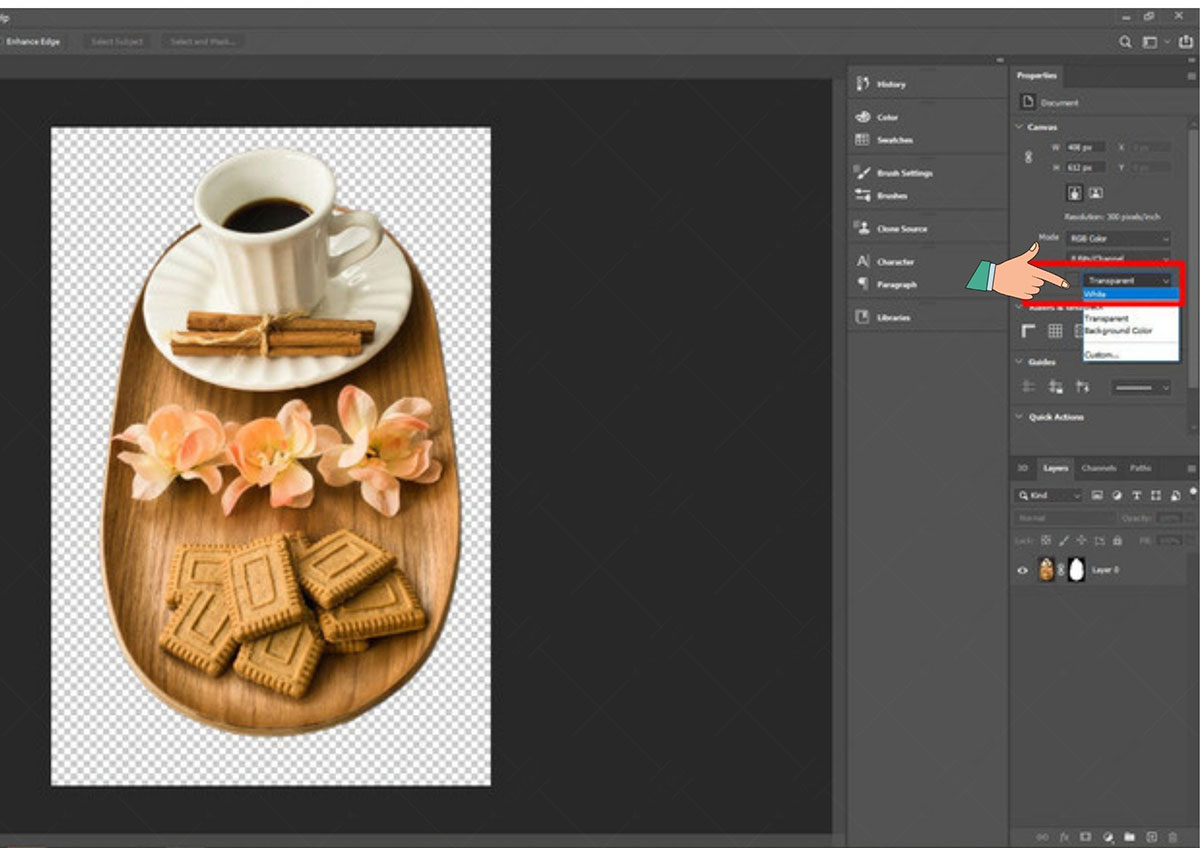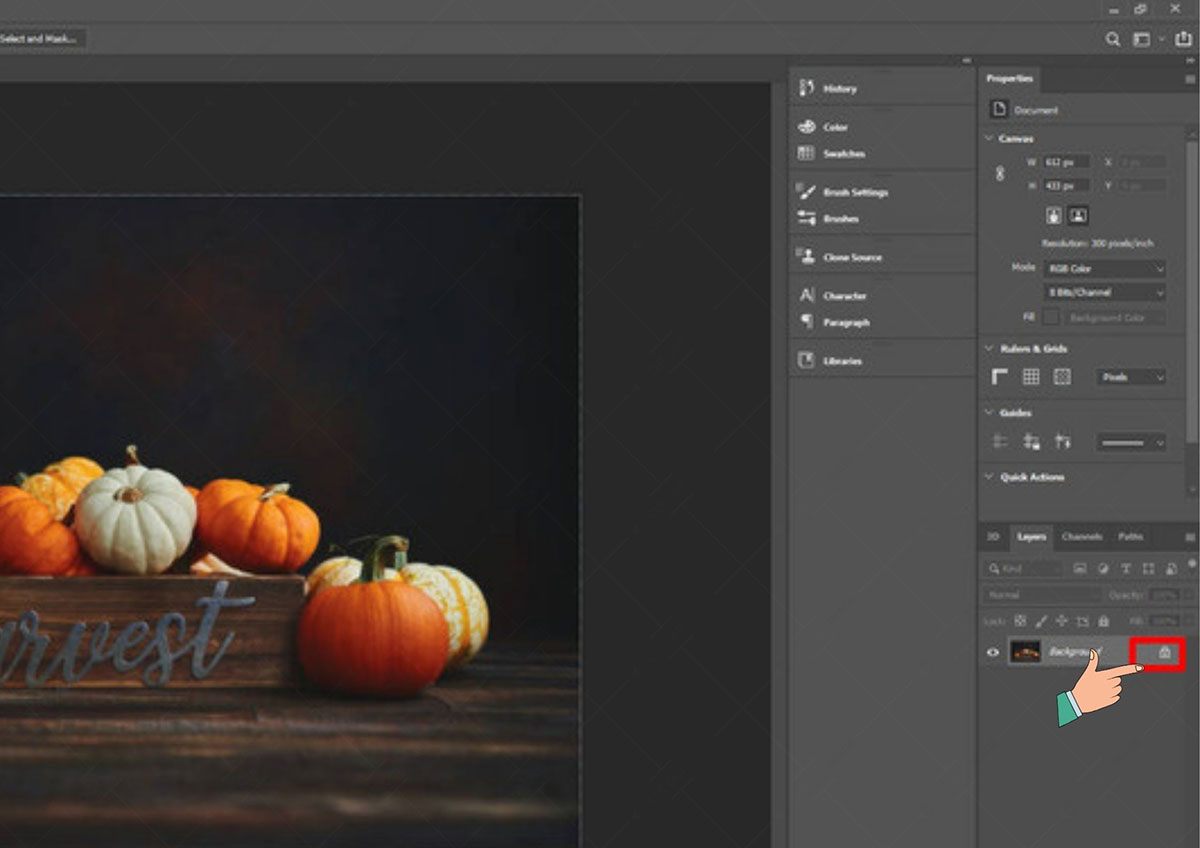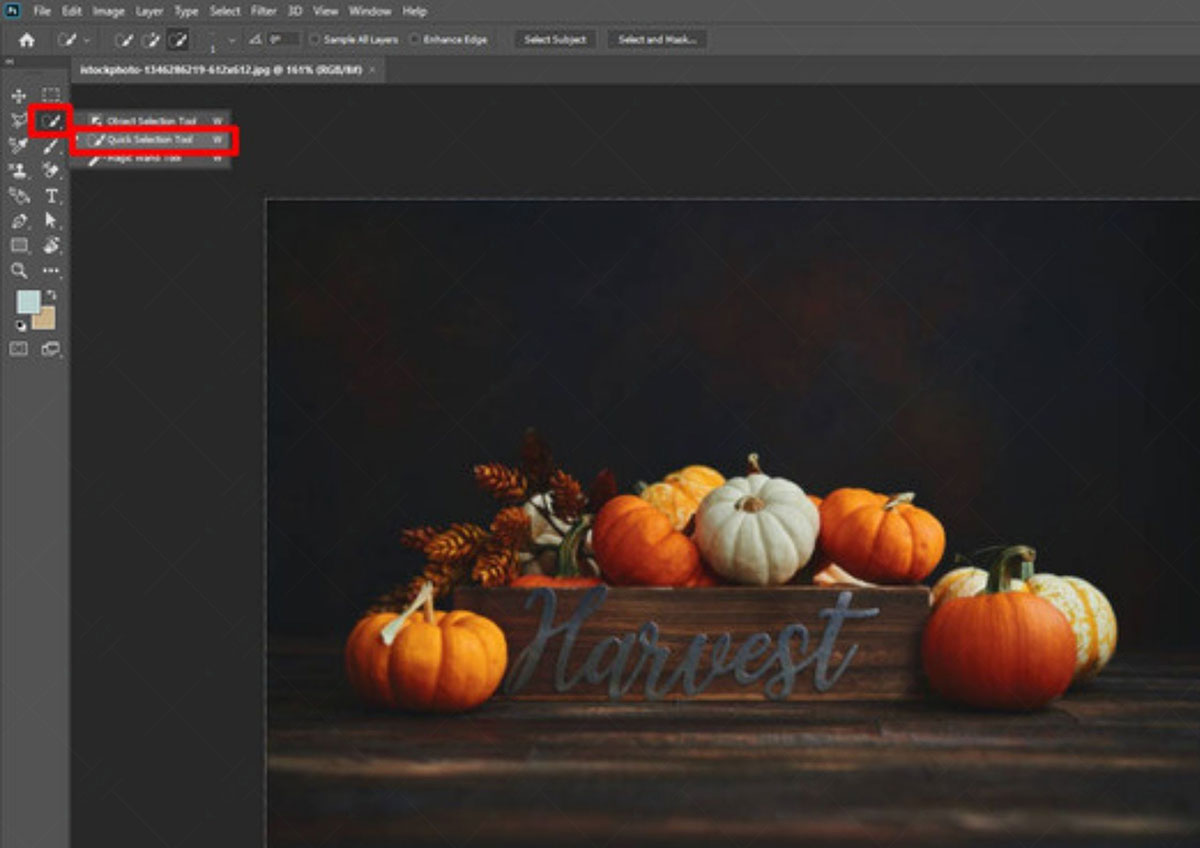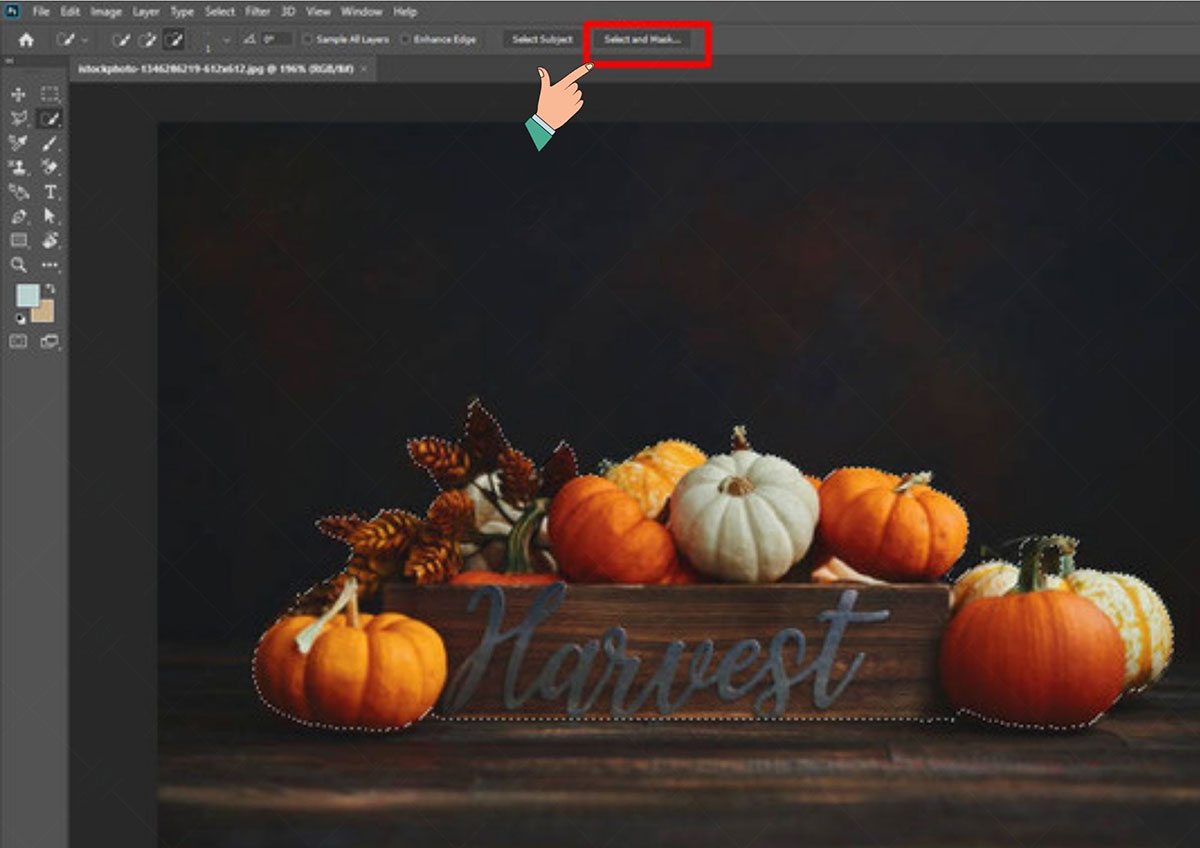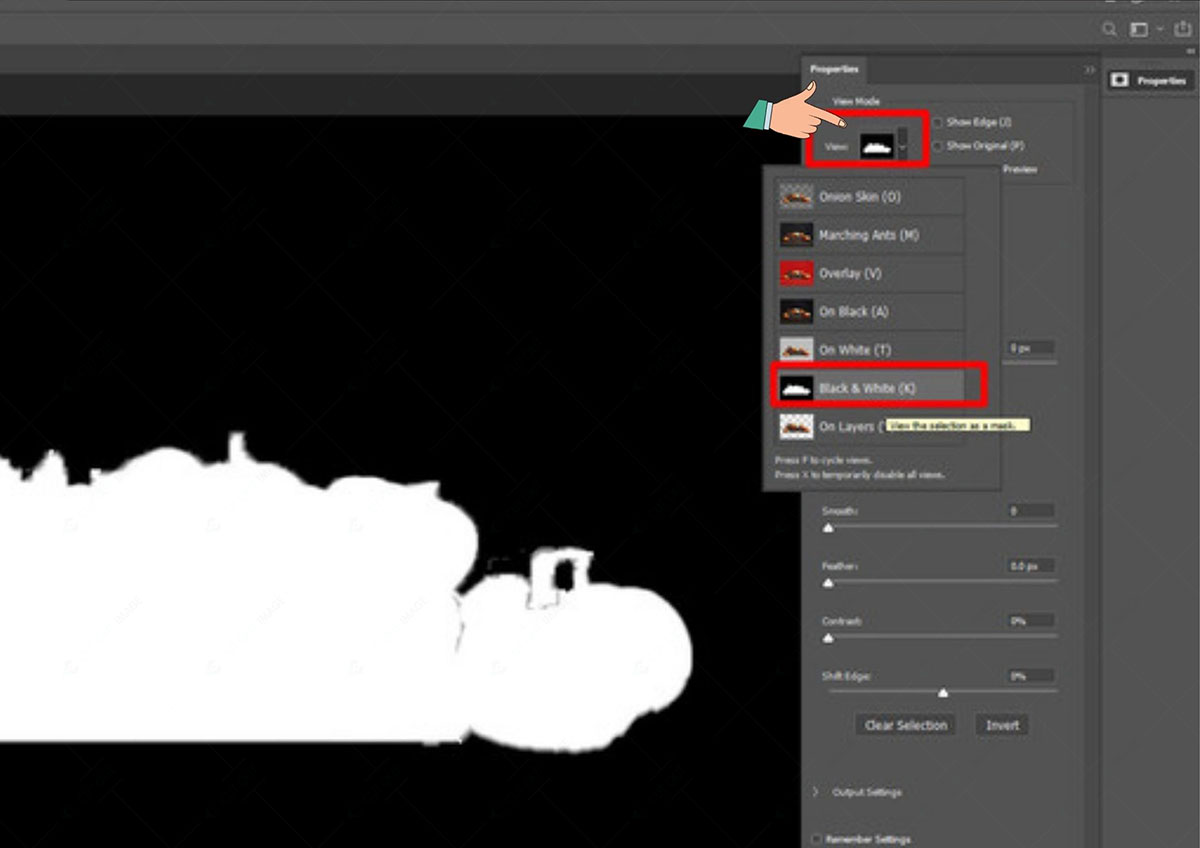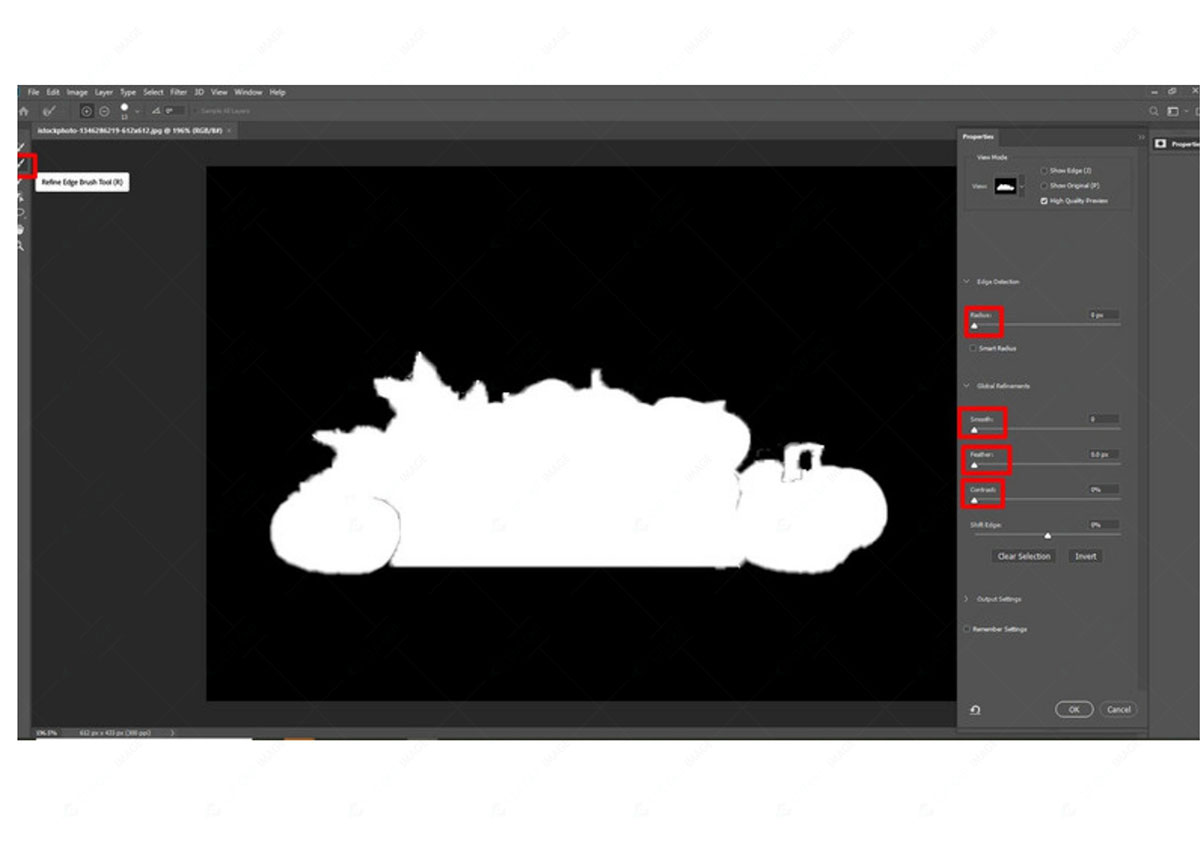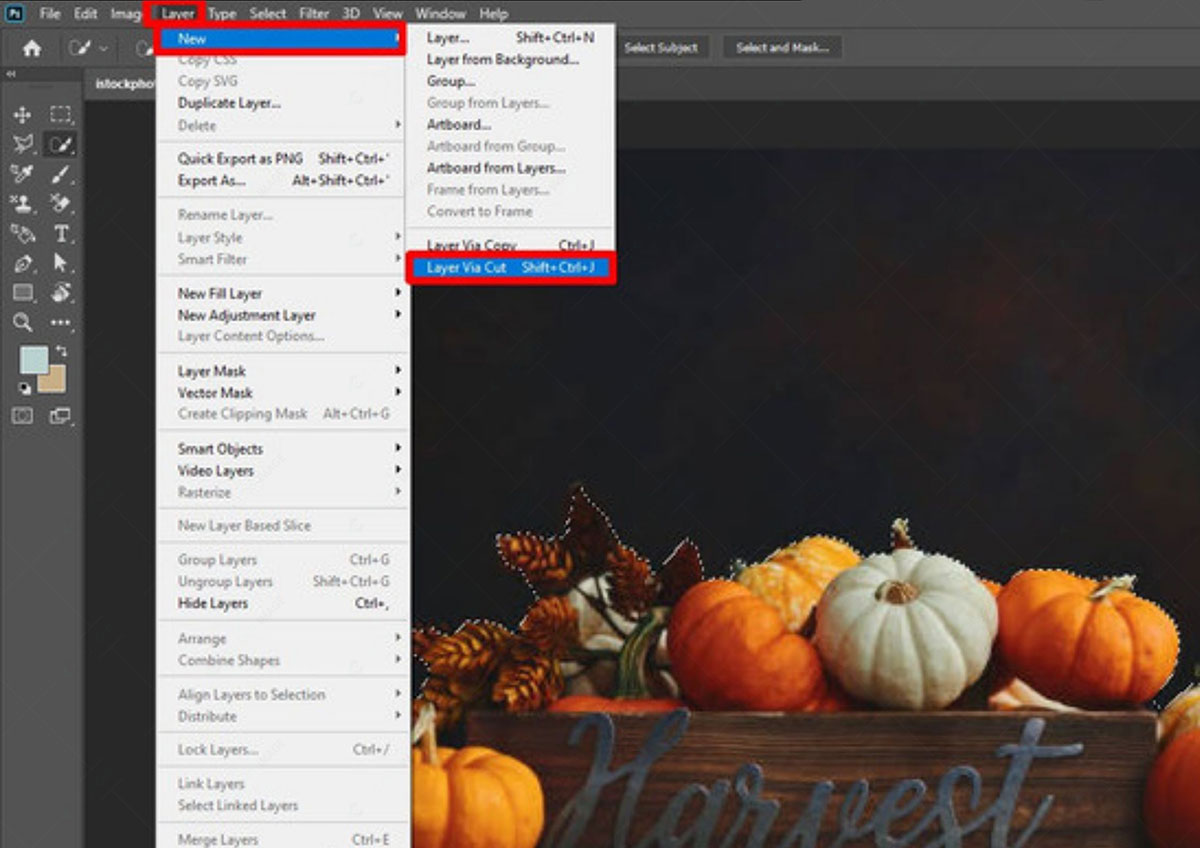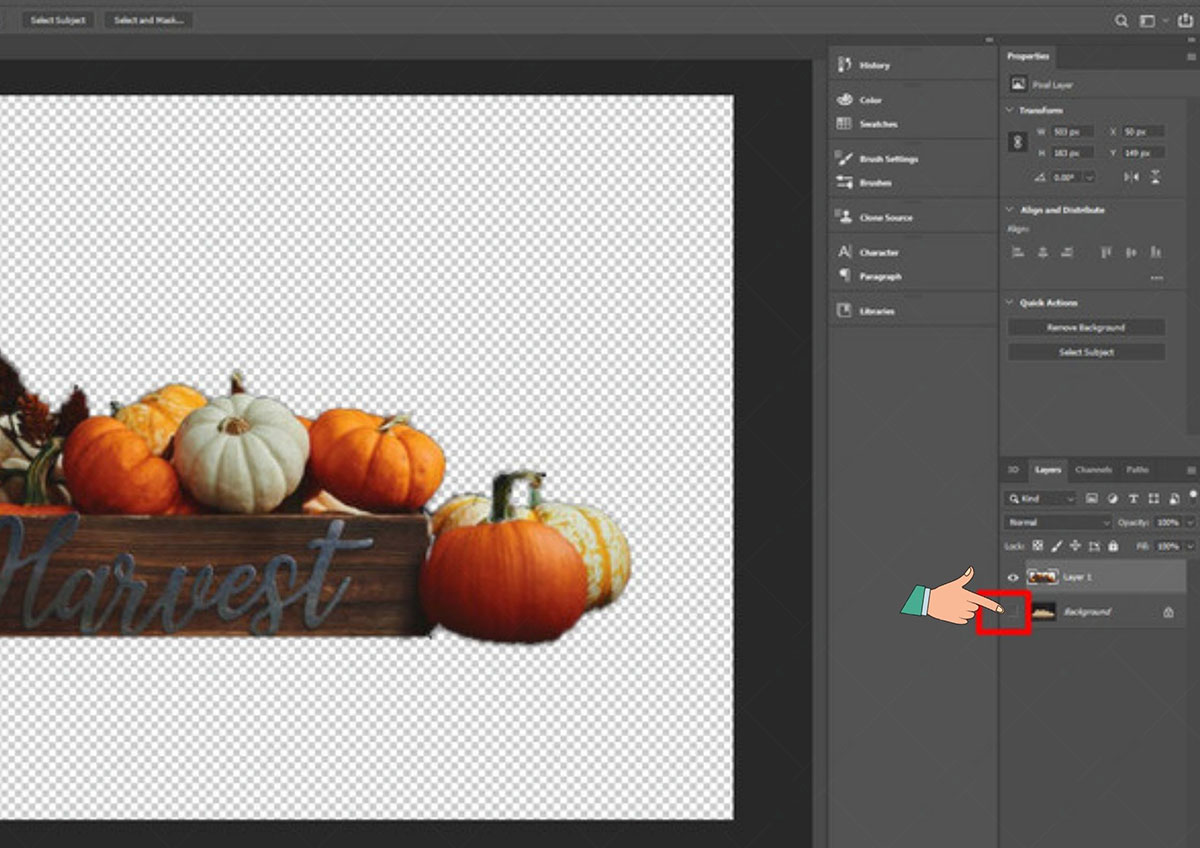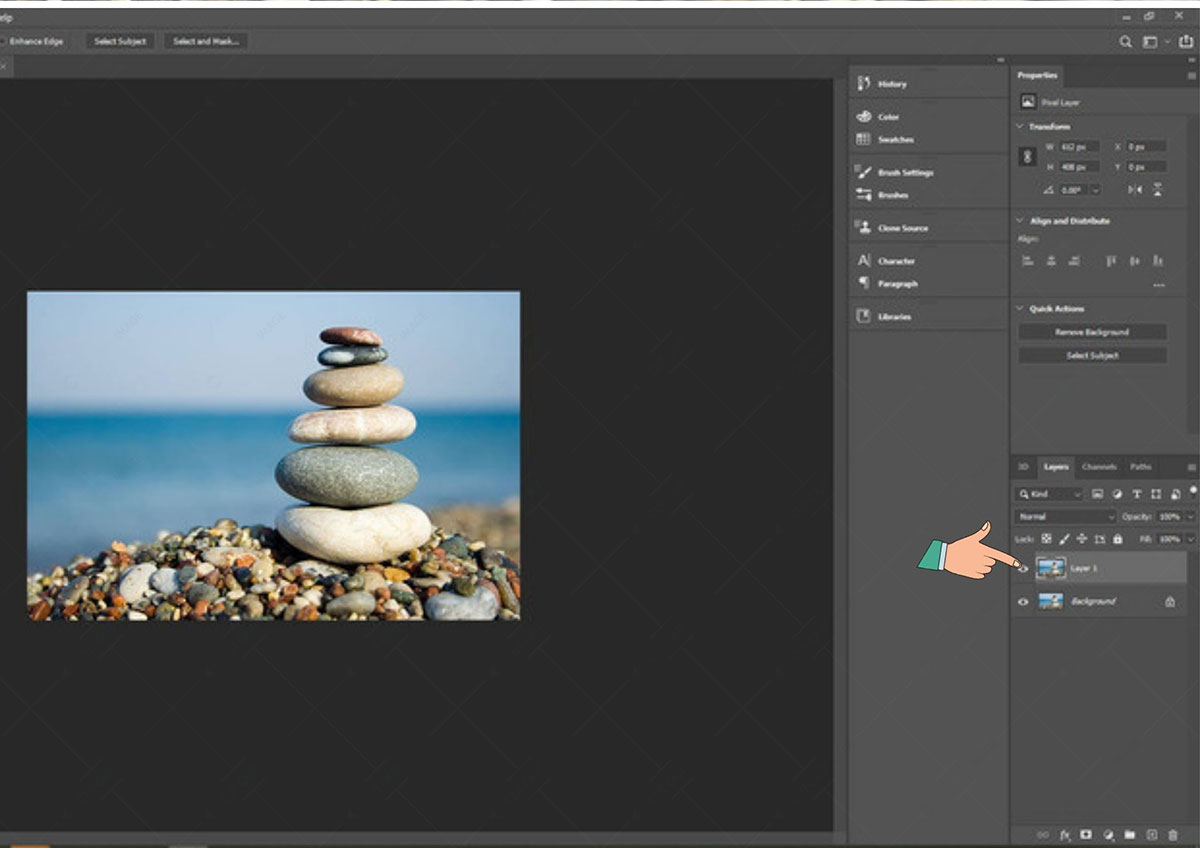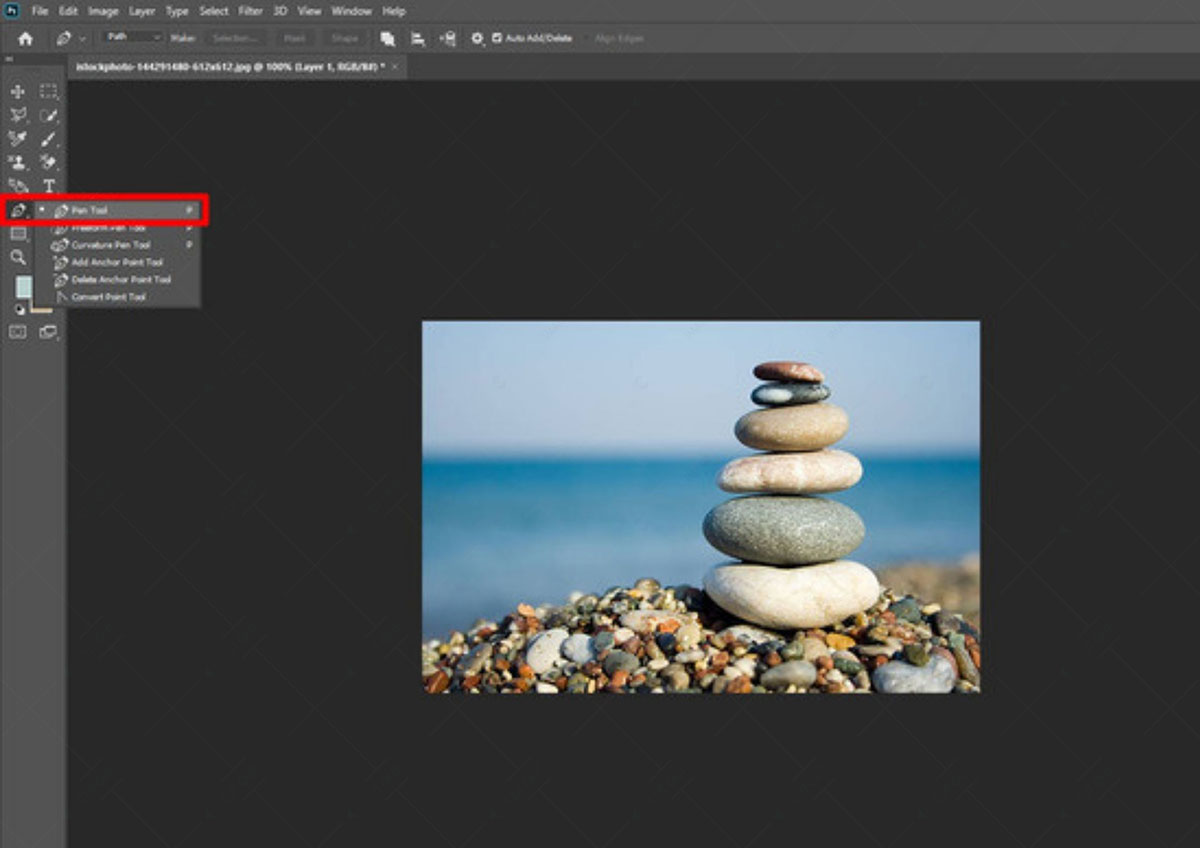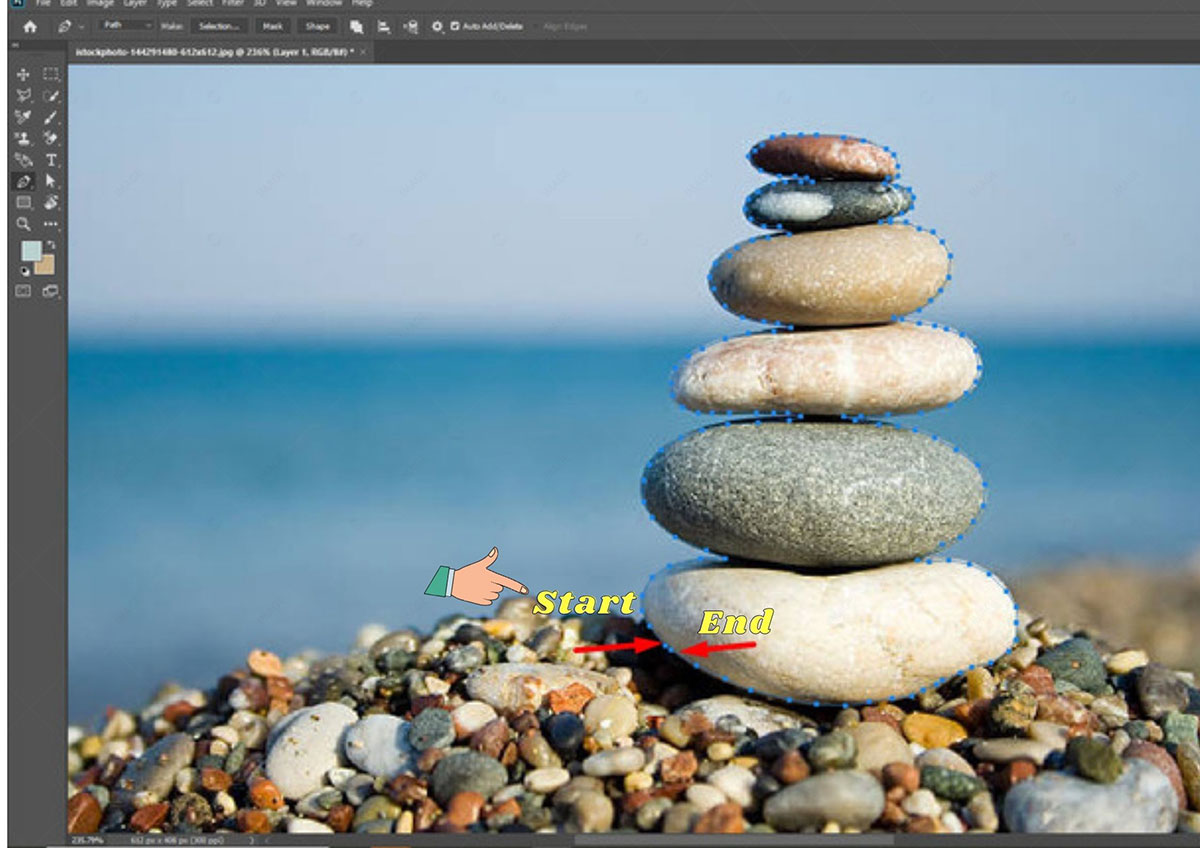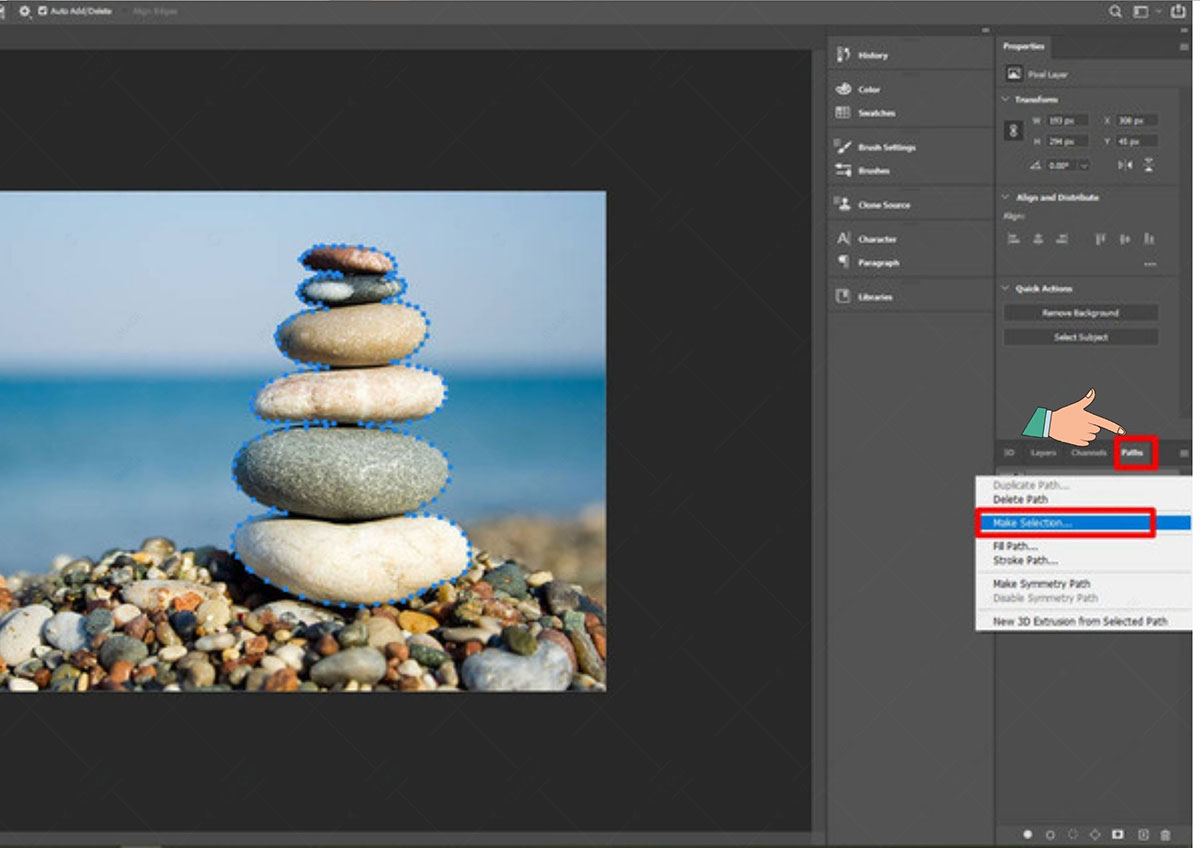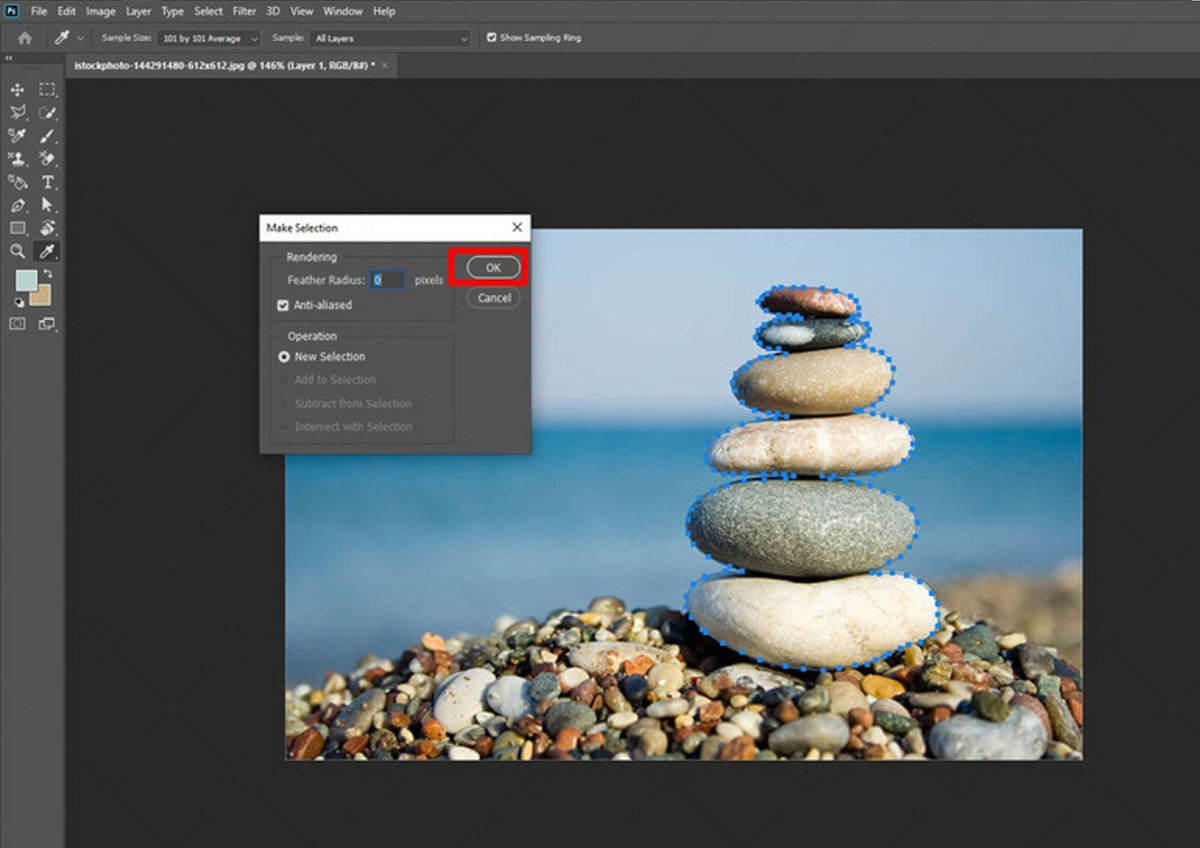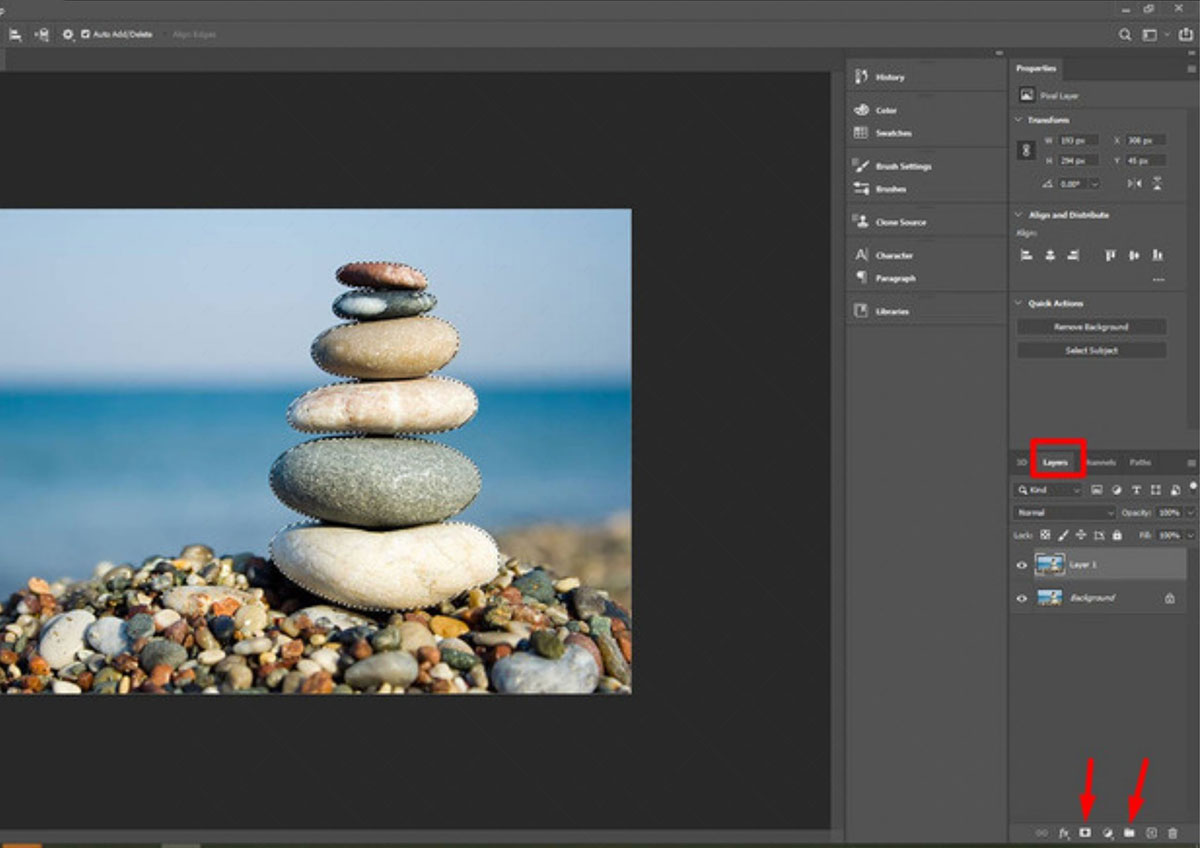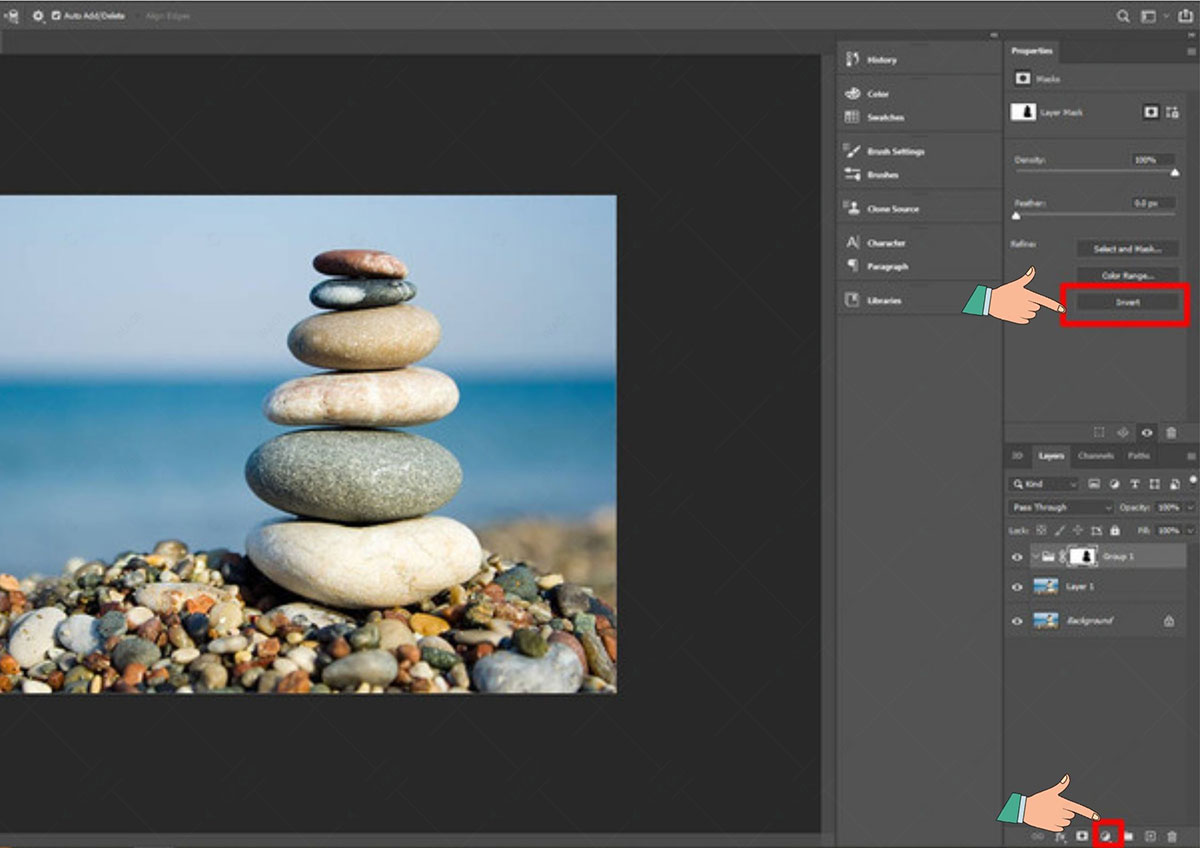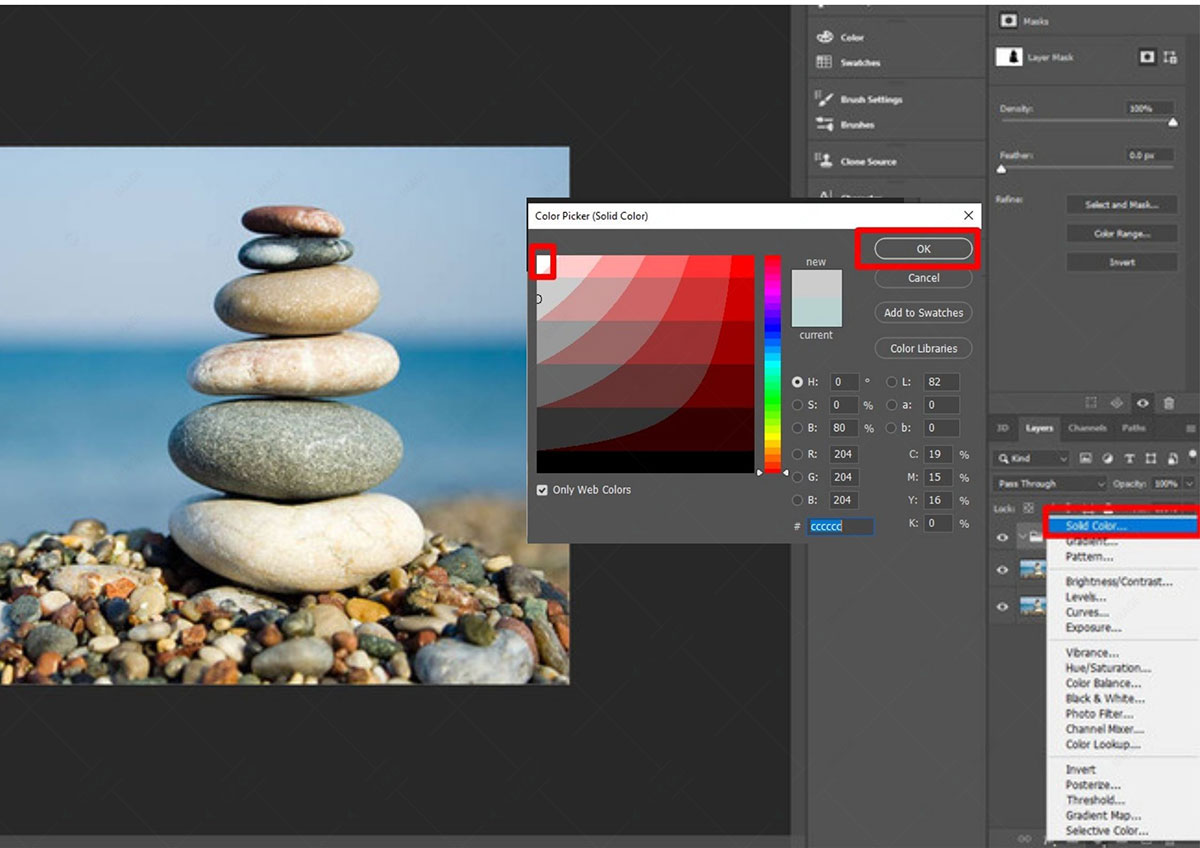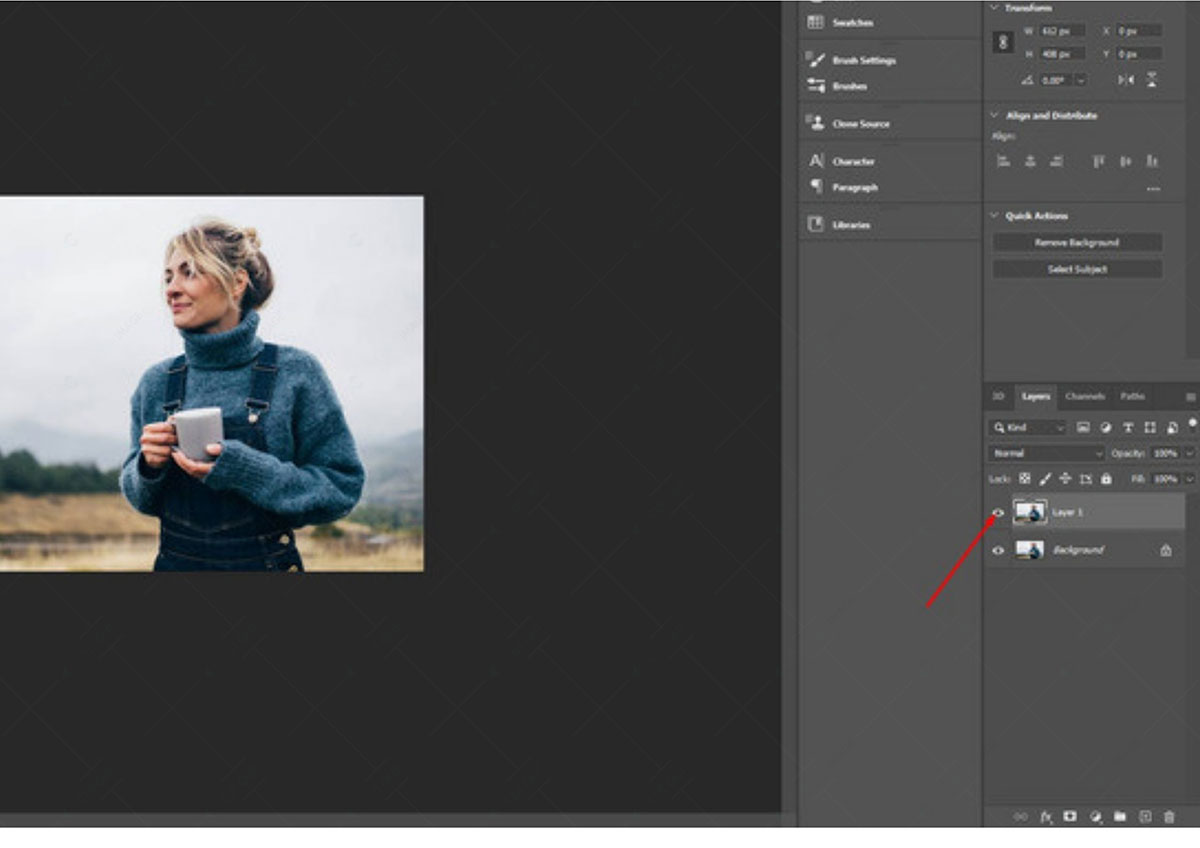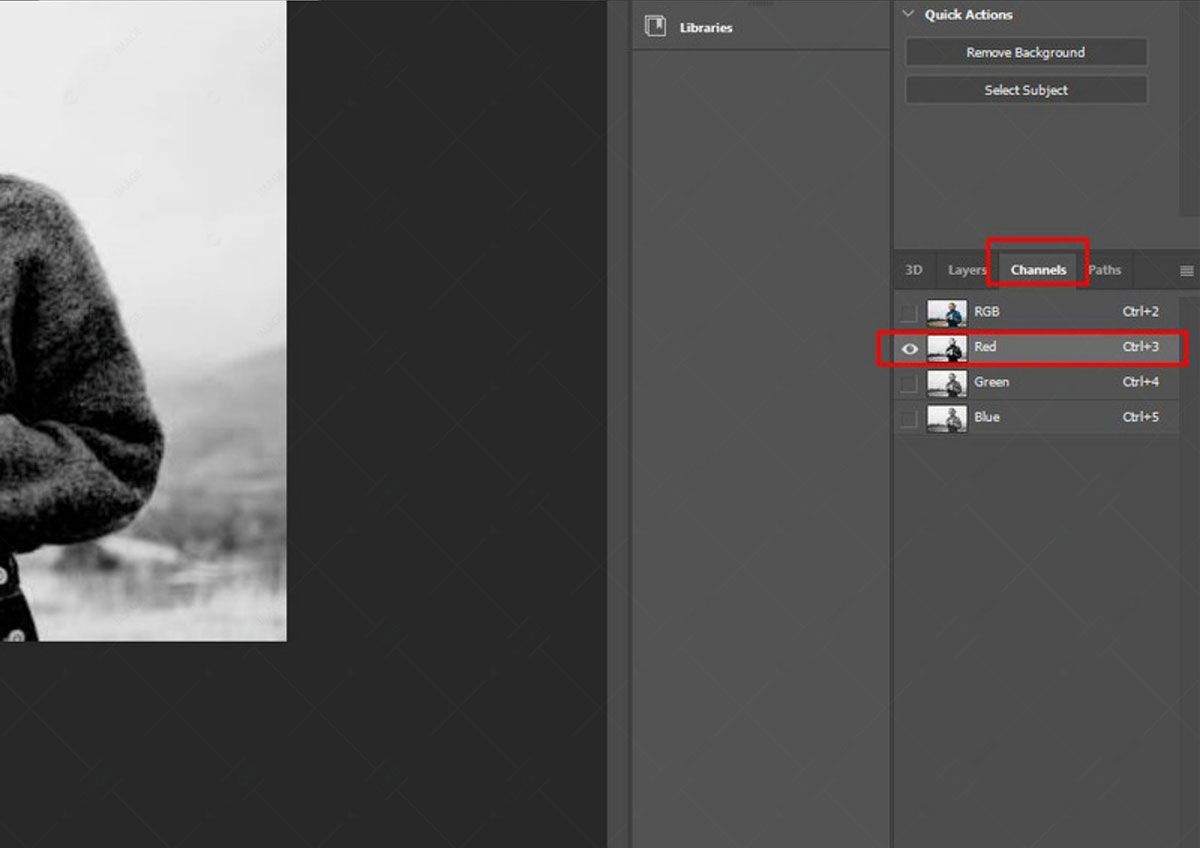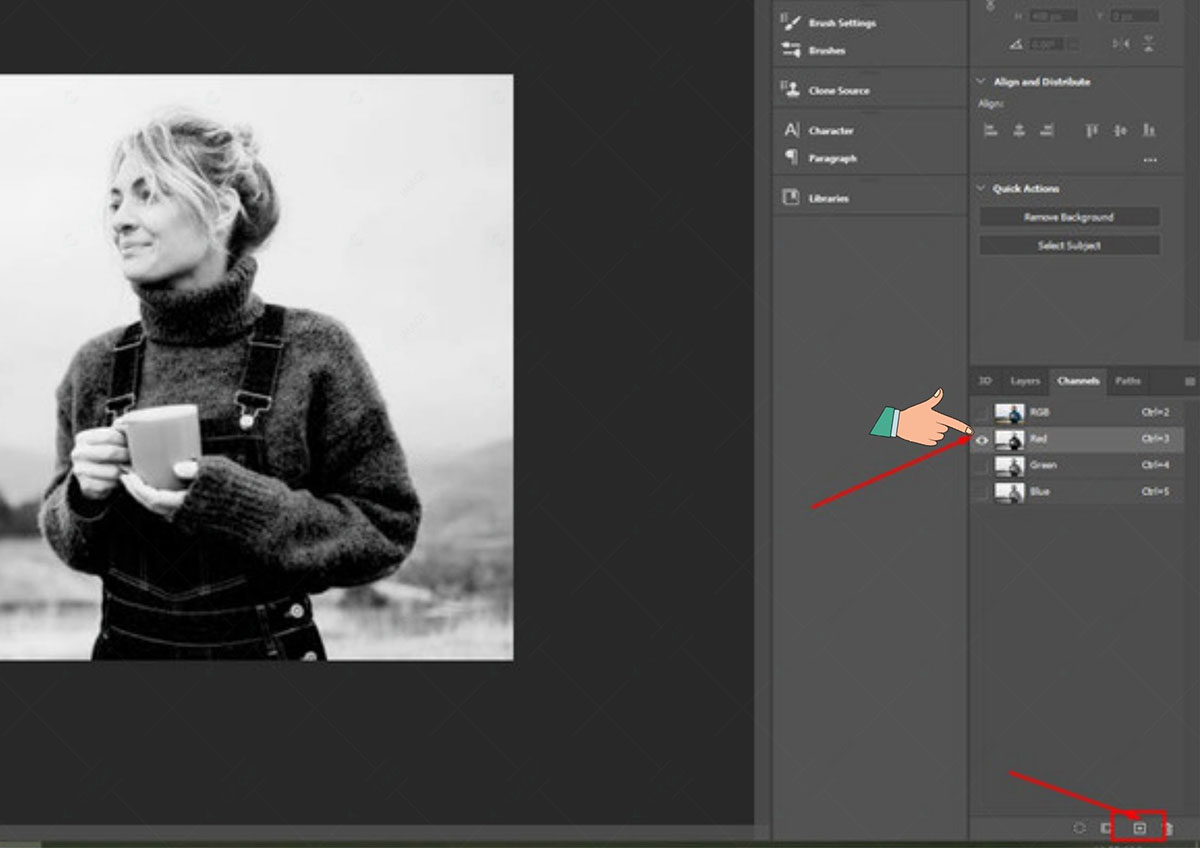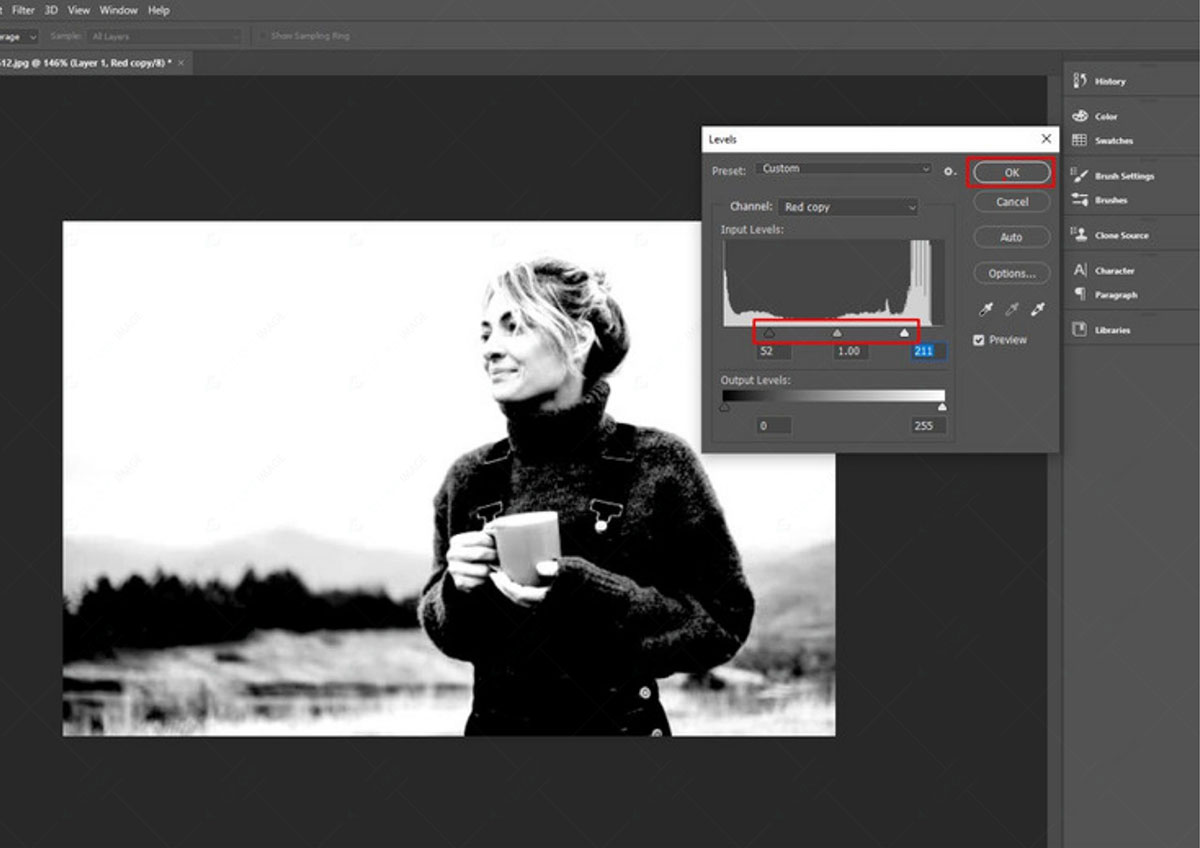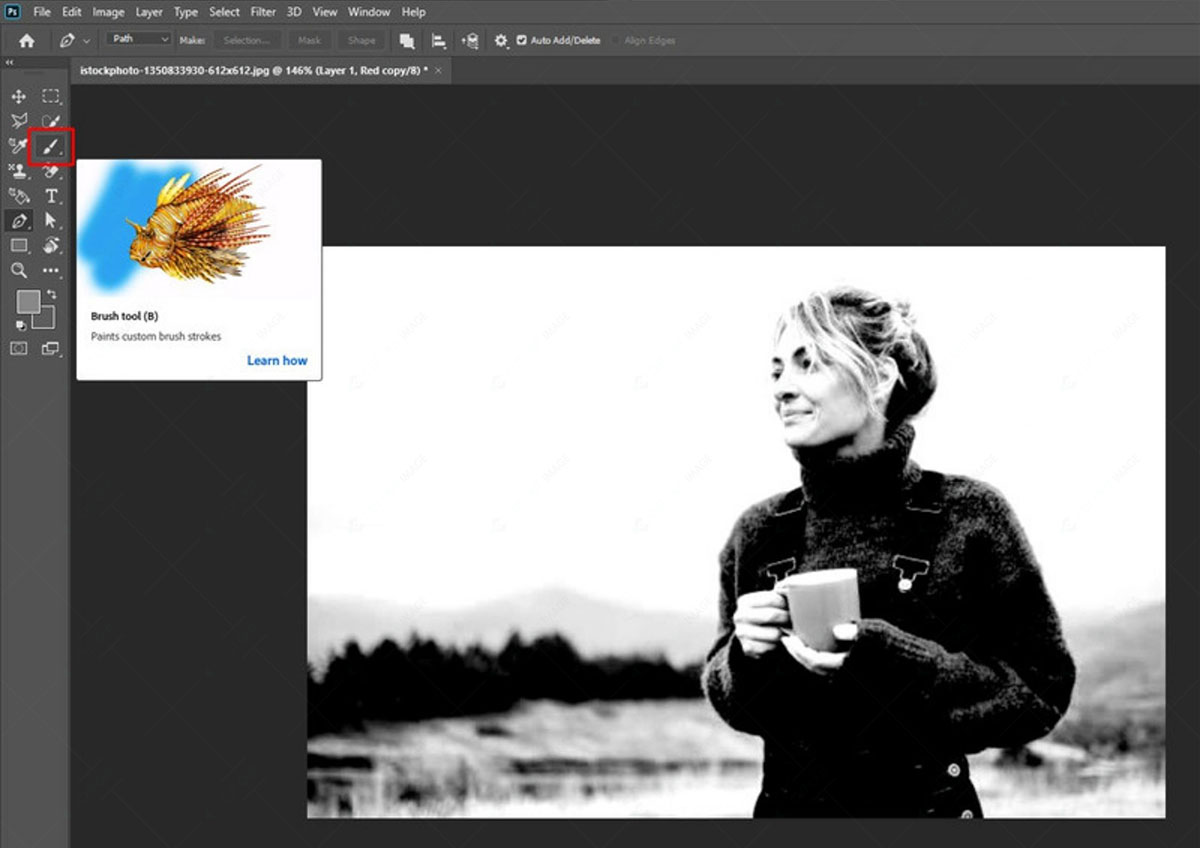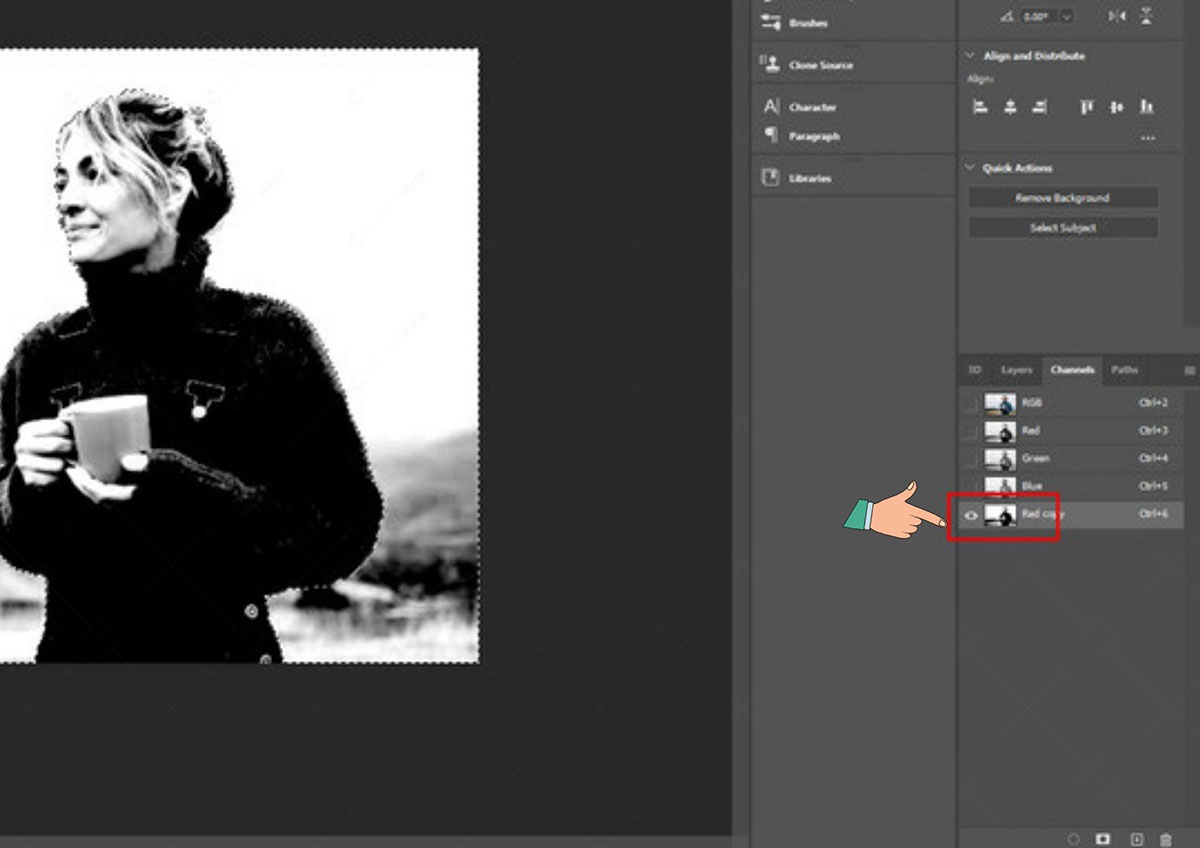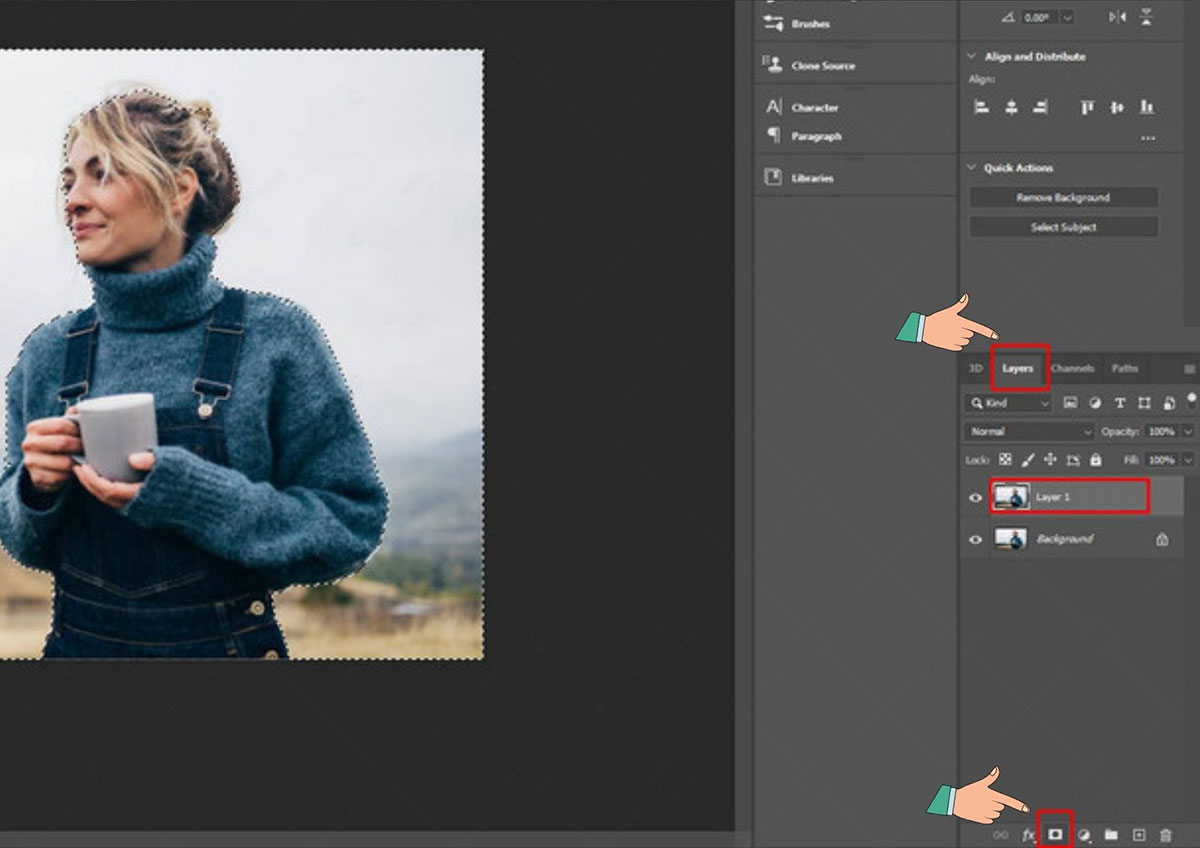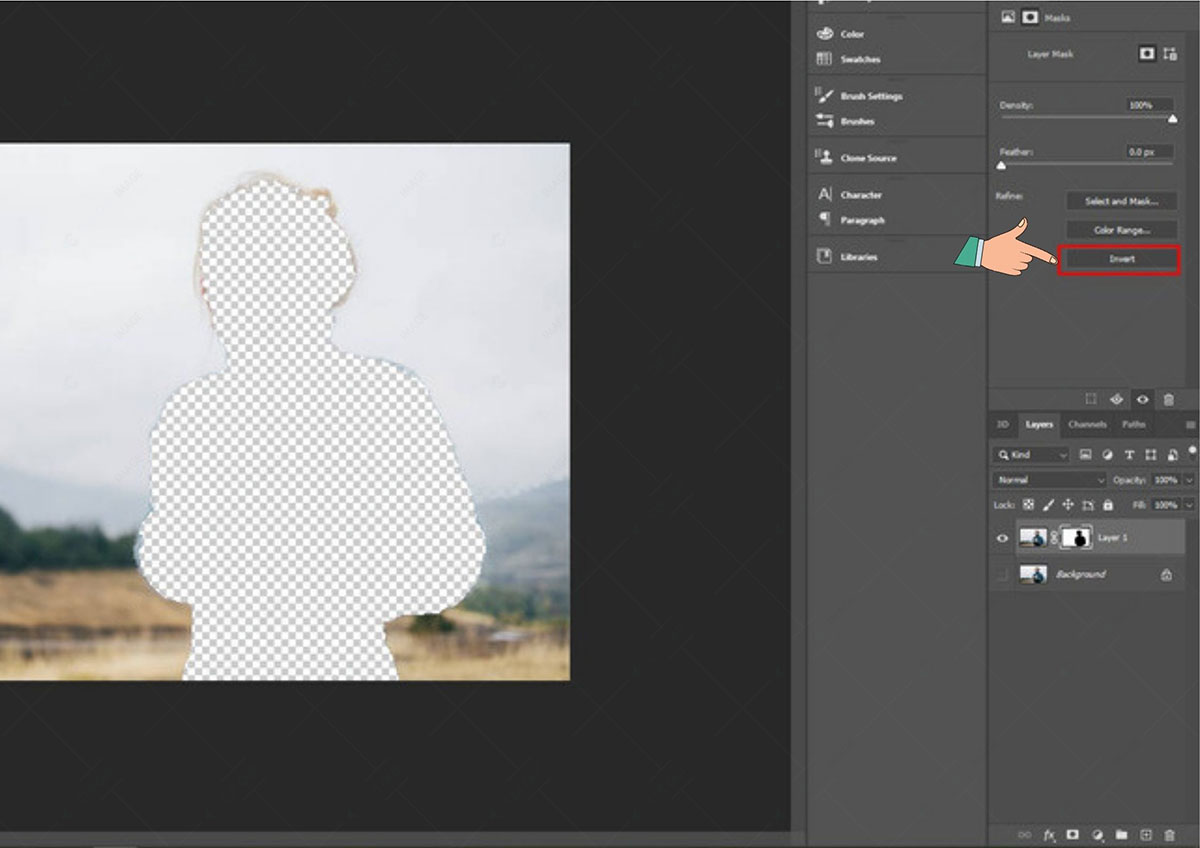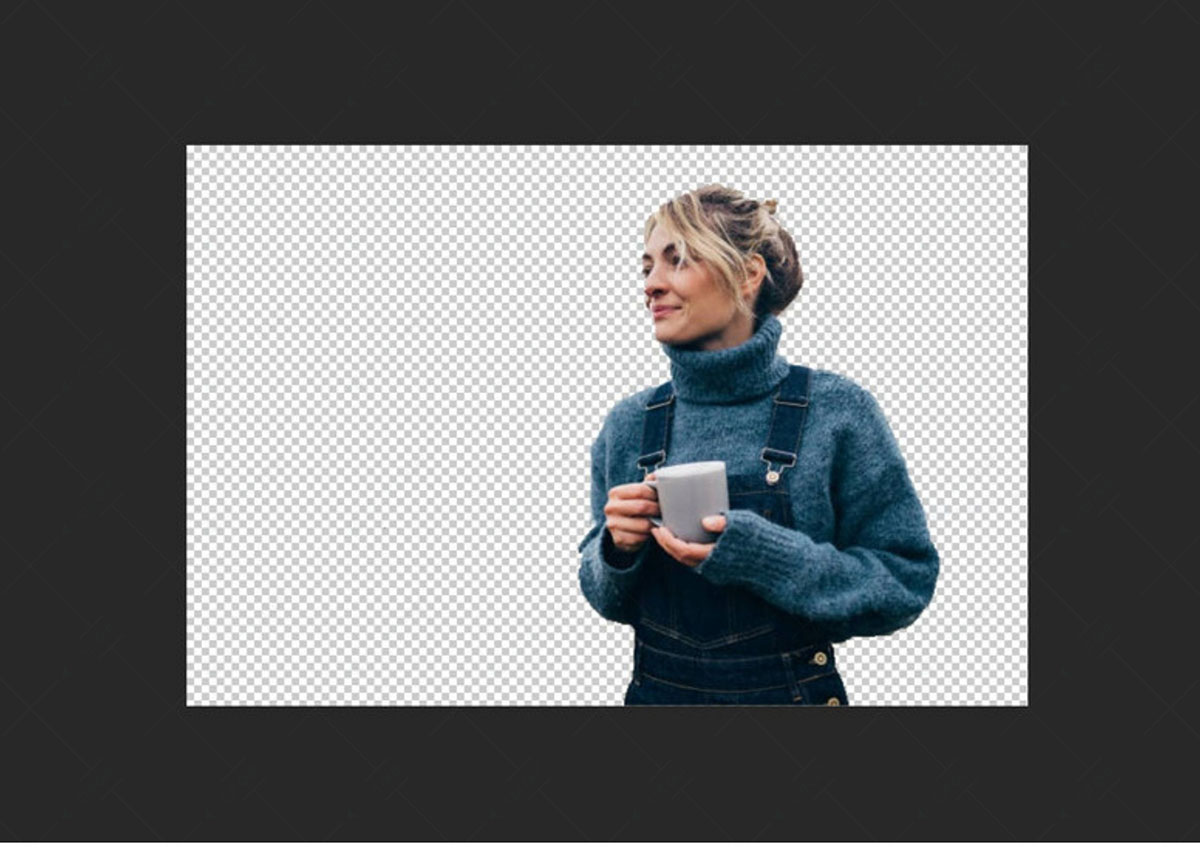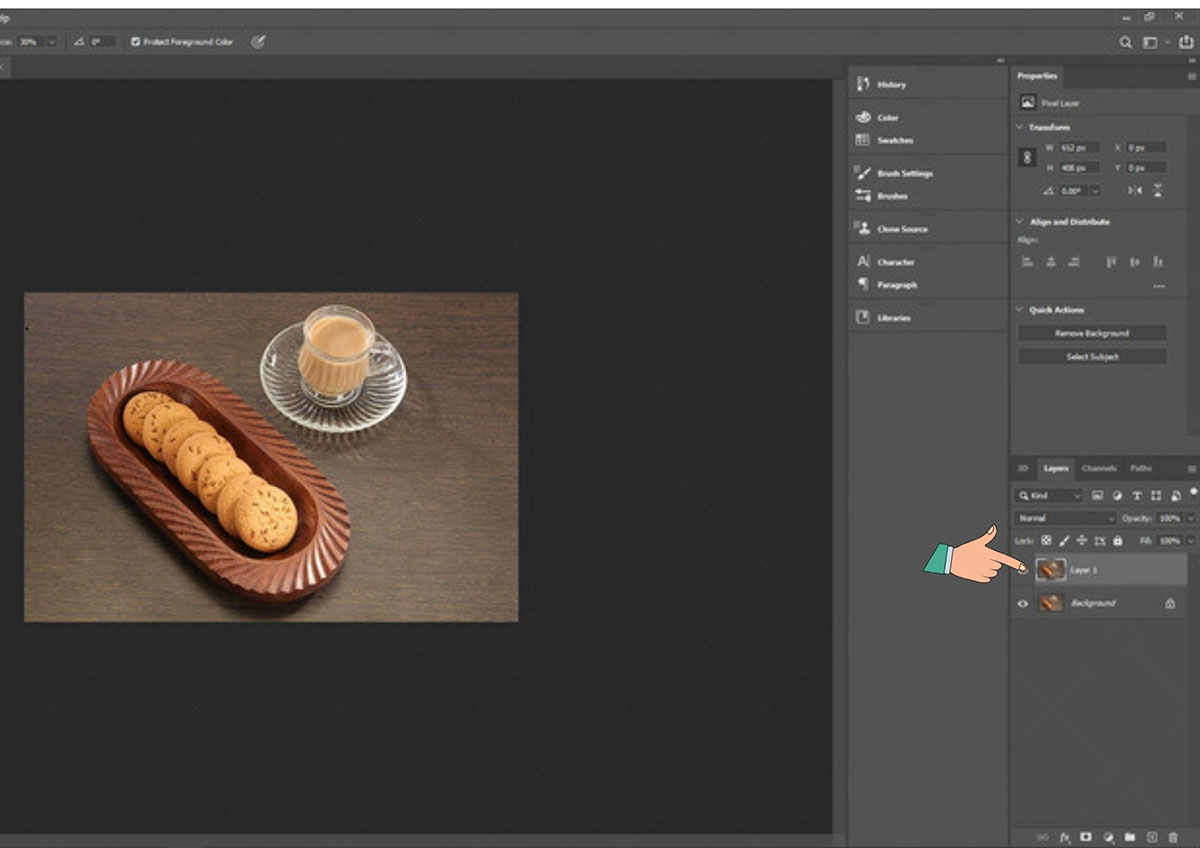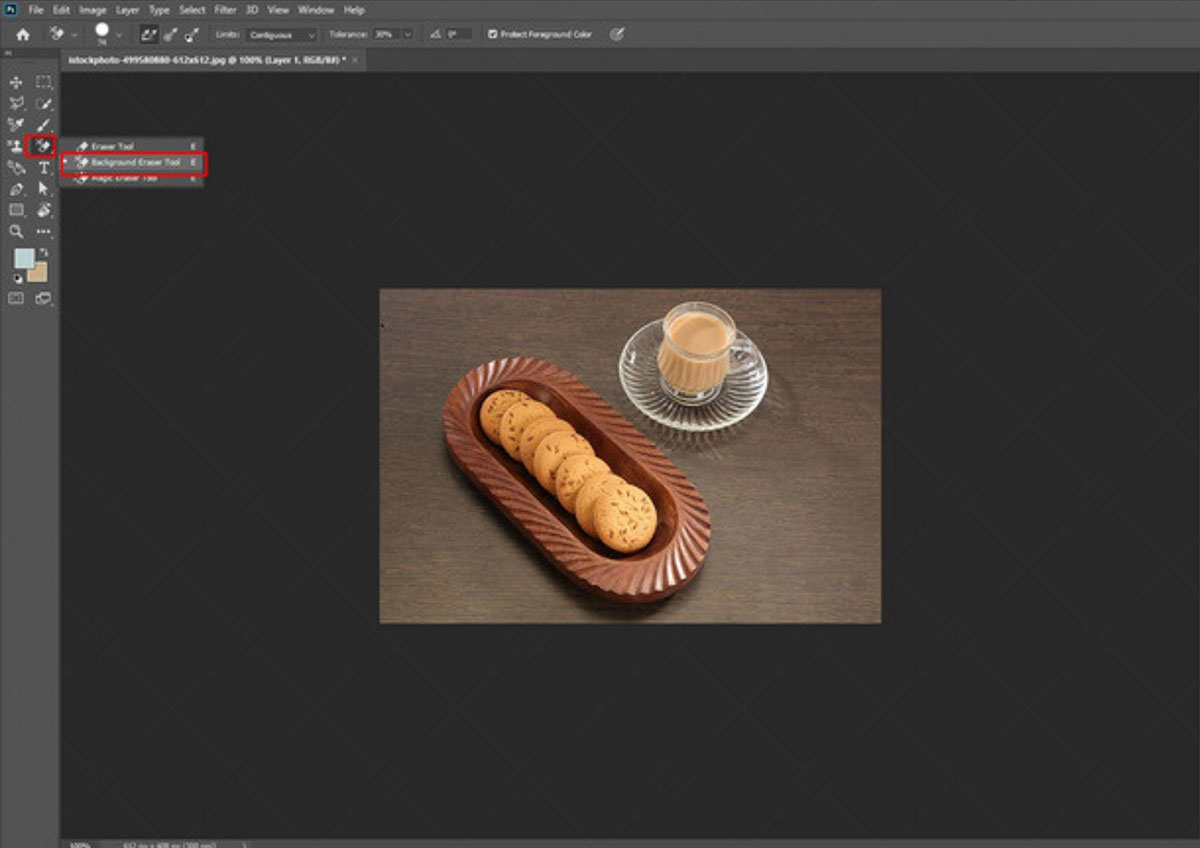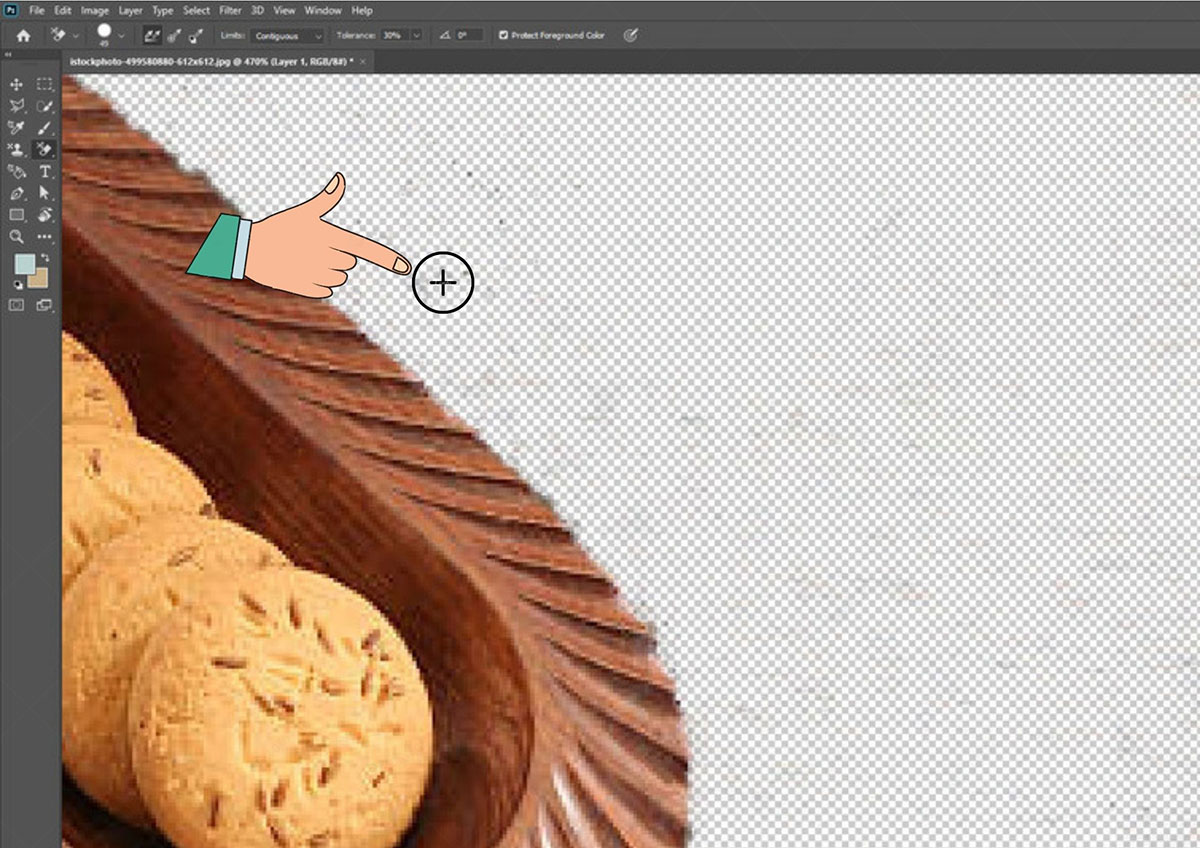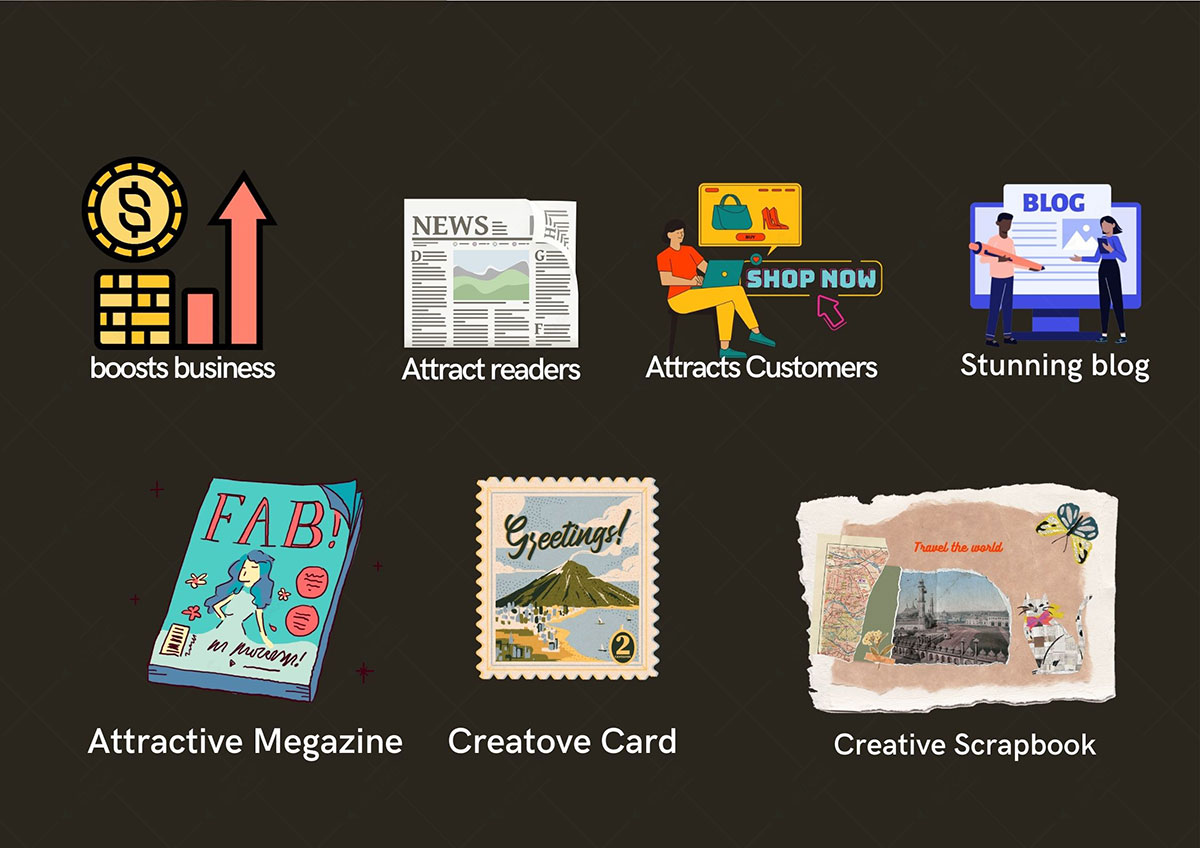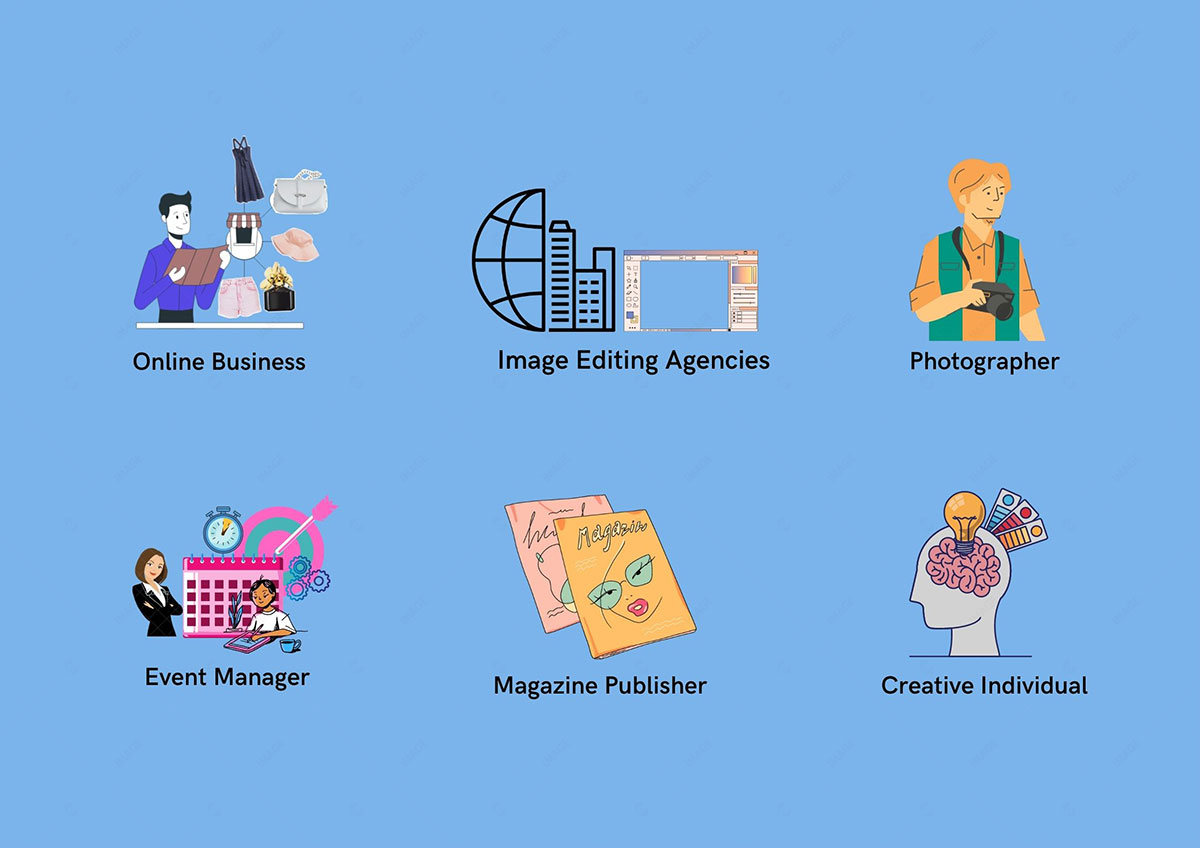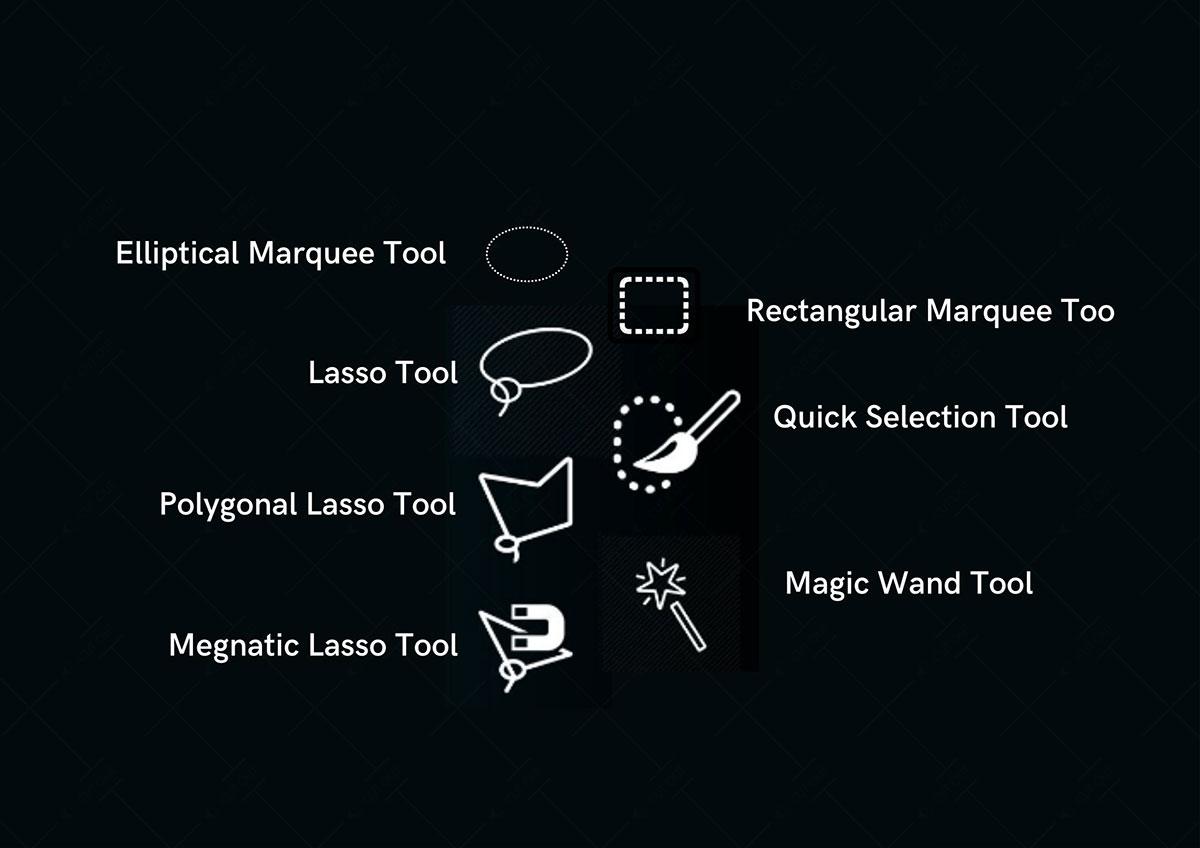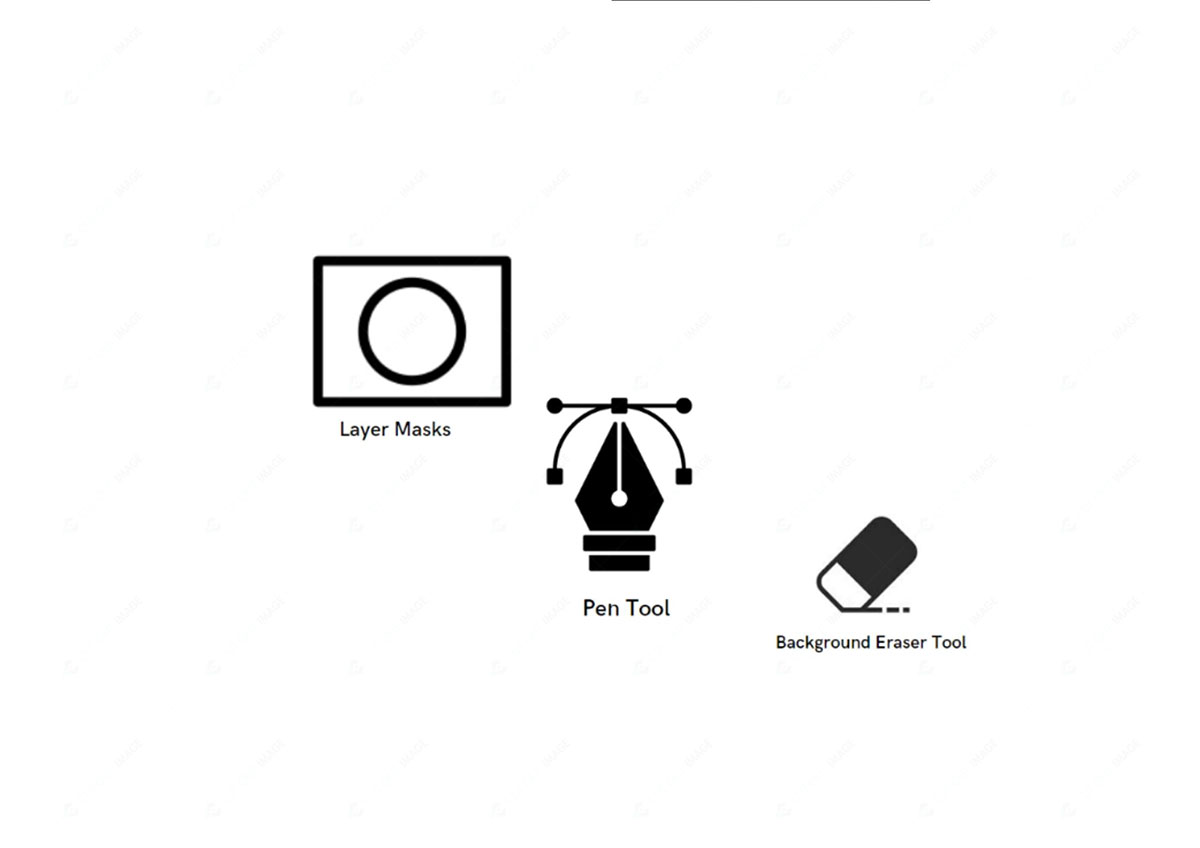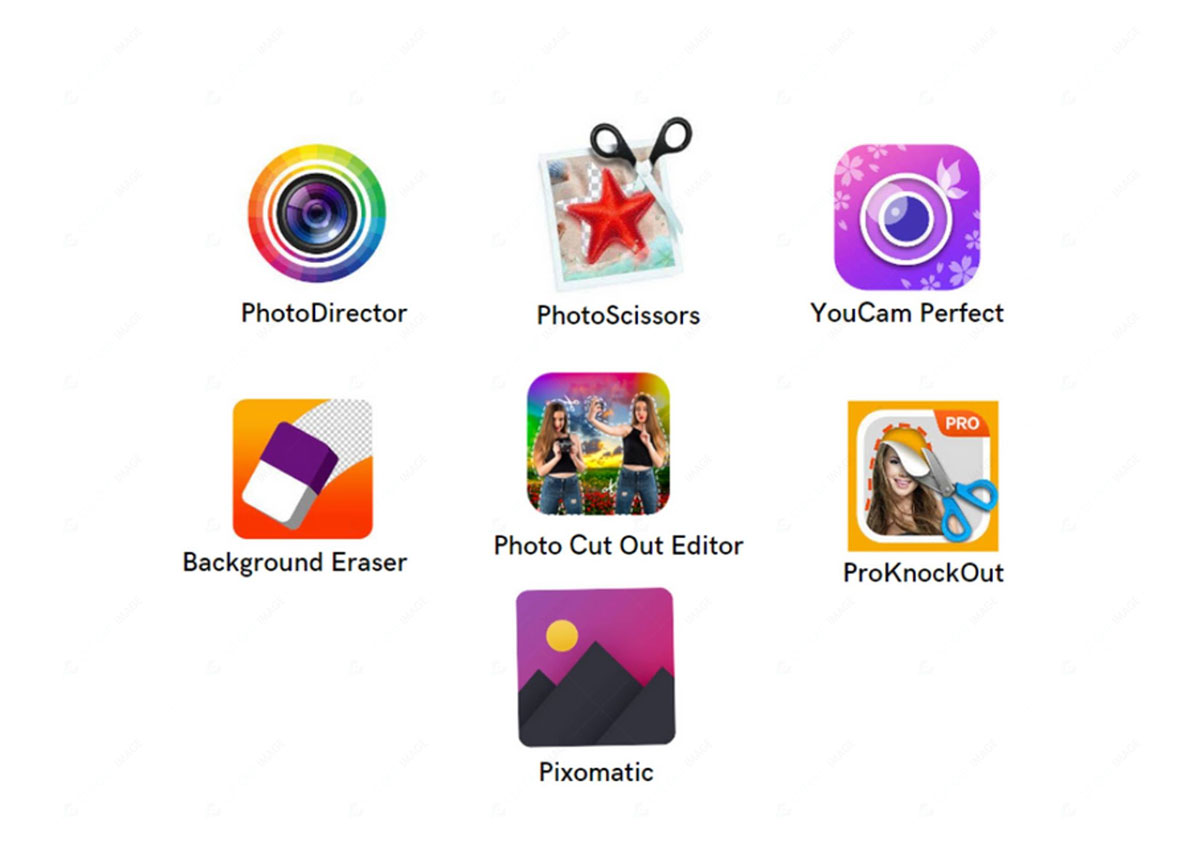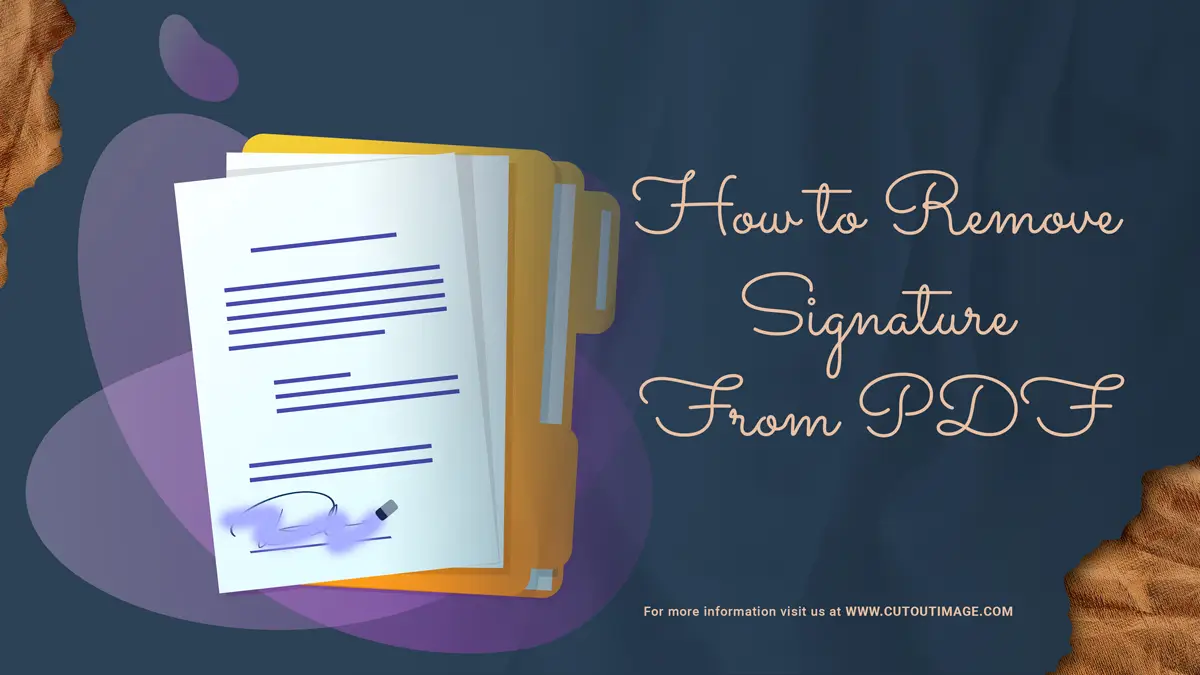Avez-vous déjà fait du scrapbooking ? Avez-vous déjà fait du scrapbooking ? Ou avez-vous fait un collage de photos de vieux magazines dans votre enfance ? Les deux doivent découper l’image à l’aide de ciseaux et les attacher à la nouvelle page à l’aide de colle. Découper une image est le même processus que couper une image à partir d’un arrière-plan source de photos numériques. De nos jours, les services d’images découpées sont devenus célèbres pour leurs utilisations polyvalentes. Vous pouvez également trouver divers outils et applications de découpe de photos. Photoshop en fait partie. Aujourd'hui, je vais montrer Comment découper une image dans Photoshop.
Pour résumer: Le blog contiendra l'idée de base d'une image découpée et qui en a besoin dans quel but. Dans ce blog, je partagerai également comment vous pouvez le faire en utilisant Photoshop de différentes manières. Je partagerai également quelques applications alternatives que vous pouvez utiliser pour le faire avec votre téléphone si vous ne disposez pas du logiciel Photoshop. J'espère que vous y trouverez une citation informative et pédagogique. Voyons donc en détail comment découper une image dans Photoshop :
Qu'est-ce qu'une image découpée ?
L'image découpée, également connue sous le nom d'image gravée en profondeur, est un processus de découpage de photo permettant d'isoler un objet d'un arrière-plan initial et de le remplacer par un nouvel arrière-plan selon vos préférences.
Comme son nom l'indique, cela revient à découper des photos de magazines ou de journaux pour les ajouter à un autre fond d'album. La seule différence est qu’un processus concerne les versions imprimées tandis que l’autre est numérique. Vous pouvez ajouter des couleurs d'arrière-plan transparentes et unies ou une autre image comme arrière-plan pour votre image découpée numérique et ajouter plus d'effets visuels pour la rendre fantastique.
Photoshop est l'un des meilleurs outils de retouche photo pour découper un objet dans une image et le réutiliser dans différents arrière-plans. Vous pouvez également utiliser le processus de Photoshop pour effacer les objets indésirables de la photo.
En fonction de la complexité de l'image, il existe plusieurs catégories d'images découpées : brutes, simples, moyennes et complexes. Les objets droits, incurvés, ronds et rectangulaires sont soumis à une image découpée brute, tandis que l'image découpée simple concerne des images courbes plus étendues avec des trous. Les images avec plusieurs courbes, trous et points d'ancrage sont soumises à une image découpée moyenne, où l'image découpée complexe concerne les produits de forme complexe avec des chemins fermés et de nombreux trous.
Comment découper une image dans Photoshop
Une question courante est « Comment découper une image dans Photoshop ». Cette partie du blog y répondra avec plusieurs méthodes. Ici, nous aborderons différentes manières, car Photoshop propose de nombreux outils et techniques à des fins différentes, afin que votre prochain projet soit impressionnant. Faisons-les connaître :
Méthode 1 : découper une image avec la sélection du sujet
C'est la méthode la plus simple pour découper une image dans Photoshop. Apprenons-le :
- Ouvrez l'image dans Photoshop.
- Accédez à l'onglet « Sélectionner » dans la barre d'outils et sélectionnez « Sujet » parmi les options disponibles.
- Attendez quelques instants et le sujet sera automatiquement sélectionné.
- Ajustez la partie de sélection à l'aide de l'outil Lasso ou de l'outil de sélection rapide avec les touches Maj et Alt pour rendre la sélection plus précise.
- Coupez ou copiez la sélection et collez-la dans un nouveau document. Utilisez Ctrl+C pour copier ou Ctrl+X pour couper et Ctrl+V pour coller.
- Alternativement, allez dans l'onglet « Calque » dans le menu supérieur et sélectionnez « Calque Via Cut » dans l'option « Nouveau » en tant que Calque> Nouveau > Calque Via Cut. Cela créera un nouveau calque avec la pièce sélectionnée.
- Cliquer sur l'icône en forme d'œil du calque précédent donnera une vue claire du nouveau calque avec un fond transparent.
- Enregistrez la photo dans n'importe quel format selon vos besoins.
Méthode 2 : Découper une image avec Inverse
Cette méthode convient aux objets de formes rondes et les étapes sont les suivantes :
- En ouvrant la photo, déverrouillez le calque d’arrière-plan depuis le panneau de droite.
- Sélectionnez l'outil Chape elliptique dans le panneau d'outils de gauche sous le rectangle de sélection pour effectuer la sélection dans l'image.
- Décrivez maintenant l'objet avec précision pour créer la sélection.
- Accédez à l'onglet « Sélectionner » pour sélectionner « Inverse » parmi les options disponibles, puis cliquez sur « Supprimer l'arrière-plan » dans le panneau d'action rapide de droite. Cela créera un arrière-plan transparent dont vous pourrez changer la couleur.
- Vous pouvez ajuster le sujet en redimensionnant et en déplaçant l'objet librement pour le placer parfaitement dans le cadre.
- Enregistrez l'image en accédant à l'option « Enregistrer sous » dans l'onglet « Fichier » ou en utilisant Ctrl+S comme raccourci.
Méthode 3 : découper une image avec l'outil de sélection rectangulaire
L'outil de sélection rectangulaire est une méthode rudimentaire mais utile à certaines fins de conception. Voici les étapes-
- Chargez la photo dans Photoshop et dupliquez le calque
- Sélectionnez l'outil de sélection rectangulaire dans le panneau d'outils de sélection de gauche et effectuez une sélection de la partie que vous souhaitez conserver telle que découpée.
- Accédez au panneau inférieur et sélectionnez l'option "Ajouter un masque".
- Cliquez sur l'icône en forme d'œil du calque précédent. Il affichera la partie non sélectionnée avec un fond transparent.
- Ajustez la partie découpée avec l'outil de déplacement du panneau d'outils latéral gauche.
- Enregistrez la photo sur votre appareil.
Méthode 4 : découper une image avec l'outil Lasso
Les étapes pour découper une image à l'aide de l'outil Lasso sont les suivantes :
- Ouvrez l'image dans Photoshop et déverrouillez le calque d'arrière-plan en cliquant sur l'icône de verrouillage. Cela vous permettra de translucider l'image.
- Vous obtiendrez deux options de lasso dans le panneau latéral gauche de la section Outil Lasso : polygonal et magnétique. Ici, l'outil lasso polygonal peut gérer les arêtes vives. Les outils polygonaux et magnétiques sont comme des outils stylet lors de la sélection. Mais si vous utilisez l'autre outil, vous ne pouvez pas relâcher la souris pendant la sélection, ce qui est difficile à décrire avec précision.
- Lors de la sélection, vous pouvez zoomer en appuyant sur « Ctrl+ » et effectuer un zoom arrière en appuyant sur « Ctrl- » sur le clavier pour une meilleure vue de la limite de l'objet. Maintenez la barre d'espace pour déplacer l'image dans différentes directions.
- Après avoir sélectionné l'objet, il convertira automatiquement le chemin en une ligne pointillée indiquant la sélection.
- Allez maintenant dans l'onglet « Calque » dans le menu supérieur et sélectionnez « Calque Via Cut » dans l'option « Nouveau » sous la forme Calque> Nouveau > Calque Via Cut. Cela créera un nouveau calque avec la pièce sélectionnée.
- Cliquer sur l'icône en forme d'œil du calque précédent donnera une vue claire du nouveau calque avec un fond transparent.
- Enregistrez la photo sur votre appareil.
Méthode 5 : découper une image avec l'outil de sélection rapide
L'outil Sélection rapide est l'un des moyens les plus simples de Photoshop pour découper une image. Cet outil fonctionne mieux lorsqu'il y a un bord défini autour de votre sujet. Connaissons la méthode étape par étape :
- Ouvrez l'image dans Photoshop et accédez au panneau de gauche pour sélectionner l'outil de sélection rapide.
- Vous pouvez maintenant sélectionner manuellement le sujet en le décrivant ou le faire automatiquement en cliquant sur « Sélectionner le sujet » dans le panneau supérieur.
- Dans le cas d'une sélection automatique, vous devez ajuster la mauvaise sélection. Utilisez « & » sur le clavier pour redimensionner le pointeur et maintenez « Alt » sur le clavier pour exclure quelque chose de la sélection.
- Allez dans l'onglet « Sélectionner » et choisissez « Affiner le contour ». Si vous ne trouvez pas l'option, appuyez sur « Alt+Ctrl+R » comme raccourci sur le clavier. Ajustez la valeur de Lissage, Plume, Contraste et Décalage des bords pour affiner les bords.
- Après avoir effectué la sélection, allez dans « Calque> Nouveau > Calque Via Cut » pour créer un nouveau calque avec la partie sélectionnée.
- Cliquer sur l'icône en forme d'œil du calque précédent donnera une vue claire du nouveau calque avec un arrière-plan transparent.
- Enregistrez la photo sur votre appareil.
Méthode 6 : couper une image à l'aide de la sélection des couleurs
Grâce à la sélection des couleurs, nous pouvons découper une image rapidement. Dans ce processus, vous devez recouvrir l'objet de noir et l'arrière-plan de blanc en ajustant le flou. Alors, voici la façon-
- Ouvrez la photo dans Photoshop et déverrouillez le calque d'arrière-plan.
- Allez dans l'onglet « Sélectionner » et choisissez l'option « Plage de couleurs ». Une pop apparaîtra en noir et blanc que vous devrez ajuster.
- Sélectionnez « Couleurs échantillonnées » en haut et « Ajouter à l'échantillon » nommé eyedrop au-dessus de l'option « Inverser ».
- Cliquez sur la zone d'arrière-plan avec la pipette et l'arrière-plan sera blanc. Réduisez maintenant le flou et cela rendra l'objet plus sombre.
- Appuyez sur « Entrée » sur le clavier et la sélection décrivant l'objet sera effectuée.
- Effectuez des ajustements pour corriger la sélection.
- Appuyez maintenant sur « Supprimer » sur le clavier pour découper l'image avec un fond transparent. Vous pouvez le changer en n’importe quelle couleur unie.
- Enfin, vous avez découpé l'image et l'enregistrez maintenant en la positionnant correctement avec l'outil de positionnement.
Méthode 7 : couper une image avec un masque de calque
Voici le processus étape par étape de découpe d’une image avec le masque de calque dans Photoshop –
- Ouvrez la photo dans Photoshop et déverrouillez le calque d'arrière-plan.
- Sélectionnez l'objet à l'aide de n'importe quel outil de sélection en fonction de la forme et de la complexité de l'objet. Ici, j'ai utilisé l'outil de sélection rapide.
- Appuyez sur 'Ctrl+Shift+I' pour faire passer l'objet de sélection en arrière-plan.
- Allez au bas du panneau des calques et sélectionnez l'option "Ajouter un masque" tout en appuyant simultanément sur la touche ALT. Cela supprimera l’arrière-plan avec transparence.
- À l'aide de l'outil de déplacement, vous pouvez maintenant déplacer et redimensionner l'objet. Vous pouvez maintenant changer la couleur de l'arrière-plan ou le garder transparent.
- Enfin, l'image est découpée et vous pouvez la sauvegarder.
Méthode 8 : découper une image avec sélection et masque
L'outil de sélection et de masque remplace l'outil Affiner le contour que vous pouvez utiliser pour le processus de sélection. Apprenons à découper une image avec Select et Mask :
- Ouvrez la photo dans Photoshop et déverrouillez le calque en cliquant sur l'icône de verrouillage du calque.
- Sélectionnez le sujet à l’aide de n’importe quel outil de sélection. Ici, j'utilise l'outil de sélection rapide. Vous pouvez utiliser d'autres outils de sélection comme la sélection de sujets, le lasso magnétique ou le lasso polygonal.
- Accédez à l'option « Sélectionner et masquer » dans la barre supérieure.
- Il affichera un espace de travail du panneau Propriétés sur le côté droit pour ajuster votre sélection. En haut du panneau des propriétés, vous trouverez l'option d'affichage. Changez l’option d’affichage en Noir et blanc.
- Choisissez l’outil Pinceau de bord raffiné dans la barre d’outils de gauche et ajustez la taille. Vous pouvez également utiliser les curseurs du panneau Propriétés Rayon, Lisse, Plume ou Contraste pour affiner les bords de la sélection.
- Après avoir effectué tous les réglages, cliquez sur le bouton « Ok ». L’espace de travail Sélectionner et masquer se fermera.
- Allez maintenant dans "Couche> Nouveau> Calque Via Cut" pour générer un nouveau calque avec la partie sélectionnée.
- Cliquez sur l'icône en forme d'œil de la diapositive précédente et vous pourrez voir l'image découpée avec un fond transparent.
- Enregistrez l'image avec n'importe quel arrière-plan préféré.
Méthode 9 : Découper un outil Plume d'image
L'outil Plume est un outil de découpe de photos populaire utilisé pour services de tracé de détourage. Vous pouvez utiliser cet outil pour découper n'importe quel sujet. Voici le processus d'utilisation de l'outil Plume pour découper une image à partir d'un arrière-plan :
- Ouvrez la photo dans Photoshop et dupliquez le calque en appuyant sur « Ctrl+J » sur le clavier.
- Accédez au panneau d'outils de gauche et sélectionnez l'outil Plume affiché sous la forme d'une icône de stylo.
- Avec l'outil Plume, délimitez le sujet en effectuant un zoom avant et arrière. Terminez au point de départ.
- Accédez au panneau des propriétés de droite et cliquez sur l'onglet "Chemin". Cliquez avec le bouton droit sur le calque de l'onglet Chemin et sélectionnez "Faire une sélection".
- une fenêtre contextuelle apparaîtra. Cliquez simplement sur « OK ». Le sujet sera sélectionné.
- Cliquez de nouveau sur l'onglet "Couche" dans le panneau des propriétés et cliquez sur "Créer un nouveau groupe", l'icône du dossier pour créer un dossier. Cliquez ensuite sur l'icône rectangulaire à côté pour ajouter un masque vectoriel.
- Inversez maintenant le calque en cliquant sur l'option "Inverser" ou en appuyant sur "Ctrl+Shift+I". Cliquez ensuite sur l'icône en forme de cercle à côté du dossier pour définir la couleur d'arrière-plan.
- Sélectionnez l’option de couleur unie et définissez la couleur d’arrière-plan.
- Enfin, vous avez coupé l'image. Il est maintenant temps d'économiser. Si vous souhaitez conserver l’arrière-plan transparent, enregistrez-le au format PNG ; sinon, vous pouvez l'enregistrer dans votre format préféré.
Méthode 10 : découper une image avec des canaux
La fonctionnalité Canal de Photoshop décompose une image en 3 canaux de couleur : Rouge, Vert et Bleu représentant des calques à contraste variable. Vous pouvez gérer le contraste pour créer des sélections précises afin de découper des images dans Photoshop. Connaissons le processus étape par étape :
- Ouvrez la photo dans Photoshop et dupliquez le calque.
- Accédez à l’onglet Canal dans le panneau des calques de droite. Vous pouvez également sélectionner « Chaînes » dans l'onglet « Fenêtre » de la barre supérieure.
- Ici, les calques Rouge, Vert et Bleu affichent différents niveaux de contraste noir et blanc avec les calques RVB. Cliquez sur chaque calque pour voir le niveau de contraste. Dans cet exemple, le rouge est le niveau le plus contrasté.
- Sélectionnez le calque le plus contrasté et faites-le glisser vers « Créer un nouveau canal » situé dans le panneau ci-dessous pour créer un nouveau calque avec une copie de celui-ci.
- Appuyez maintenant sur « Ctrl+L » sur le clavier pour PC ou « Commande+L » pour MAC pour le calque de réglage. Après cela, augmentez les hautes lumières et les ombres jusqu'à ce que votre image soit entièrement en noir et blanc. Assurez-vous que les bords du sujet sont nets. Après un ajustement satisfaisant, cliquez sur « OK ».
- Prenez l'outil Pinceau sur le côté gauche de la barre d'outils ou appuyez sur B sur le clavier pour affiner les zones en noir et blanc.
- Cliquez sur la copie en couches, en maintenant la touche Ctrl du clavier qui sélectionnera automatiquement le sujet. Ajustez la sélection si nécessaire.
- Cliquez sur l'onglet Calque et sélectionnez le calque que vous souhaitez couper. Cliquez ensuite sur l'icône du masque de calque pour appliquer votre sélection sur un masque de calque.
- Il utilisera une sélection sur votre masque de calque pour couper la photo. Cliquez sur l'icône en forme d'œil du calque précédent pour voir l'image découpée.
- Si le résultat opposé à celui attendu apparaît, appuyez sur Ctrl+I ou cliquez sur « Inverser ». Votre sujet sera découpé avec un fond transparent.
- Enregistrez maintenant la photo.
Méthode 11 : Découper une image avec l'outil Gomme d'arrière-plan
L'outil Gomme d'arrière-plan efface la partie de l'image que vous faites glisser et rend la partie effacée transparente. Connaissons les étapes pour découper une image à l'aide de cet outil de gomme d'arrière-plan :
- Ouvrez l'image et dupliquez le calque en appuyant sur Ctrl+J sur le clavier.
- Sélectionnez l'outil Gomme d'arrière-plan dans la barre d'outils de gauche et sélectionnez Outil Gomme d'arrière-plan parmi les options.
- Ajustez la taille du petit au grand selon les besoins. N'oubliez pas que la brosse de plus grande taille s'enlève rapidement, tandis que la brosse plus petite avec une dureté accrue fonctionne mieux pour les bords plus poilus.
- Cliquez maintenant sur l'icône en forme d'œil de la diapositive précédente pour voir la partie supprimée et commencez à parcourir la partie de l'image que vous souhaitez supprimer en effectuant un zoom avant. Cela rendra la partie effacée transparente.
- Effectuez un zoom avant et arrière étroit pour supprimer correctement chaque pixel afin de garantir une découpe correcte.
- Allez maintenant dans "Couche> Nouveau> Calque Via Cut" pour générer un nouveau calque avec la partie sélectionnée.
- Cliquez sur l'icône en forme d'œil de la diapositive précédente et vous pourrez voir l'image découpée avec un fond transparent.
- Enregistrez l'image avec n'importe quel arrière-plan préféré.
Avantages des images découpées ? [Comment découper une image dans Photoshop]
L’arrière-plan est un élément crucial d’une image qui gâche une photo fantastique s’il est distrayant. Cependant, vous pouvez éviter la destruction de la photo en appliquant le processus d'image découpée et en la remplaçant par un nouvel arrière-plan. Vérifiez les photos ci-dessous, laquelle semble bonne ?
Les images découpées sont désormais comme de la viande et des pommes de terre pour les entreprises de commerce électronique, les photographes, les spécialistes du marketing, les maisons de mode et les éditeurs de magazines à des fins multiples. L’un des avantages des images découpées est que vous pouvez utiliser la partie découpée encore et encore. Voici quelques autres avantages des images découpées :
- Il stimule les affaires en attirant les acheteurs en ligne avec des objets améliorés par des professionnels dans des arrière-plans épurés.
- Les journalistes utilisent des images découpées pour rendre leurs articles ou blogs attrayants.
- Il permet au propriétaire de l'entreprise d'afficher chaque partie du produit avec précision avec l'arrière-plan approprié pour différentes plateformes de marché comme Alibaba, Amazon, eBay, Etsy, etc.
- Il aide les spécialistes du marketing à concevoir de nouveaux articles marketing, du contenu pour les réseaux sociaux, des blogs ou des catalogues sans avoir à refaire de photos.
- Il améliore les styles des modèles dans les journaux, magazines ou catalogues qui attirent les spectateurs et rendent la photo mémorable.
- Les images découpées sont également utiles pour un usage personnel. Vous pouvez découper votre image pour la placer dans un nouvel arrière-plan, un magazine de collage ou un fichier . Vous pouvez découper des fleurs, des insectes, des voitures, des personnes, etc. dans différentes images et les ajouter à votre photo, affiche ou collage pour le rendre fantastique et créatif.
Outre Photoshop, de nombreux autres logiciels sont disponibles pour découper des images qui nécessitent des compétences professionnelles pour obtenir un résultat professionnel. Si vous ne voulez pas compromettre la qualité, vous pouvez Acheter un service de suppression d’arrière-plan chez Cut Out Image, ce qui permettra de gagner du temps et de garantir des résultats professionnels.
Qui utilise l’image découpée ?
Les images découpées sont très demandées dans le monde numérique d'aujourd'hui. Les entreprises en ligne et d’autres secteurs ont fortement besoin du service à des fins multiples. Voyons qui utilise principalement l'image découpée.
- Business en ligne: Qui peut penser à une entreprise en ligne sans photo ? L’image découpée est indispensable pour le commerce en ligne, car différentes plateformes de marché nécessitent des arrière-plans différents. Les propriétaires d'entreprises en ligne recherchent des images découpées pour éviter de capturer la même image avec un arrière-plan diversifié. Il aide à remplacer les produits par des produits appropriés Esthétique de fond blanc ou Couleurs d’arrière-plan unies.
- Agences de retouche d'images : Vous pouvez appeler l’image découpée la base de base pour la retouche photo. Le photographe utilise l’image découpée pour retoucher des photos et manipule des idées créatives.
- Photographe : Les photographes doivent parfois façonner leurs photos selon la demande du client, et ils doivent service d'images découpées ou le faire eux-mêmes. Ils utilisent également le image découpée processus pour mettre en valeur le sujet et rendre la photo parfaite.
- Responsable de l'événement: Les organisateurs d'événements demandent principalement des images découpées pour décorer l'événement selon le thème. Ils utilisent des images découpées pour décorer l’arrière-plan en fonction du thème.
- Éditeurs de magazines : Les éditeurs de magazines publient différents articles nécessitant des images découpées sur divers sujets. Les journalistes créent souvent des articles sur des célébrités affichant leurs superbes photos sans arrière-plan ou sans arrière-plan approprié résultant d'un service d'images découpées.
- Individu créatif : Nous réalisons souvent des albums, des cartes mémoire ou d'autres objets innovants pour lesquels nous avons besoin de photos. Nous ne pouvons utiliser qu'une partie de la photo ou un arrière-plan qui pourrait sembler inapproprié. Dans de tels cas, un créatif individuel doit découper des images pour rendre l’album, le livre de souvenirs ou les cartes créatifs et beaux.
Outils pour découper une image dans Photoshop
Photoshop est un ajout fantastique au monde de la photographie. Il propose de nombreuses options pour découper l'image. Connaissons quelques outils dans Photoshop pour découper l'image.
01. Outil de sélection :
L'outil de sélection est comme une lame de précision qui trace les limites entourant l'objet. Une bonne sélection garantit un bon résultat. Photoshop est livré avec plusieurs outils de sélection tels que l'outil de sélection rectangulaire, l'outil de sélection elliptique, l'outil Lasso, l'outil Lasso polygonal, l'outil Lasso magnétique, l'outil de sélection rapide, l'outil Baguette magique, etc.
02. Outil Baguette Magique :
Comme son nom l’indique, cela fonctionne comme par magie pour améliorer la qualité de l’image. Cependant, découper l'image est un outil compliqué, mais vous pouvez le surmonter en vous entraînant.
03. Outil de sélection rapide :
L'outil de sélection rapide est la meilleure version de l'outil Baguette magique. C'est comme un pinceau qui découpe l'image en cliquant sur une zone spécifique et en la remplaçant par un nouveau fond.
04. Masques de calque :
Les masques de calque dans Photoshop agissent comme un morceau de papier qui barricade tout sous le calque. Avec l'outil de sélection, vous pouvez sélectionner la partie d'une image que vous souhaitez isoler de la découpe. Lors de la sélection, vous trouverez deux couleurs : noir et blanc. Le noir cache tout en dessous, tandis que le blanc le montre.
05. Outil Plume :
L'outil de découpe de photos sans faille largement utilisé est le outil stylo, qui est simple à démarrer mais nécessite de la pratique pour des résultats efficaces. Vous pouvez couper l'image à l'aide de l'outil Plume de différentes manières. Il découpe mieux les bords incurvés ou les objets sur des arrière-plans problématisés.
06. Outil de suppression d'arrière-plan :
Le seul outil fantastique de Photoshop est l'outil Gomme d'arrière-plan, idéal pour créer des images parfaites. image découpée. Il efface les pixels de la partie du calque sélectionnée, rendant l'arrière-plan transparent. Vous pouvez le trouver sous la forme d'une icône de gomme dans la barre d'outils de gauche.
Alternative Photoshop pour découper une image
J'ai maintenant discuté du logiciel Photoshop pour découper une image. Cependant, vous pouvez également utiliser votre téléphone pour faire de même en utilisant l'application de suppression d'arrière-plan. Vous pouvez trouver des applications de suppression d’arrière-plan AI spécialisées dans la découpe de photos. Voyons ci-dessous une idée de ces applications :
Directeur photo : PhotoDirector est un outil d'IA et de retouche photo avancé populaire permettant de découper une image, de créer des effets visuels et de créer des collages. Son utilisation s'apparente à un exercice à cinq doigts pour les novices et les spécialistes. Vous pouvez appliquer des filtres, des effets, du texte et des cadres pour rendre la photo plus attrayante.
Photociseaux : Teorex a développé le Application PhotoScissors pour supprimer l'arrière-plan d'un objet et le remplacer par un arrière-plan approprié comme transparent, blanc ou coloré. Vous pouvez l'utiliser en ligne, l'installer gratuitement depuis l'App Store avec des avantages réguliers limités, ou l'acheter avec des fonctionnalités uniques. Utiliser PhotoScissor pour découper une image est comme un jeu d'enfant.
YouCam Perfect : YouCam Perfect est l'une des applications de retouche photo glamour les plus populaires. En l'utilisant, vous pouvez également découper une image et la coller dans différents arrière-plans.
Gomme d'arrière-plan: À l’aide de l’application Background Eraser, vous pouvez effacer l’arrière-plan et le rendre transparent. Il est facile à utiliser et permet aux débutants de découper une image rapidement avec des fonctionnalités limitées.
Éditeur de découpe de photos : Photo Cut Out Editor est le meilleur outil de sélection manuelle pour découper une image sans effort. Il offre à la fois une sélection manuelle et intelligente pour découper une image. Il propose également plus de 100 modèles d'arrière-plan, filtres et effets d'ombre, de dessin animé, de flou, etc., pour rendre votre photo fantastique.
ProKnockOut : Si vous recherchez diverses options de découpe d'image, ProKnockOut peut vous aider. Il s'agit d'une application de découpe de photos avec plusieurs options de découpe. Les débutants peuvent utiliser cette application facilement et créer des photos PNG avec différents modèles d'arrière-plan, autocollants, etc.
Pixomatique : C'est une application fantastique pour découper des images qui vous permettent de découper des sujets ou de supprimer des objets indésirables de l'arrière-plan. C'est gratuit avec des options limitées et offre de nombreuses fonctionnalités avec la version payante.
Suggestion sur l'outil Découper une image dans Photoshop
Photoshop est comme la lampe magique pour le photographe. Il est livré avec divers outils pour découper des images qui pourraient vous dérouter lors de la sélection d'un outil pour votre projet. Ne vous inquiétez pas car je vais vous le faire comprendre.
Certaines photos apparaissent avec des bords poilus et d'autres avec des bords simples. Par conséquent, les outils de Photoshop permettant de découper des images ont des utilisations particulières en fonction de la complexité et de l'objectif de l'image.
- L'outil Plume est le meilleur choix pour les objets aux bords durs et tranchants. Il s'agit d'un processus manuel qui sélectionne avec précision l'objet.
- L'outil de sélection rectangulaire est idéal pour les objets de forme rectangulaire.
- L'outil de sélection elliptique convient aux objets de forme ovale.
- L’outil de gamme de couleurs sera un choix judicieux dans le cas d’un objet aux bords doux.
- La méthode Masque de calque est utile pour les objets à fourrure où l'outil Affiner les bords rend les bords poilus lisses.
- L'outil Lasso Polygonal est idéal pour les formes géométriques droites comme les livres, les cadres photo, etc.
- Vous pouvez combiner les outils Lasso et Sélection rapide pour découper un sujet complexe.
Réflexion finale [Comment découper une image dans Photoshop]
Découper une image peut sembler facile, mais difficile à exécuter dans Photoshop. Espérons que ce blog vous ait appris plusieurs façons de découper une image dans Photoshop. Vous pouvez appliquer ces méthodes pour créer des photos accrocheuses en fonction de votre objectif. Commencez par simple et entraînez-vous pour faire de votre mieux.
Si vous avez besoin de résultats professionnels mais que vous manquez de temps et de compétences pour le service de post-production d'images, vous pouvez sous-traiter le service de Cut Out Image. Leurs hotshots sont toujours prêts à vous servir le meilleur à un prix abordable.
Si vous trouvez ce blog utile, vous pouvez également lire les blogs ci-dessous :
- Fond de fleurs de cerisier
- Comment réparer une photo surexposée
- Comment envelopper une image dans Photoshop
- Comment créer un dégradé dans Photoshop
- Support de corps de caméra d'action