Avez-vous entendu parler de l'habillage d'images dans Photoshop ? C'est la technique consistant à enrouler une photo autour d'un objet à l'aide de Photoshop. De plus, ce n'est pas la même chose que l'habillage du texte. En outre, la fonction d'habillage d'image peut donner à votre conception une touche de créativité, la rendant réaliste. Vous avez probablement entendu parler de l'outil Photoshop Warp, même si vous ne jouez peut-être pas avec cette fonctionnalité innovante. j'ai partagé Comment créer un dégradé dans Photoshop dans mon précédent blog. Aujourd'hui je vais partager Comment envelopper une image dans Photoshop.
Qu'est-ce que l'outil Photoshop Warp
Presque tout le monde connaît Photoshop, un logiciel de retouche d'images développé par Adobe pour les professionnels du monde numérique. Le logiciel contient de nombreuses fonctionnalités pour rendre une photo défectueuse et ordinaire parfaite et époustouflante. L'outil de déformation est l'une de ces fonctionnalités utiles qui vous aident à adapter une image à n'importe quelle forme ou objet.
Les professionnels utilisent l'outil de distorsion de Photoshop dans le cadre de Édition de photos de commerce électronique. Il leur permet de manipuler et de modifier la figure et le volume des objets d'une photo sans la déformer.
Envelopper une image sur un objet dans Photoshop met l'accent sur la vue 3D du produit et rend la photo plus attrayante et réaliste. Consultez la photo ci-dessous pour une compréhension de base de l'image d'emballage. Ici, le texte du café et la photo du grain de café avec de la glace étaient enroulés sur la boîte métallique représentant une boîte de café glacé.
Manière d'accéder à la commande Warp
Un moyen direct d'envelopper des images dans Photoshop consiste à personnaliser les préréglages de l'option Warp de l'outil Free Transform. Pour accéder à la commande warp, vous devez d'abord ouvrir Photoshop. Ensuite, chargez une image et dupliquez-la car vous ne pouvez pas travailler sur le calque d'arrière-plan. Par conséquent, appuyez simplement sur Ctrl + J pour recréer le même calque. Enfin, sélectionnez la photo que vous souhaitez déformer si vous travaillez avec deux photos.
Il est maintenant temps pour un outil de distorsion. Allez dans la barre de menu et cliquez sur Modifier. Parmi les options disponibles, sélectionnez Transformer puis Warp.
Vous pouvez également appuyer sur Ctrl + T sur PC ou CMD + T sur Mac et cliquer avec le bouton droit sur la photo pour obtenir l'option Warp. Vous pouvez également obtenir le bouton du mode Warp dans la barre d'options de l'outil.
Une grille de 9 cases que vous avez vues dans la règle des tiers en photographie apparaîtra avec des points de contrôle. Les points de contrôle carrés aux quatre coins ressemblent aux poignées de Bézier de l'outil Plume. À l'aide de ces points, vous pouvez ajuster la forme de la sélection dans n'importe quel ordre.
Comment envelopper une image dans Photoshop
Pour envelopper une image dans un objet sans déformer la photo, vous pouvez utiliser l'outil de déformation de Photoshop. Vous pouvez le faire de deux manières - en utilisant la forme prédéfinie de la barre de menus ou toute forme personnalisée à l'aide des points de contrôle de l'outil de déformation.
Les concepteurs professionnels utilisent généralement d'abord une forme, puis tirent sur les points de contrôle pour obtenir les résultats attendus. Apprenons quelques façons d'envelopper une image dans Photoshop.
Étapes pour envelopper une image avec une autre image dans Photoshop :
1. Ouvrez deux photos dans Photoshop.
2. Sélectionnez le calque photo que vous allez envelopper avec l'autre photo. Faites le Correction des couleurs Photoshop si nécessaire, puis redimensionnez à l'aide de Transformer. Réduisez l'opacité lors du redimensionnement pour voir le réglage correctement.
3. Cliquez maintenant sur l'onglet Modifier dans le menu et sélectionnez Transformer. Là, vous aurez un tas d'options. Sélectionnez l'option Warp à partir de là.
4. Dans la barre d'outils, sélectionnez le préréglage de déformation pour façonner votre image enveloppée. Sélectionnez une forme dans l'option personnalisée qui convient le mieux à la partie ou à l'objet que vous souhaitez envelopper.
5. Faites glisser les points de contrôle pour définir correctement l'image. Maintenez la touche Ctrl du clavier enfoncée et faites glisser la grille pour positionner les points sans déplacer les points de la grille. Une fois que vous avez terminé avec les points d'ajustement, appuyez sur Entrée pour ajuster étroitement l'image à l'objet.
6. Accédez au fx (Ajouter un style de calque) dans le panneau ci-dessous du calque et sélectionnez Mode de fusion dans la liste qui apparaît. Une fenêtre contextuelle apparaîtra avec les paramètres. À partir de là, essayez différentes ambiances pour un meilleur résultat. Cliquez ensuite sur OK.
7. Lors de l'habillage d'une image dans Photoshop, vous devez vous concentrer sur l'apparence naturelle. Par conséquent, vous devez appliquer une ombre réfléchissante si l'environnement l'exige.
8. Enfin, vous avez terminé d'envelopper une image dans une autre dans Photoshop.
Étapes pour envelopper des images 3D dans Photoshop :
- Ouvrez Photoshop avec une toile vierge.
2. Téléchargez la photo que vous souhaitez envelopper avec un objet 3D.
3. Écrivez le texte requis à l'aide de l'outil Texte dans le panneau de gauche. Effectuez la modification de la couleur, de la taille ou du style à partir de la barre d'outils ci-dessus.
4. Sélectionnez maintenant les calques et allez dans le coin droit du panneau des calques, où vous trouverez le menu déroulant 3 lignes.
5. Sélectionnez 'Une image aplatie' dans la liste déroulante pour fusionner les calques. Votre package produit est prêt.
6. En sélectionnant le calque, allez dans l'onglet 3D situé dans la barre de menu. Dans la liste disponible, sélectionnez Nouveau maillage à partir du calque > Préréglage de maillage. Dans l'option Préréglage de maillage, sélectionnez la forme de votre type de produit. Dans cet exemple, j'ai sélectionné soda.
7. Accédez à Espace de travail après Fenêtre > Espace de travail > 3D pour contrôler la vue de l'objet. Réglez la scène de vue actuelle sur 3D en accédant à l'option 3D de la fenêtre. Faites glisser pour ajuster la vue.
8. Cliquez sur "Afficher l'axe 3D" pour redimensionner l'objet et faites glisser le cube central de haut en bas pour agrandir l'objet à votre guise. Survolez l'axe y rouge jusqu'à ce que le cercle jaune apparaisse.
9. Faites ensuite pivoter l'objet pour une meilleure vue de positionnement.
10. Il est maintenant temps d'ajouter une vue réaliste à l'objet. Faites un clic droit sur l'objet et accédez à l'étiquette. Ajustez le matériau sous la catégorie d'objet. Ajustez les autres paramètres disponibles, comme la lueur, le métal, la couleur, la rugosité, etc., en déplaçant le curseur ou en saisissant des valeurs pour rendre l'objet réaliste.
11. Une fois que vous êtes satisfait du réglage des paramètres, ajoutez un arrière-plan à votre objet.
Découvrons le split wrap dans Photoshop :
En utilisant l'option de déformation fractionnée, nous pouvons étendre ou supprimer n'importe quelle partie de l'image. Pour utiliser cette fonctionnalité, procédez comme suit :
- Téléchargez et dupliquez la photo.
- Allez dans Édition> Transformer> Warp.
3. Dans la barre d'options, vous obtiendrez les options ci-dessous : Fractionner Warp horizontalement, Fractionner Warp verticalement et Fractionner Warp transversalement.
4. Ces options vous permettront d'ajouter ou de supprimer des lignes divisant la photo en sous-sections. Vous pouvez déformer chaque section avec un effet minimal sur les autres sous-sections.
5. Sélectionnez l'option de fractionnement dont vous avez besoin. Par exemple, sur cette photo, j'ai utilisé une chaîne fendue horizontalement pour augmenter la longueur de la robe.
6. Tirez maintenant sur le point de partage pour changer élément d'image.
7. Enfin, en suivant correctement les étapes, vous pouvez obtenir la photo avec le changement souhaité.
Enfin, vous avez appris quelques façons d'envelopper l'image dans Photoshop. En tant que débutant, vous n'obtiendrez peut-être pas de bons résultats au début, mais avec le temps et la pratique, vous pourrez obtenir d'excellents résultats. Alors, continuez à pratiquer.
Le contraste entre l'outil Warp, l'outil Marionnette et le filtre Fluidité
Bien que l'outil de déformation, l'outil de marionnette et le filtre de liquéfaction exécutent tous les fonctions d'habillage dans Retouche photo, il existe des différences entre eux, et ils posent leurs caractéristiques.
#1. L'outil Déformation :
Dans Photoshop, l'outil de déformation vous permet de manipuler des images rapides et déformées grâce à une technique de points de contrôle en forme de grille. De plus, à l'aide de cet outil, vous pouvez envelopper des photos, des formes et des chemins.
#2. L'outil Marionnette Warp :
Avec cet outil, vous pouvez placer systématiquement des points ou des épingles autour d'un maillage affiché qui créeront les points de déformation. N'oubliez pas que pour utiliser l'outil, vous devez d'abord isoler le sujet de l'arrière-plan. De plus, vous pouvez appliquer l'outil de déformation de marionnette à l'objet intelligent.
#3. Le filtre Fluidité :
Si vous travaillez avec un calque ordinaire, vous pouvez appliquer le filtre liquéfié. Mais vous ne pouvez pas utiliser le filtre de liquéfaction sur un objet intelligent si vous travaillez avec des versions de Photoshop jusqu'à CS6. Cependant, vous pouvez appliquer le filtre de liquéfaction sur des objets intelligents à l'aide de Photoshop CC.
L'aspect de l'utilisation de l'outil Photoshop Warp ?
Vous n'aurez peut-être jamais besoin d'utiliser l'outil de déformation car le besoin dépend de votre processus de retouche photo. Cependant, vous pouvez utiliser l'outil de distorsion si vous souhaitez apporter des modifications spectaculaires ou de légères modifications à votre photo. Voyons quelques cas où nous pouvons appliquer l'outil de déformation dans Photoshop :
- Retouche photo: L'outil de déformation est également parfait pour les photos où vous souhaitez faire des retouches mineures, comme amincir la personne sur la photo. Cependant, essayez d'utiliser l'outil de déformation marginalement pour construire une image réaliste.
- L'habillage de texte: Lorsque vous avez besoin d'ajouter du texte à votre photo, l'outil de déformation vous permet de le façonner. Vous pouvez le placer sur n'importe quelle surface et mélanger le calque pour une texture réaliste.
- Image d'emballage : La commande Warp de Photoshop est une excellente fonctionnalité pour couvrir des photos et des logos autour d'objets cylindriques tels que des bouteilles pour leur donner un aspect 3D. Vous pouvez prendre d'autres formes 3D pour envelopper l'image et donner un aspect authentique à la photo du produit. Vous pouvez également y ajouter du texte.
- Ajouter des éléments: Sur certaines photos, il faut ajouter un élément. Ensuite, à l'aide de l'outil de déformation de Photoshop, nous pouvons ajouter l'élément au calque et l'ajuster avec des ajustements.
- Élément en double : Lorsque vous avez besoin de dupliquer un élément dans une photo, vous pouvez facilement appliquer l'outil de déformation de Photoshop. Vous pouvez copier l'élément, le placer dans l'image ou apporter de légères modifications.
L'outil de déformation de Photoshop est une excellente fonctionnalité de Photoshop que vous pouvez appliquer pour éditer des photos de votre Idées de séance photo pour le 30e anniversaire. De plus, vous pouvez l'utiliser pour donner un aspect naturel à vos photos. De plus, vous pouvez appliquer cet outil pour créer la conception du produit que vous envisagez de mettre sur le marché. En lisant le blog, je pense que vous avez appris le processus simple de Comment envelopper une image dans Photoshop. Par conséquent, j'espère que vous pratiquerez la technique pour créer des images exceptionnelles.
![Comment envelopper une image dans Photoshop [Solution complète]](https://www.cutoutimage.com/wp-content/uploads/2022/10/How-To-Wrap-an-Image-in-Photoshop.webp)

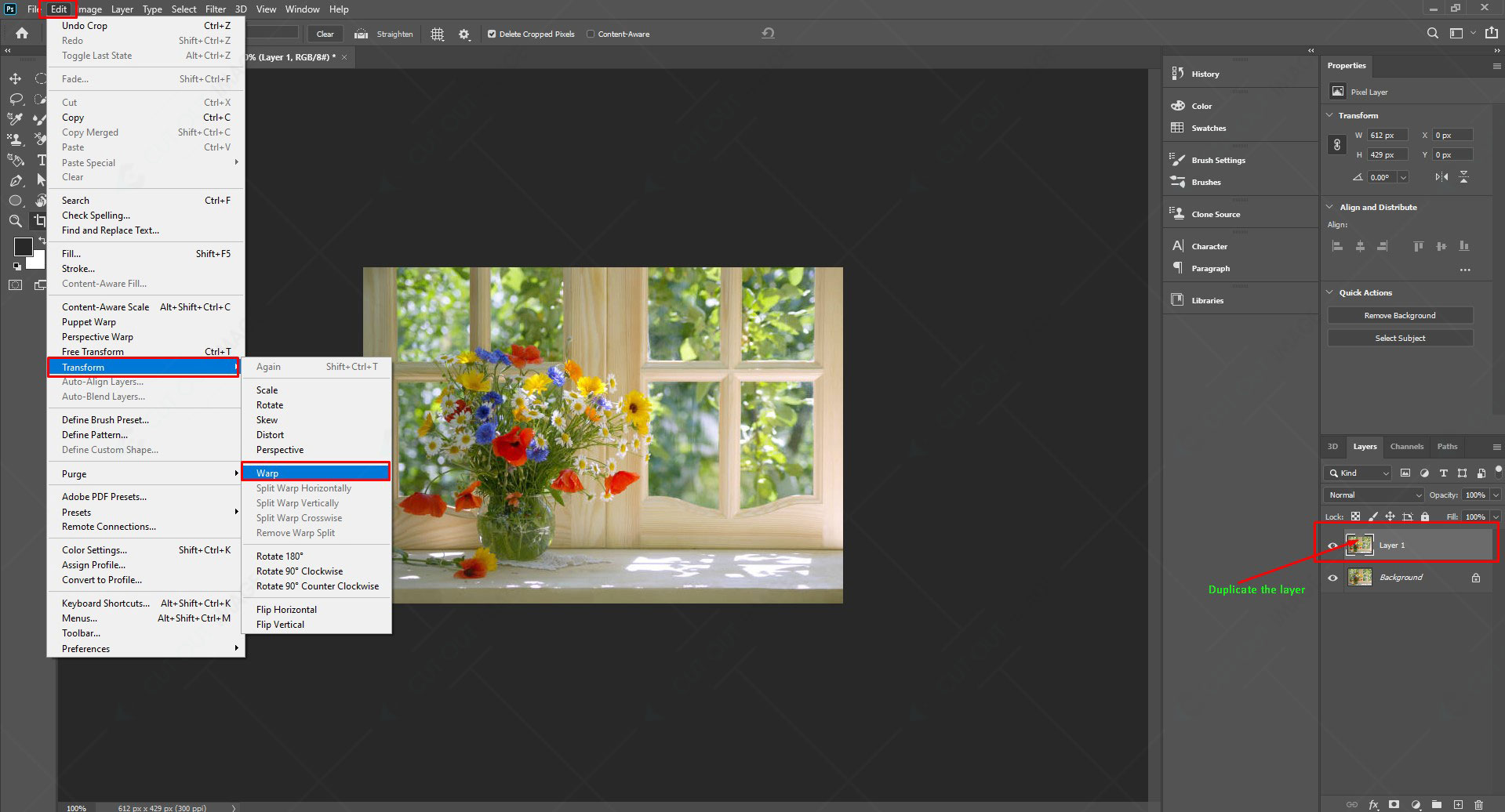
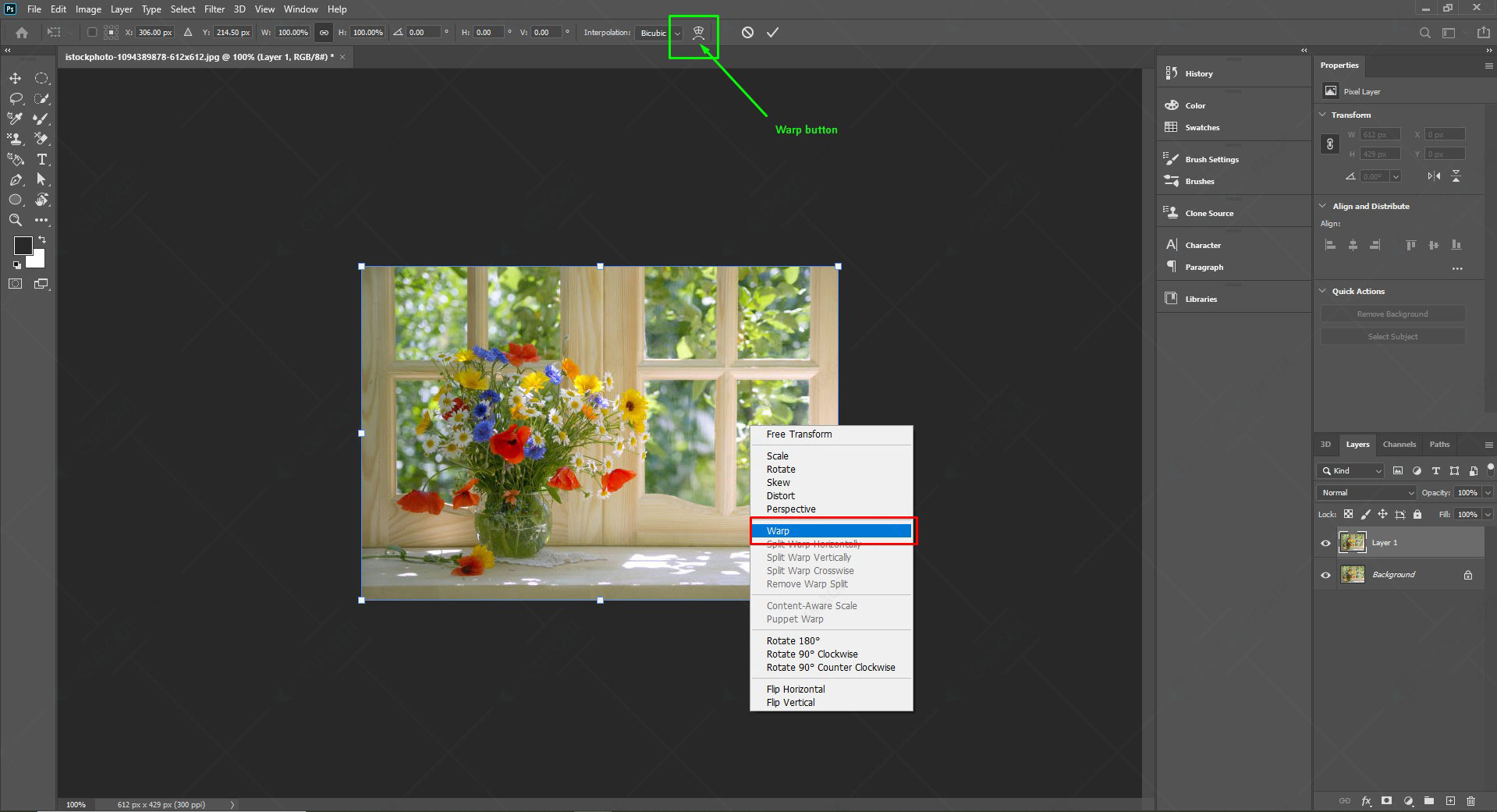
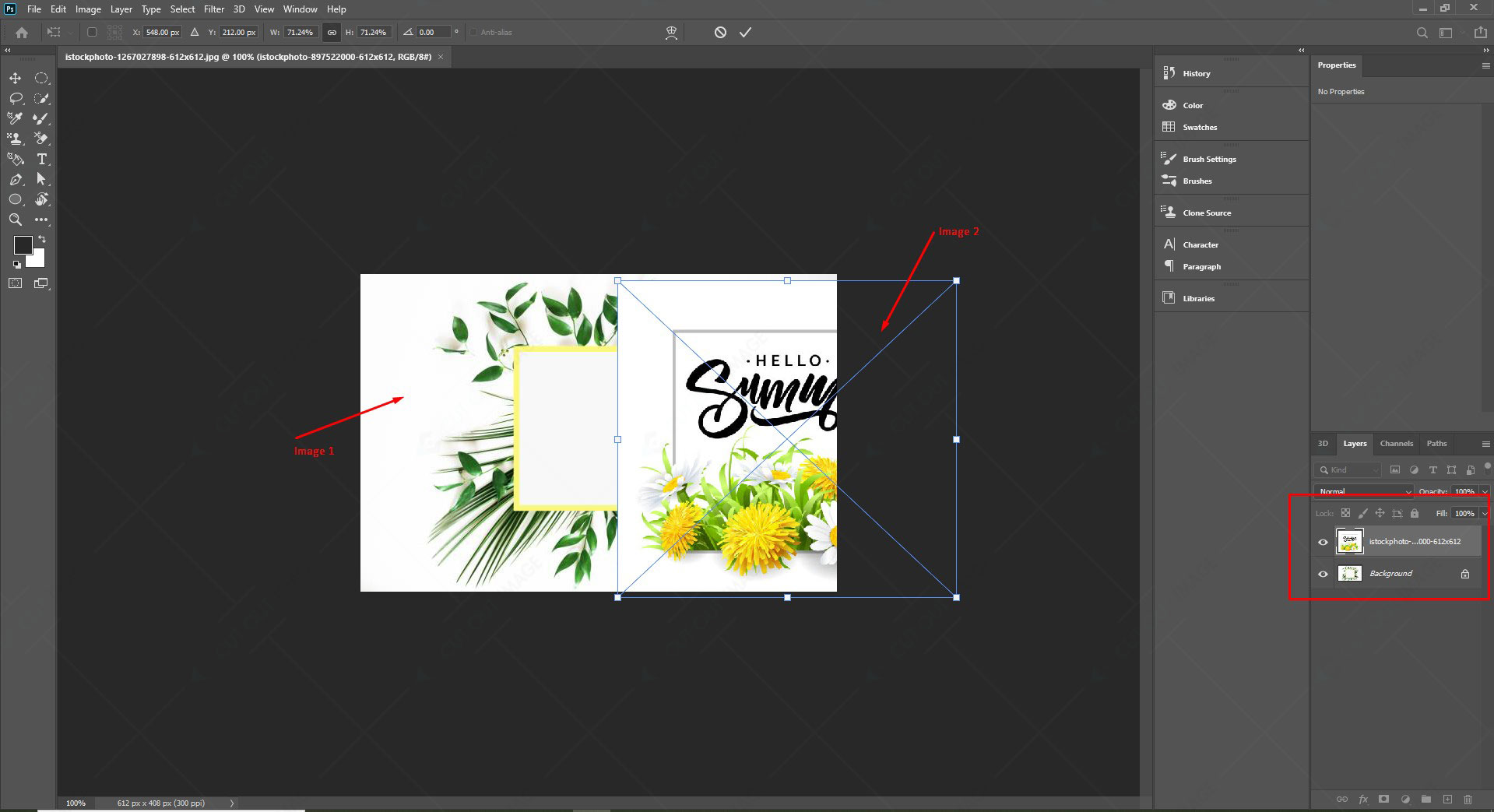
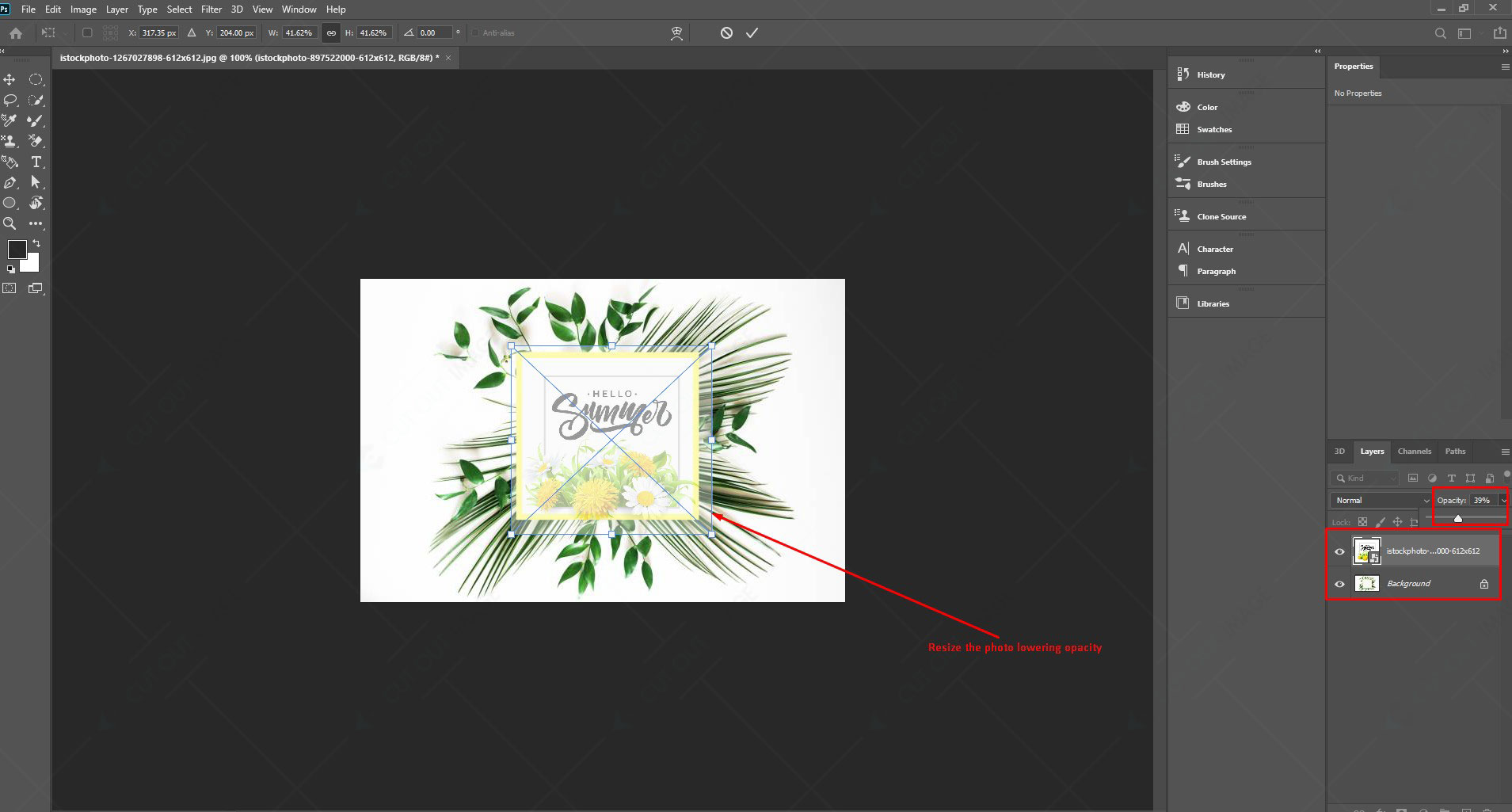
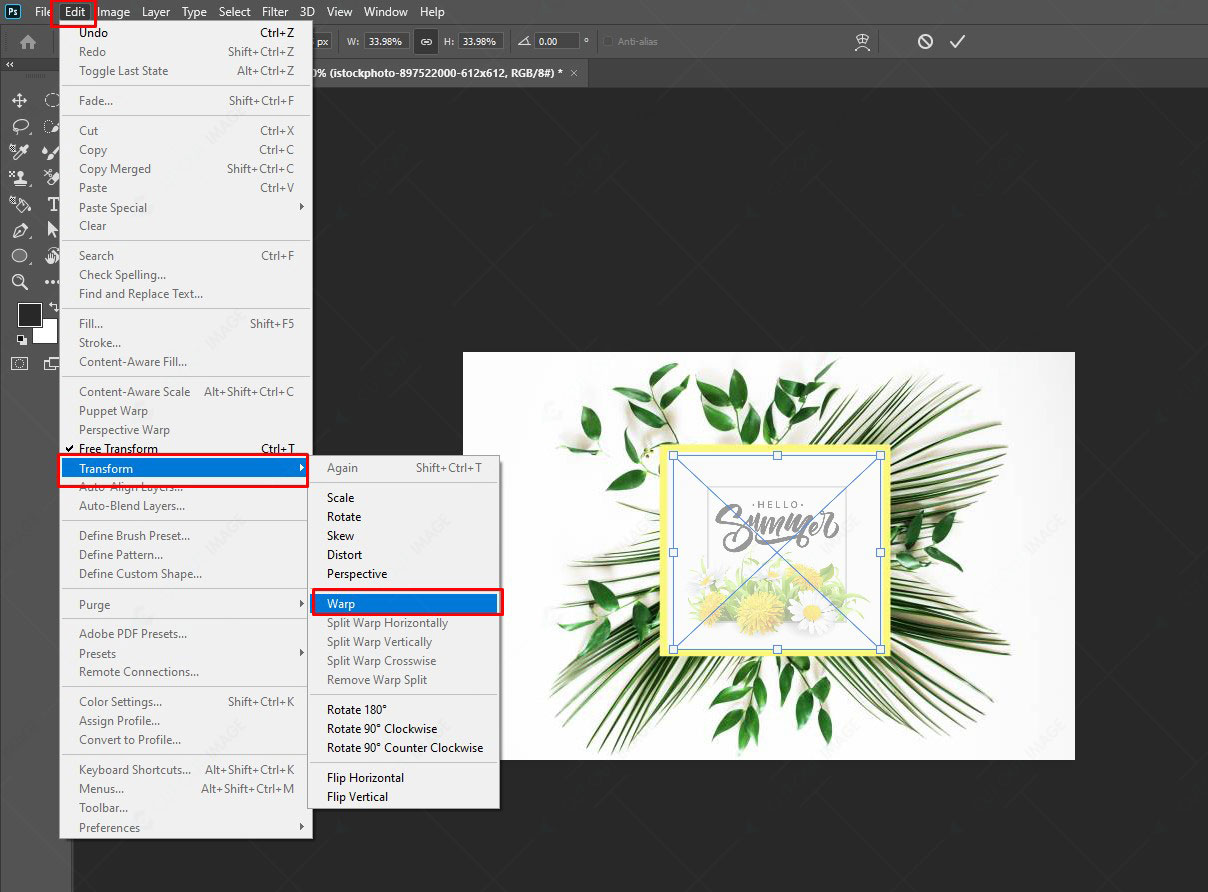
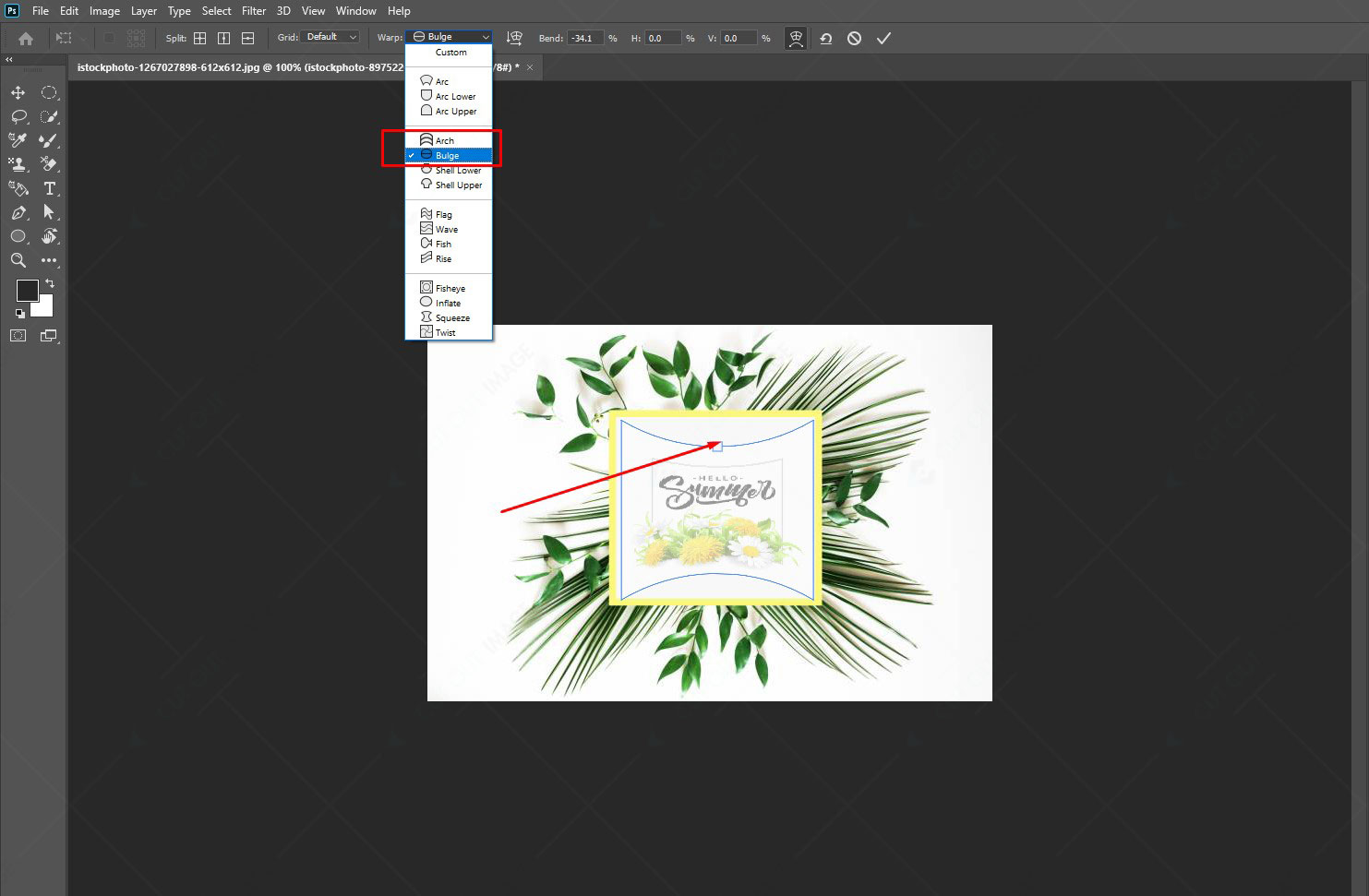
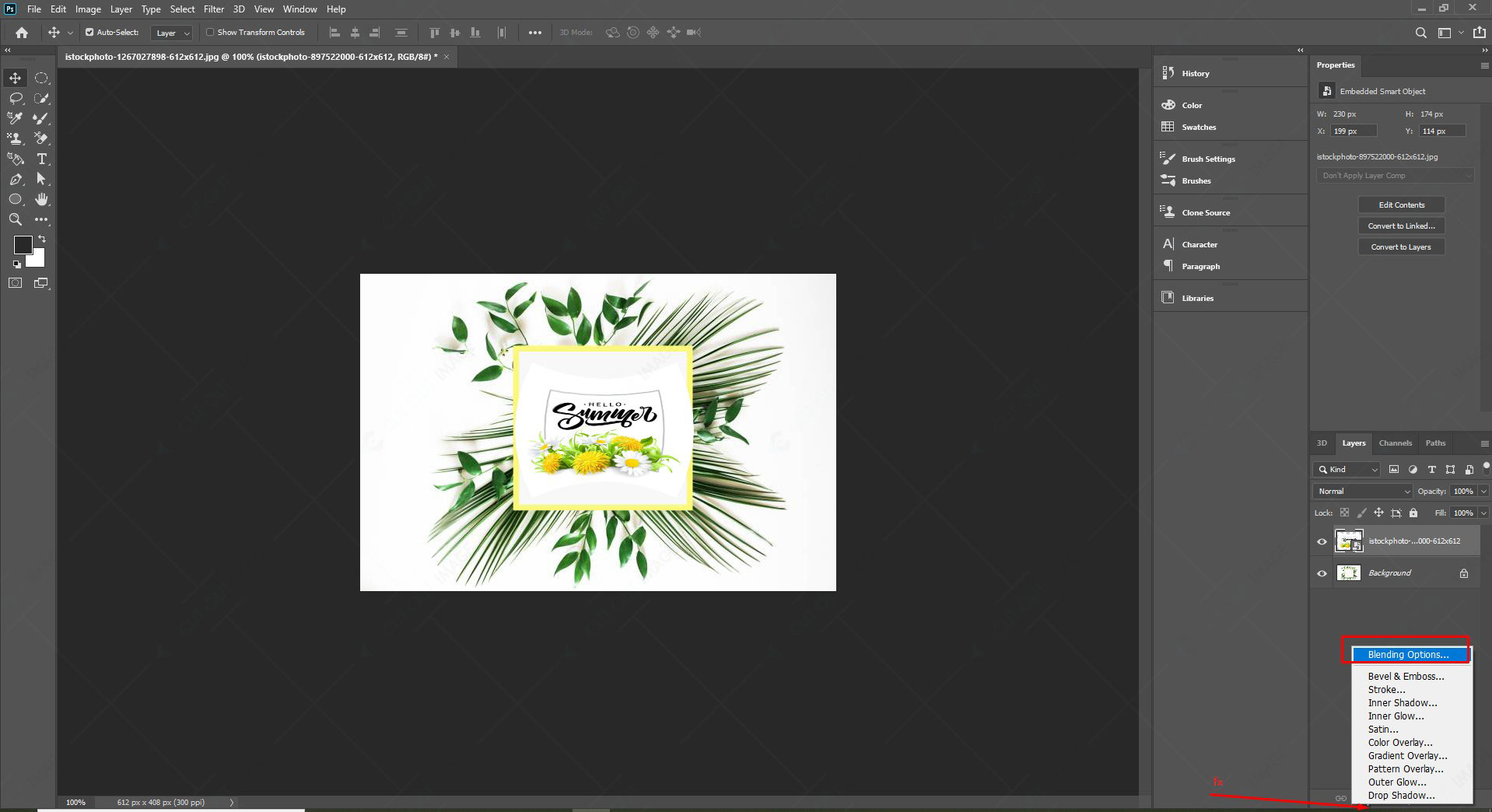
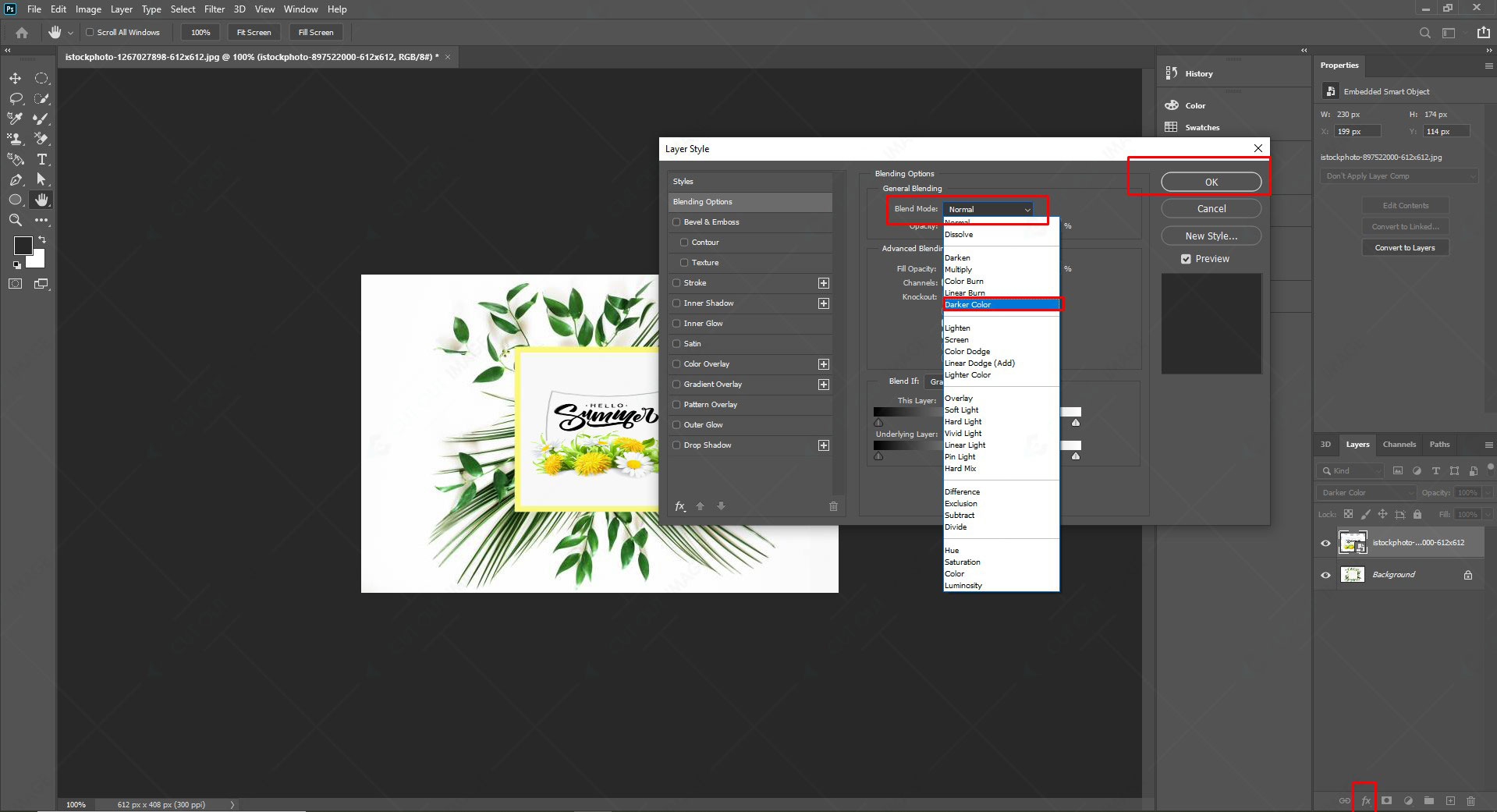

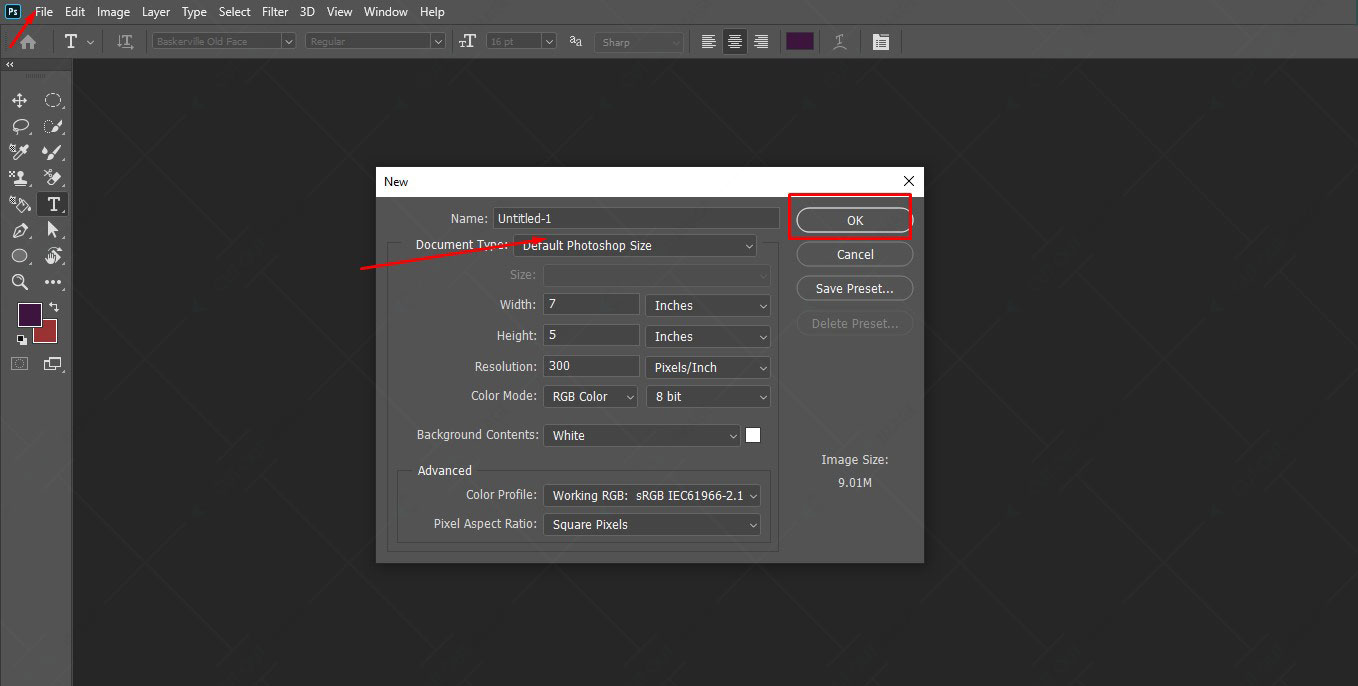
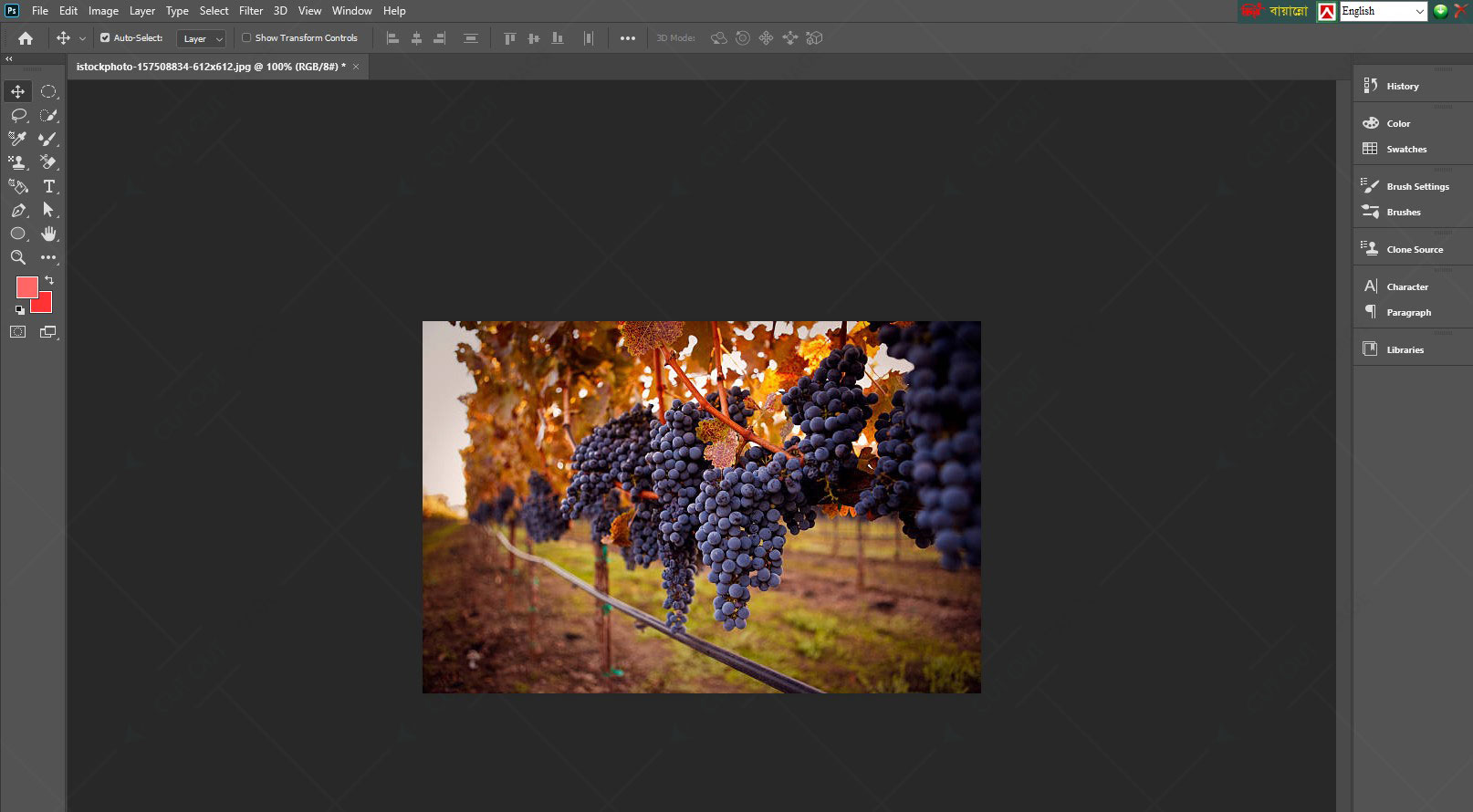
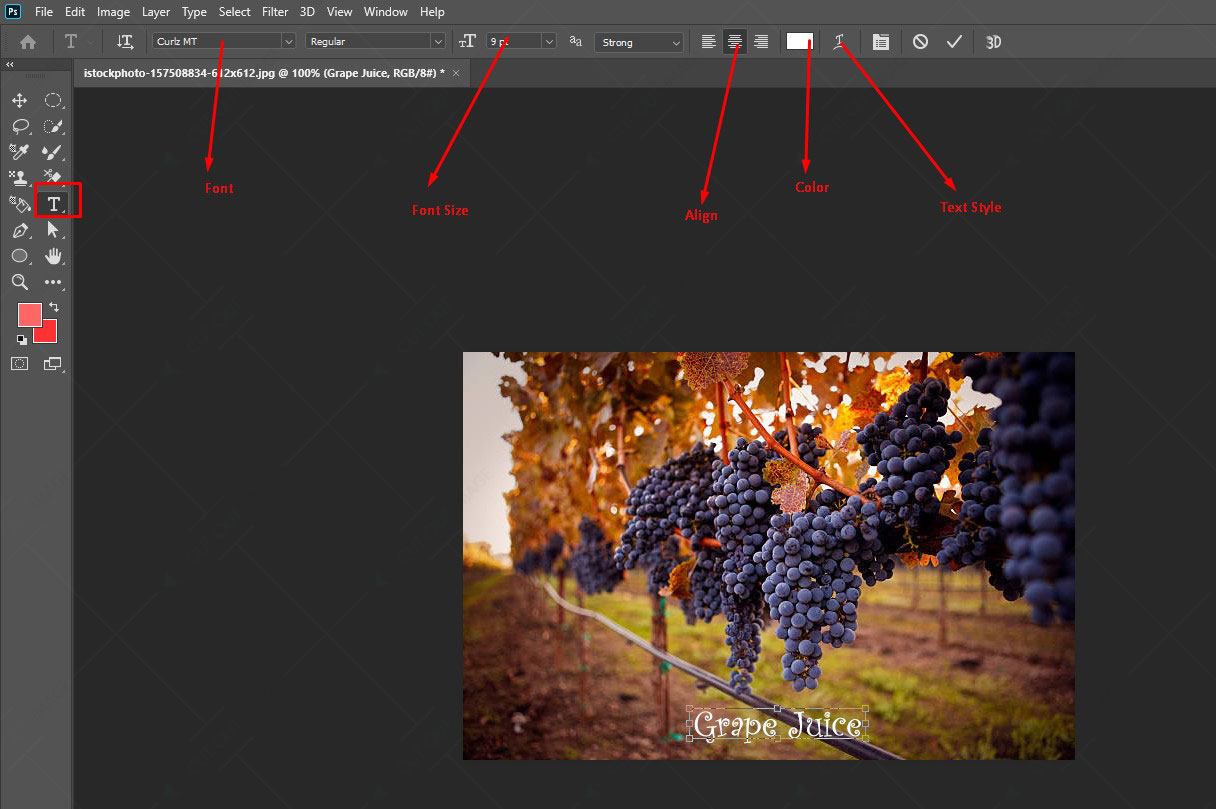
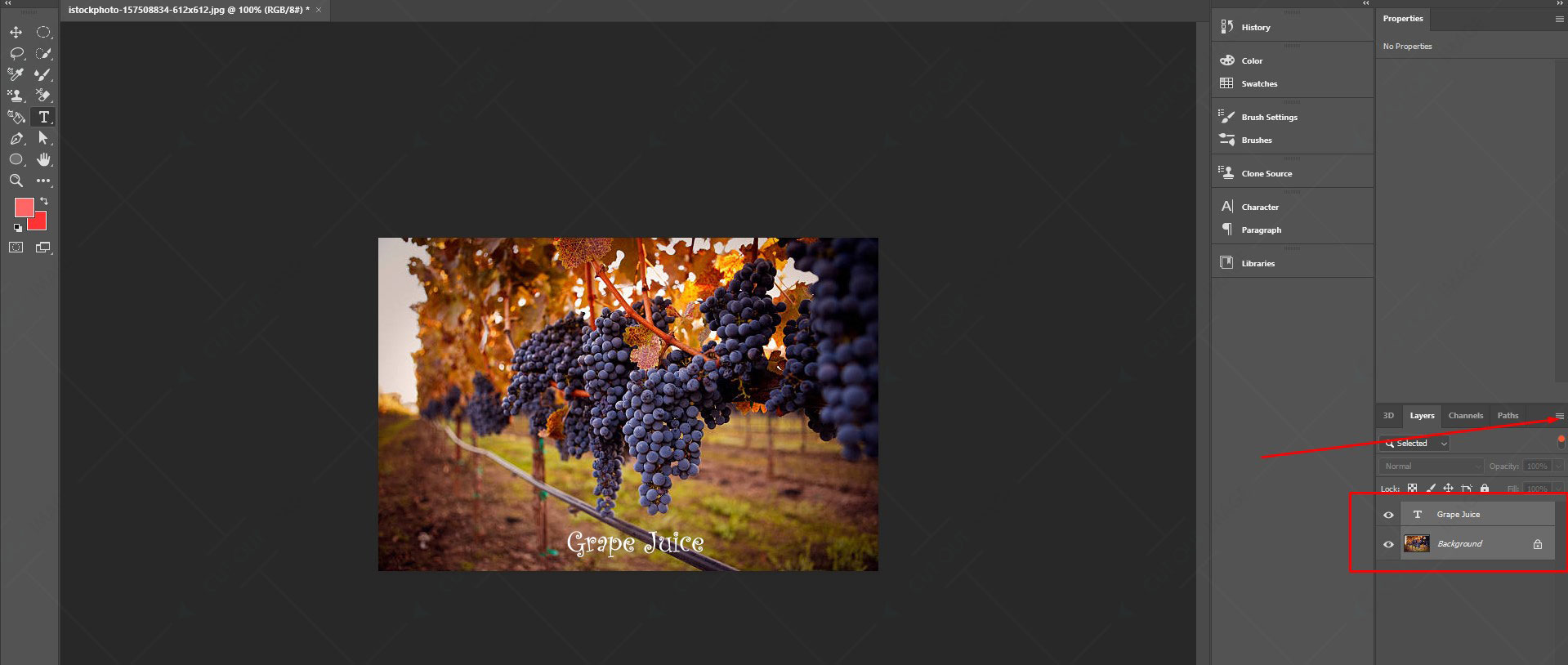
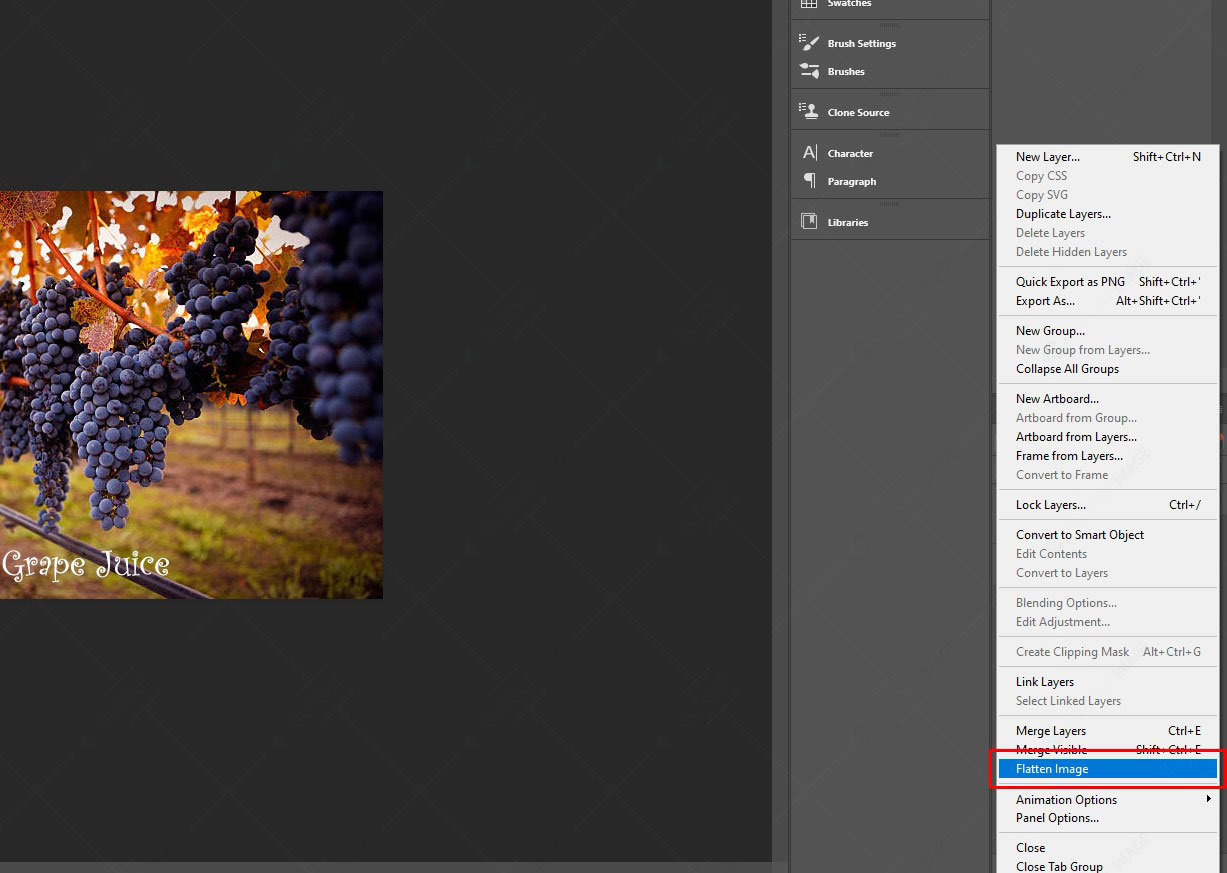
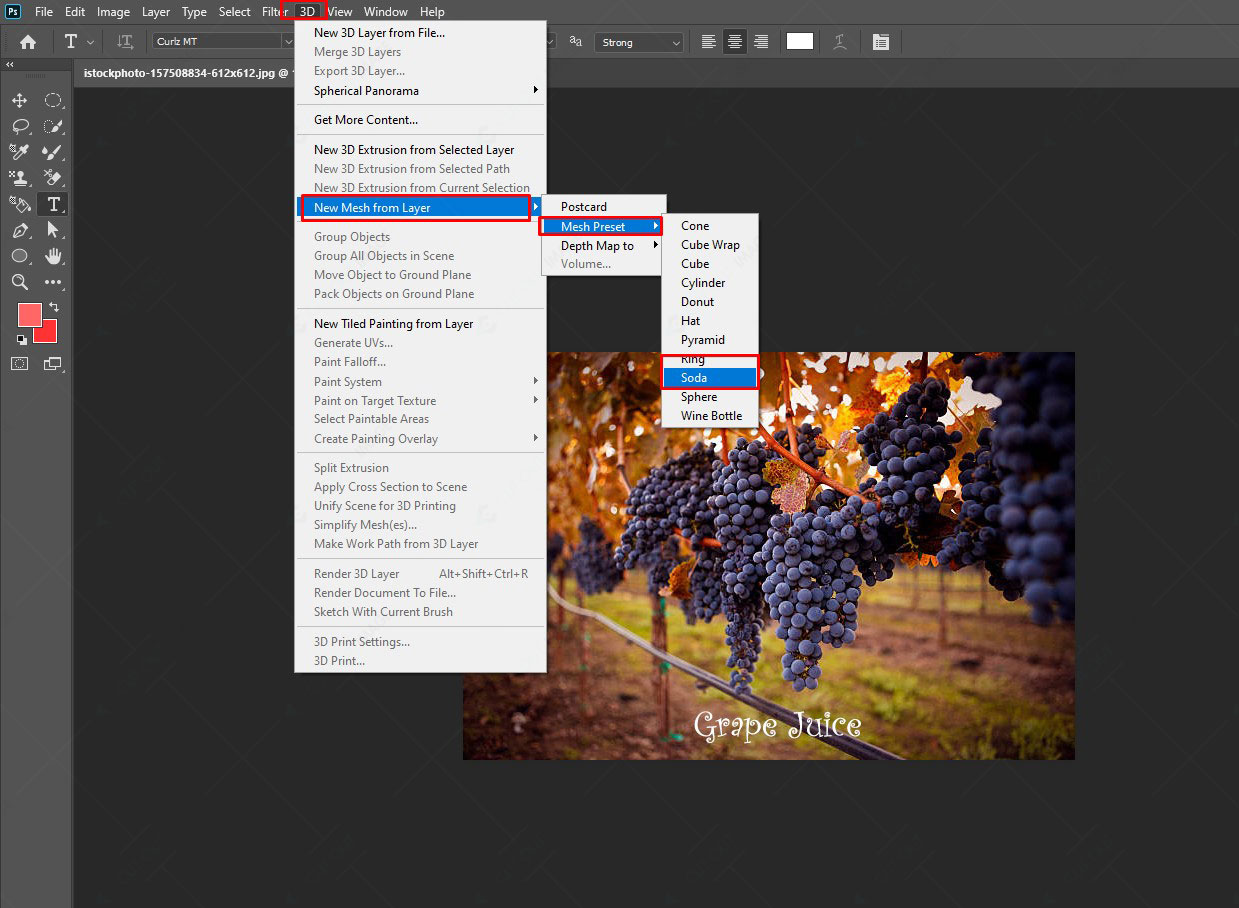
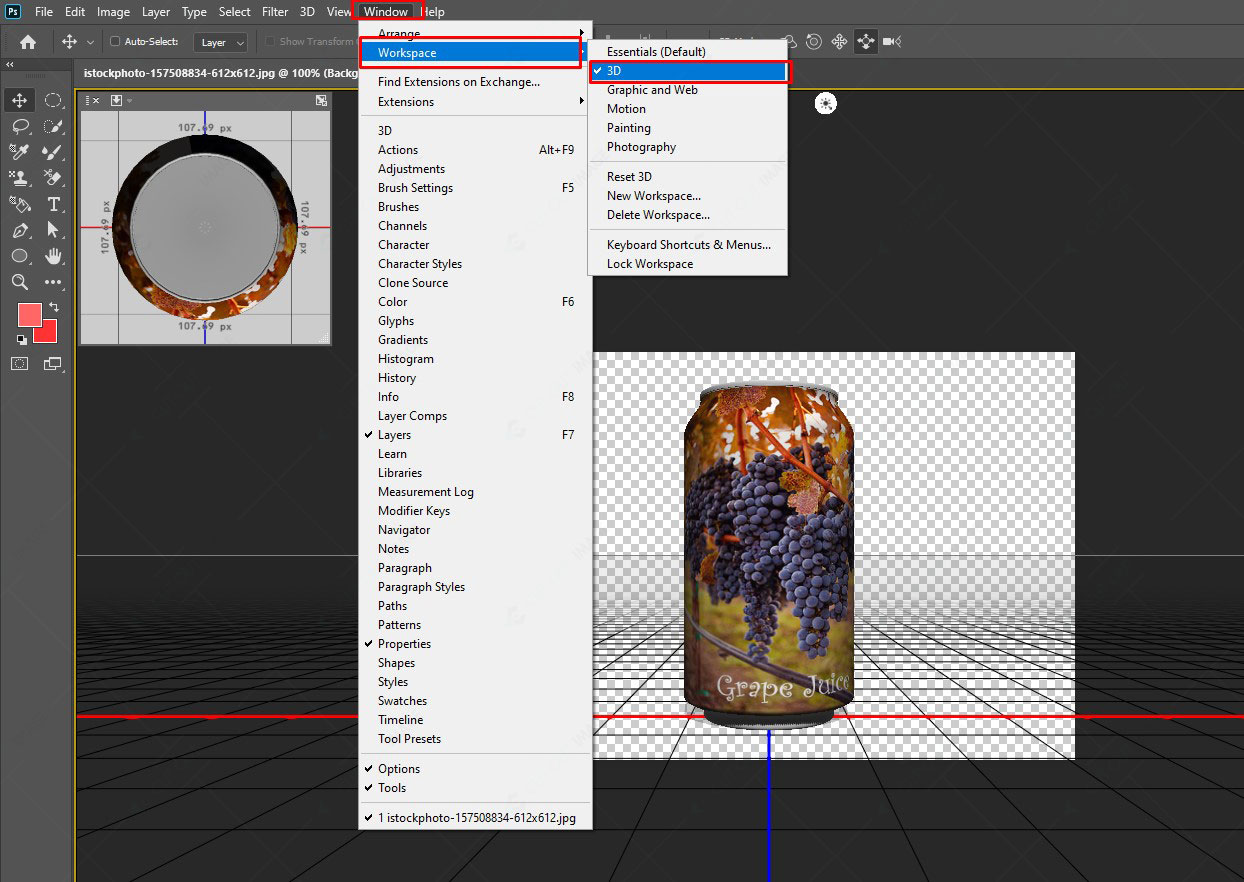
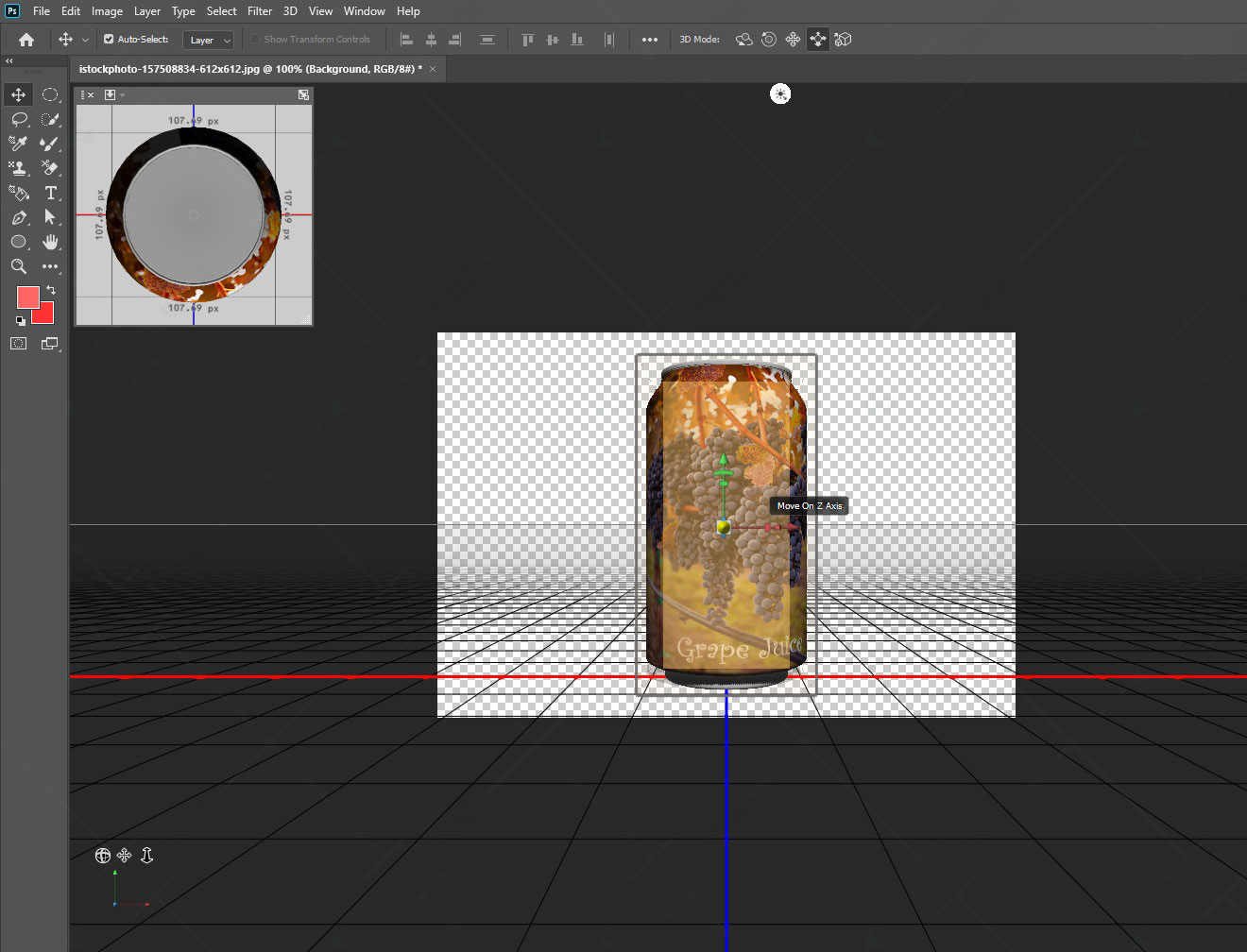

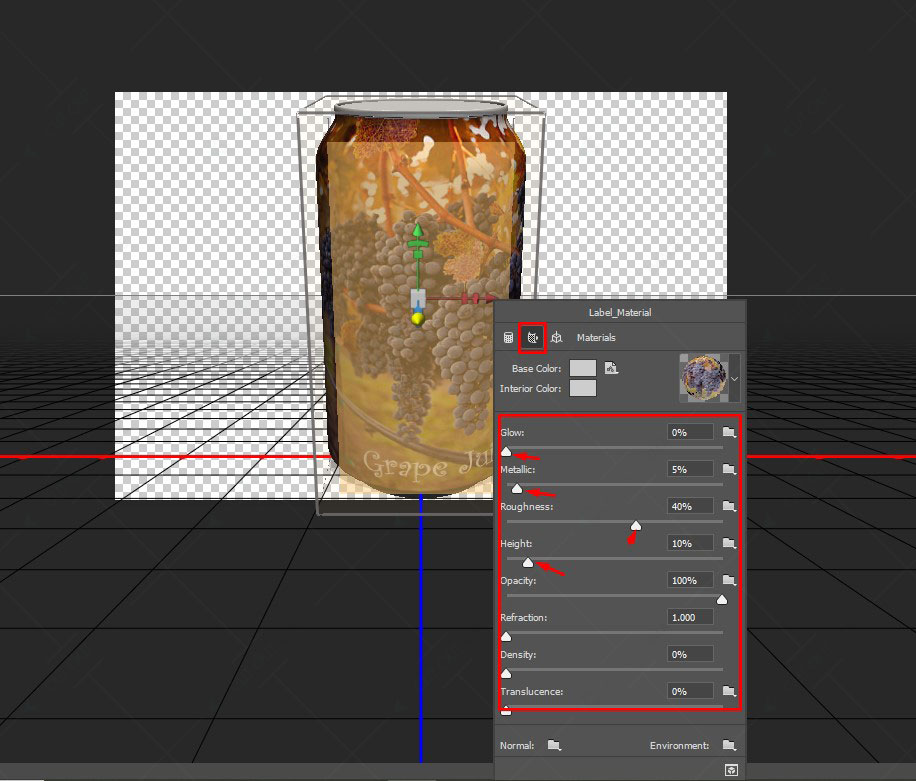

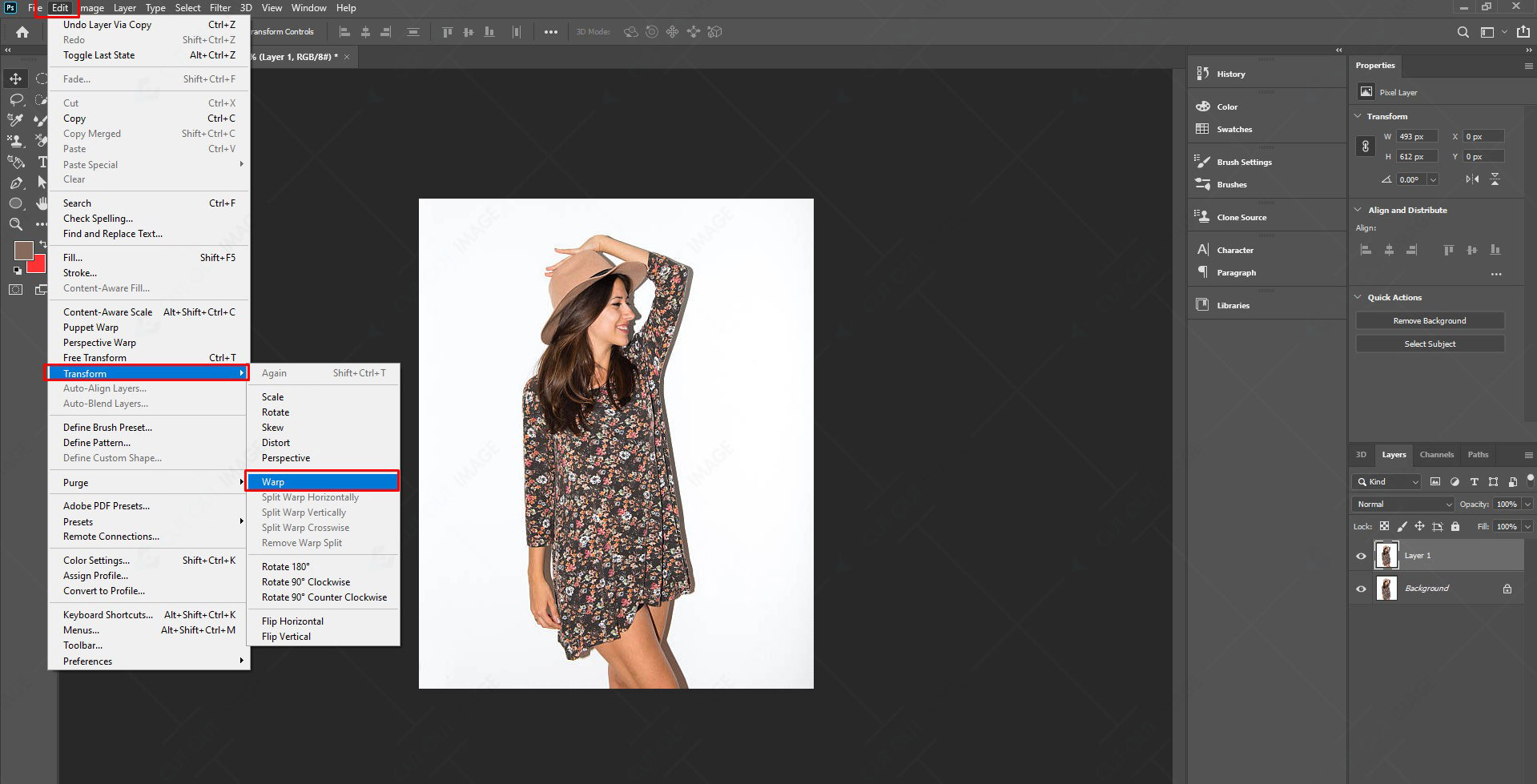
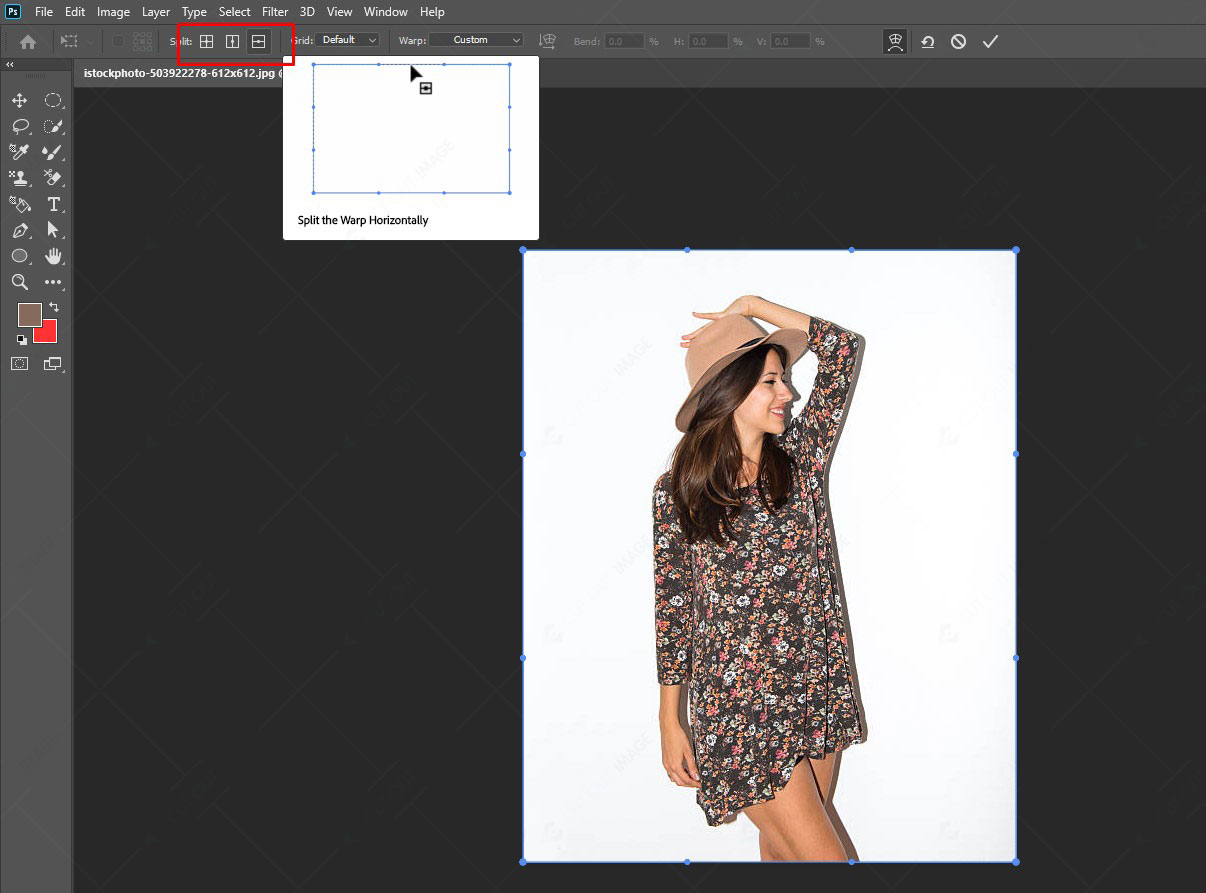
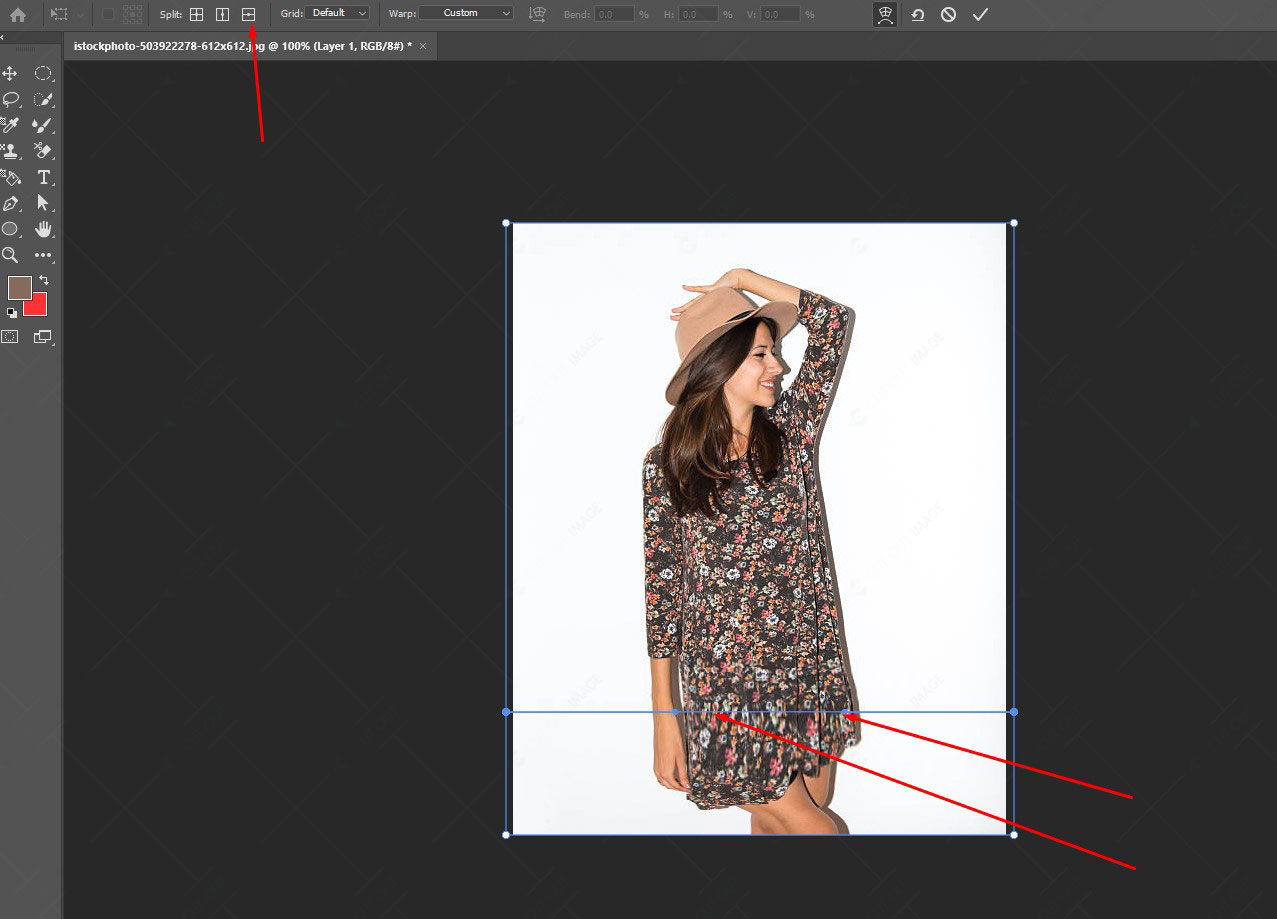


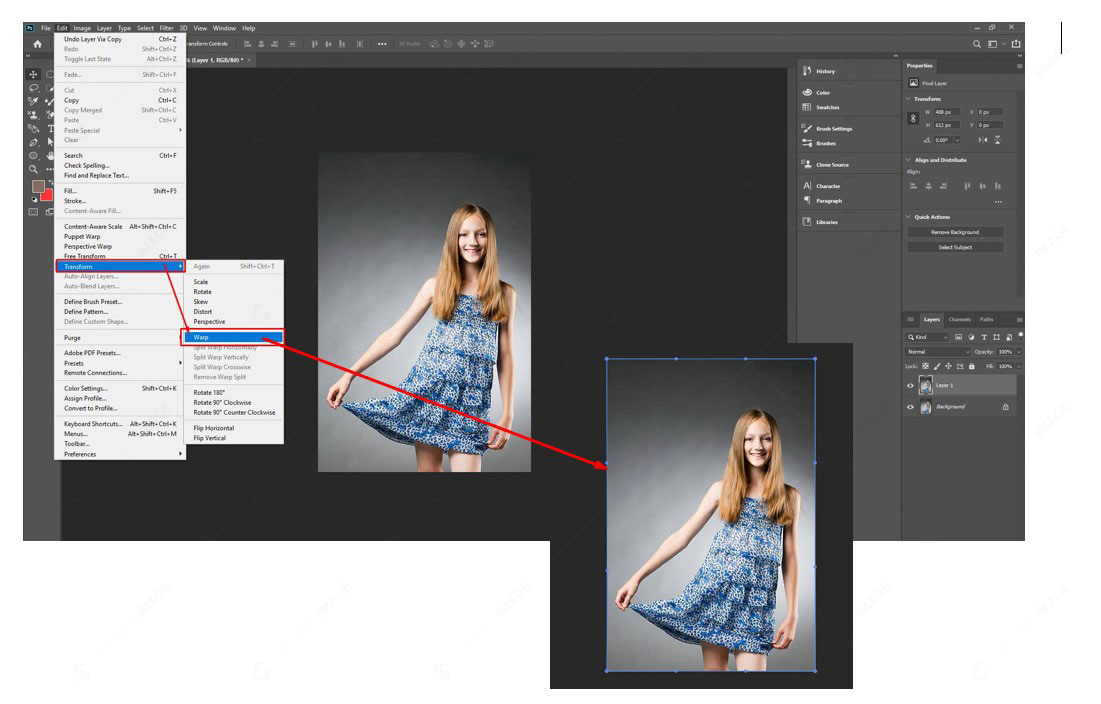
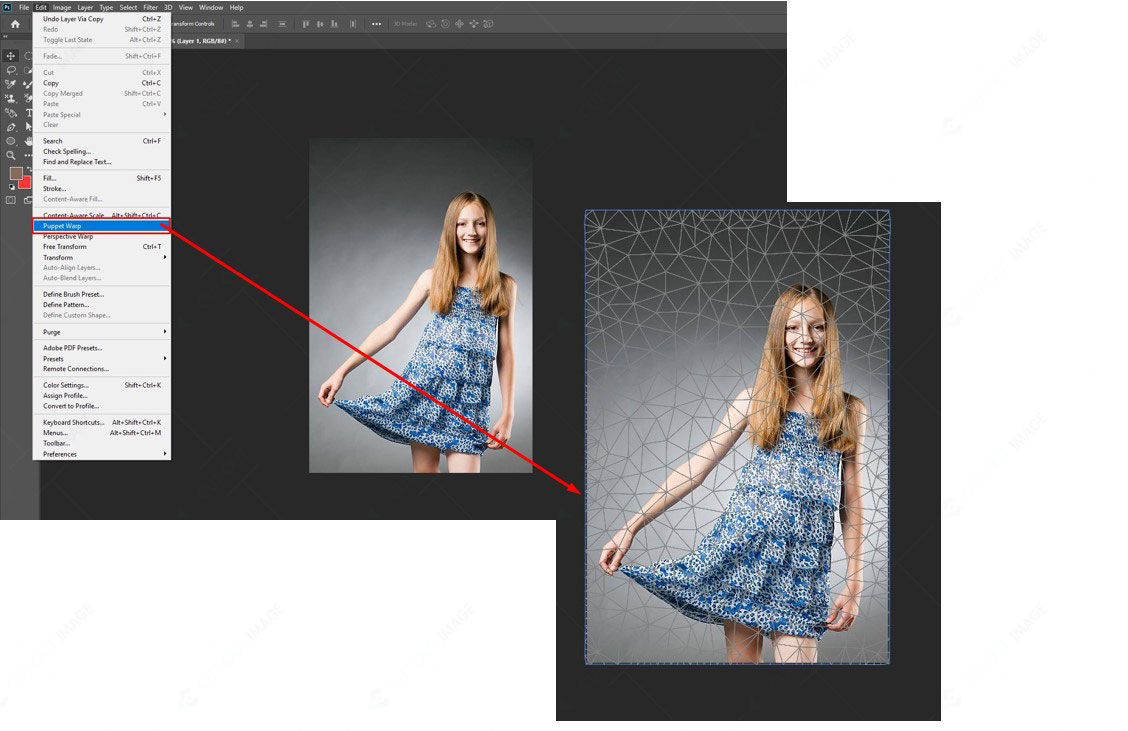
![Comment envelopper une image dans Photoshop [Solution complète]](https://www.cutoutimage.com/wp-content/uploads/2022/08/Liquify-Warp-Tool.jpg)



