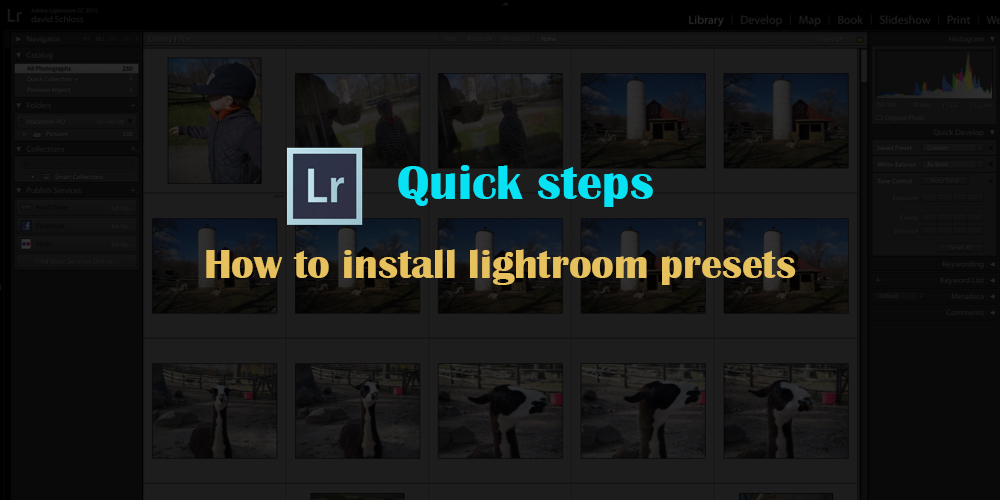Adobe Photoshop Lightroom offre des fonctionnalités étonnantes qui font le bonheur du photographe et du retoucheur. Il est très important de se connecter avec les images et de visualiser les changements qui les rendront plus artistiques et productifs. Enfin, utilisez les fonctionnalités offertes par Adobe Lightroom pour donner une touche magique à vos photos.
- Aperçus intelligents
Cette fonctionnalité est très utile pour les utilisateurs d'ordinateurs portables qui disposent de bibliothèques d'images massives sur des disques de sauvegarde externes. Avec cette fonctionnalité, même lorsque vous quittez la maison et voyagez, vous pouvez facilement éditer les photos à l'aide des aperçus intelligents. Les aperçus intelligents sont des fichiers plus petits et sont plus rapides à travailler que les images à résolution réelle. Allez dans Préférences - Choisissez les performances. Sélectionnez l'option Utilisez les préférences intelligentes au lieu des originaux pour l'édition d'images. Désormais, votre créativité peut être libérée même lorsque vous êtes en fuite ou lorsque l'ouverture de fichiers plus volumineux est un problème.
- Comparez les groupes de photographies
Si vous travaillez sur plusieurs images similaires, cliquez sur la touche de raccourci N pour faire apparaître le mode enquête. Toutes les images apparaissent ensemble dans la fenêtre principale et vous pouvez les voir toutes ensemble. Choisissez les images qui semblent les meilleures et utilisez votre créativité pour en faire ressortir le meilleur.
- Coupure
Lorsque les détails des ombres et des hautes lumières sont perdus en post-production, en édition ou en raison d'une sous-exposition ou d'une surexposition, on parle d'écrêtage. La perte du détail de l'ombre fait perdre à l'image son originalité. Appuyez sur la lettre J dans le module Développer. Vous pouvez également cliquer sur les petits triangles dans les coins supérieurs de l'histogramme pour activer la fonction.
Les zones rouges reflètent la perte de surbrillance tandis que les zones bleues montrent les zones où les ombres auront disparu.
- Recadrage
Le mode recadrage est activé en saisissant la touche R du clavier dans le module Développer. Vous pouvez ajouter une touche créative à vos images en utilisant la vaste option de superpositions de recadrage.
Une fois que vous entrez dans le mode de recadrage, appuyez sur 0 sur le clavier pour parcourir les différentes options de recadrage. Ces grilles offrent des idées formidables pour recadrer votre image. Vous pouvez attirer l'œil du spectateur en plaçant les zones clés des photos à l'intersection de la ligne.
- Estomper les préréglages lightroom
Et si nous appliquions légèrement les préréglages pour obtenir un effet subtil ? Voyons comment nous pouvons l'appliquer faiblement comme un calque dans Photoshop.
Le fader est un plugin lightroom qui provoquera l'effet. Téléchargez le plugin et installez-le. Gestionnaire de plug-ins FileÞ.
Une fois notre plugin installé, allez dans FileÞPlug-In ExtrasÞThe Fader. Sélectionnez le préréglage dans le menu déroulant. Utilisez le curseur d'opacité pour contrôler la quantité de préréglage à appliquer.
- Créez vos propres paramètres et préréglages par défaut
Il n'y a pas de règle particulière pour appliquer des effets créatifs à une image. Ainsi, si vous appliquez les mêmes paramètres par défaut dans le module Développer, vous pouvez en faire les paramètres par défaut. Ainsi, vous pouvez appliquer vos propres paramètres par défaut tout en travaillant sur les images. Une fois que vous avez appliqué un paramètre à une image, maintenez le touche Alt, qui transforme le bouton Réinitialiser en définir le bouton par défaut et cliquez sur Mettre à jour les paramètres actuels.
Si vous suivez votre style unique, enregistrez-les en tant que préréglages. Tout d'abord, modifiez une image et cliquez sur l'icône + dans le coin supérieur gauche de votre écran. Cochez tous les paramètres de développement, donnez-lui un nom et sélectionnez OK. Remarque : n'incluez pas les paramètres d'exposition et de balance des blancs dans le préréglage.