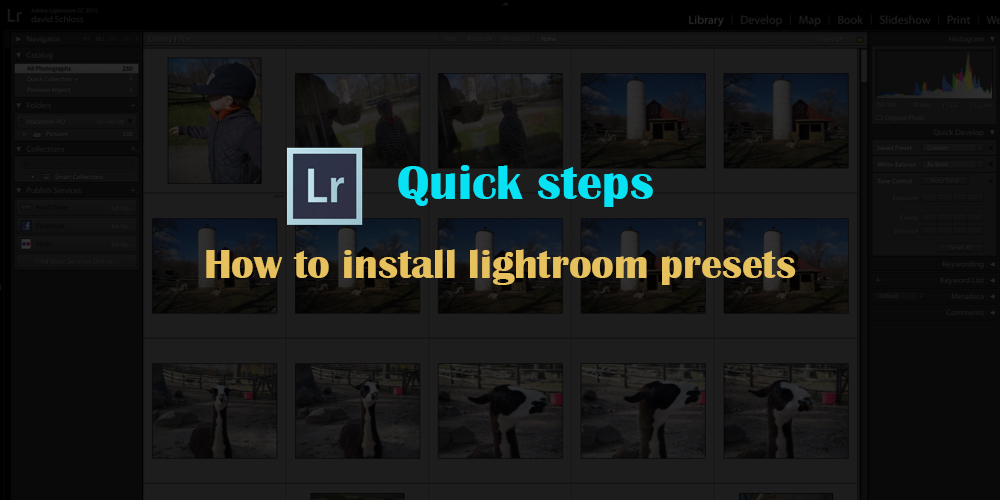Amener une entreprise à un nouveau niveau n'est pas la tasse de thé de tout le monde et il faut consacrer beaucoup de temps, d'efforts et d'argent pour trouver le bon endroit. Si vous souhaitez gagner beaucoup d'argent via votre activité en ligne, vous devez envisager de corriger les couleurs des images que vous allez télécharger sur le Web. Étant donné que le public est très intéressé à regarder les meilleures images, votre travail consiste à présenter les images parfaites pour les garder accrochés.
Pendant la séance photo, beaucoup de choses passent inaperçues, ce qui conduit à des images mal colorées. Aussi prudent que vous soyez, il y a toujours une erreur qui doit être corrigée dans la phase de post-production. La correction des couleurs n'est jamais une tâche complexe et peut être effectuée correctement avec l'utilisation des bons logiciels et outils. Adobe Lightroom est l'un de ces logiciels qui accélère votre flux de travail d'édition de photographies et fournit de belles images avec des couleurs, une taille et un ton appropriés.
Étant donné que Lightroom est un produit d'Adobe, vous pouvez vous attendre à de très beaux résultats. Commençons par ce guide étape par étape. Voici les étapes pour corriger les couleurs des images dans Adobe Lightroom :
Organiser les images
Placez tous les fichiers RAW de l'appareil photo dans un seul dossier sur votre ordinateur afin de les organiser. C'est parce que nous ferons un traitement par lots et vous devez donc mettre les photographies d'éclairage similaires de manière organisée pour des ajustements faciles.
Importer les images
Importez maintenant toutes les images ajoutées dans une session dans Lightroom. Pour ce faire, ouvrez Lightroom, accédez à Fichier> Importer des photos et des vidéos, puis utilisez le panneau source pour rechercher le dossier de l'image. Ensuite, utilisez le bouton Ajouter et sélectionnez tout et enfin, cliquez sur Importer.
Ajuster l'image
Maintenant, pour corriger les couleurs d'une seule image, choisissez Développer en haut à droite du cadre où vous verrez les boutons, c'est-à-dire Bibliothèque, développer, carte, livre, diaporama, impression et Web. Après avoir importé les fichiers, ils sont dans la bibliothèque afin que vous puissiez faire les ajustements sur l'image que vous souhaitez. Une fois cela fait, il est facile d'appliquer les mêmes ajustements à toutes les autres images.
Une fois l'image sélectionnée pour les ajustements, cliquez sur Développer et un panneau apparaîtra avec un tas d'onglets sur le côté droit. Ici, vous pouvez effectuer les modifications en utilisant l'onglet principal et un autre onglet appelé bases. Il est maintenant temps de faire la correction des couleurs comme le contraste, la balance des blancs, l'exposition, etc.
Effectuez les modifications nécessaires comme la balance des blancs, modifiez l'exposition si elle n'est pas correcte et ajustez le contraste de l'image pour faire ressortir la lumière et l'obscurité.
Faire un traitement par lots
Une fois que vous avez ajusté la première image, vous devez ensuite appliquer les mêmes ajustements à toutes les images. Pour cela, sélectionnez toutes les images de la bande de film en bas de l'écran. En bas à droite du panneau des outils, cliquez sur le bouton de synchronisation. Sélectionnez maintenant les ajustements que vous souhaitez appliquer dans la fenêtre contextuelle. Cliquez sur Synchroniser et attendez que Lightroom effectue les réglages au fur et à mesure qu'il parcourt chaque image.
Exporter les images finales
Maintenant, exportez les images finales vers l'ordinateur en accédant à Fichier> Exporter. Enregistrez-le où vous voulez sur votre ordinateur pour un accès facile.
Et c'est tout! Si vous souhaitez donner des conseils de correction des couleurs, écrivez-les dans la section des commentaires !