Comment échanger des couleurs dans Photoshop: La commande Remplacer la couleur de Photoshop Creative Suite 6 permet aux utilisateurs d'échanger un ensemble de couleurs avec un autre. La commande Remplacer la couleur crée un masque à l'aide des couleurs sélectionnées. Cela fonctionne ensuite en remplaçant les couleurs que vous avez sélectionnées. Vous pouvez modifier la saturation, la teinte et la luminosité des images dans des zones spécifiques à l'aide des options de sélection et de couleur. Cette commande est mieux utilisée pour changer les couleurs de domaines spécifiques et définis.
Les étapes Comment échanger des couleurs dans Photoshop impliquées sont :
- Dans l'image ci-dessous, nous allons recolorer le bleu clair en une autre couleur. Sélectionnez la case de couleur violette à l'aide d'un outil de sélection. L'outil lasso magnétique est l'un des meilleurs outils de sélection pour les zones non définies.
- Choisissez Image -> Ajustements -> Remplacer la couleur
Une boîte de dialogue "Remplacer la couleur" s'affiche.
- Il y a deux options - Sélection et Image. Sélectionnez l'un des deux.
- Sélection- Ceci affiche une image masquée dans la fenêtre de prévisualisation. La zone masquée est en noir, la partie semi-transparente est grise et la zone non masquée est blanche.
- Image- L'image s'affiche dans la fenêtre d'aperçu. Utilisez cette option pour sélectionner facilement les couleurs si l'image est agrandie et que vous souhaitez toujours afficher l'intégralité de l'image dans l'aperçu.
- Dans l'image, cliquez sur la partie de la couleur à remplacer. Cette couleur apparaîtra dans l'échantillon de couleur dans le coin supérieur de la boîte de dialogue. Vous pouvez cliquer sur les zones de couleur dans la fenêtre d'aperçu ou sur l'image elle-même. Les zones qui ont la couleur correspondante sont affichées en tant que sélection dans la boîte de dialogue. Nous pouvons maintenant ajuster la valeur de flou.
- Utilisez l'outil pipette (avec le signe +) pour sélectionner plus de couleurs.
- L'option de flou est utilisée pour affiner votre sélection et les valeurs de teinte, de saturation et de luminosité peuvent être ajustées avec les curseurs.
- Appuyez sur les zones dont vous souhaitez modifier la couleur. Si vous cliquez sur une zone où la couleur n'a pas besoin d'être modifiée, appuyez sur commande/ctrl-Z pour annuler.
- Utilisez l'outil pipette moins (-) pour supprimer les couleurs.
- Si vous n'êtes pas très satisfait des effets de sélection, sélectionnez l'option Grappe de couleurs localisées. Cela vous permettra de sélectionner une sélection de couleurs plus précise. Cette option est très pratique si la couleur que vous sélectionnez varie en tons et en nuances. (Vous pouvez également réduire la valeur de flou à la place)
- Une fois que toutes les couleurs sont sélectionnées et que vous avez ajusté la teinte, la saturation et la luminosité, l'échantillon résultant est automatiquement mis à jour.
Or
Cliquez sur l'échantillon de résultat. Sélectionnez la couleur finale dans le sélecteur de couleurs. La teinte, la saturation et la luminosité sont ajustées en conséquence.
- Cliquez sur OK. Enregistrez le nouveau fichier dans un document séparé de sorte que les anciens et les nouveaux fichiers de changement de couleur soient séparés.
Remarque : Les curseurs de remplacement ne fonctionnent pas pour le noir dans un document CMJN. Cet ajustement doit être effectué par l'espace de travail CMJN. Accédez à ModifierÞparamètres.
#Comment échanger des couleurs dans Photoshop

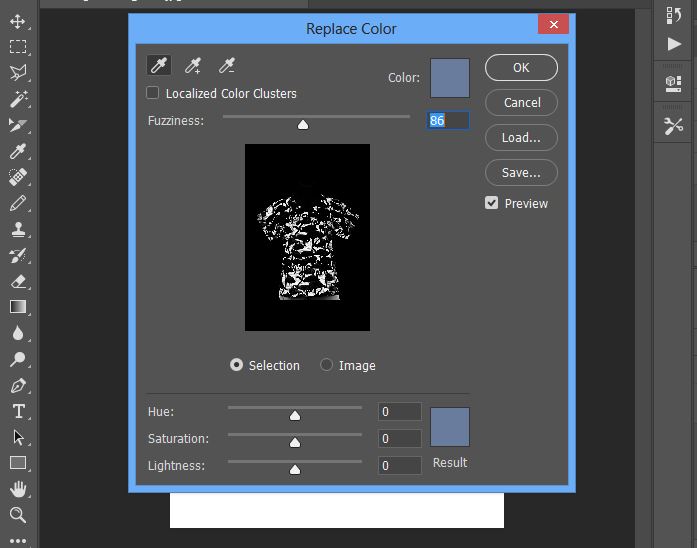

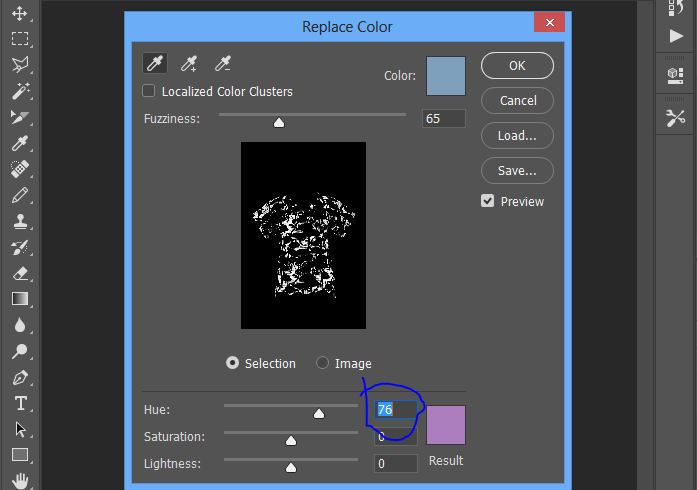
![Idées de fête de remise des diplômes [Célébration de rêve]](https://www.cutoutimage.com/wp-content/uploads/2023/07/Geaduation-Party-Ideas-1.jpg)

