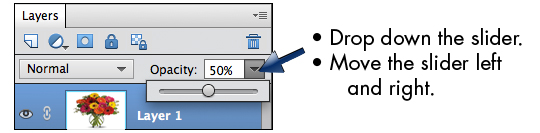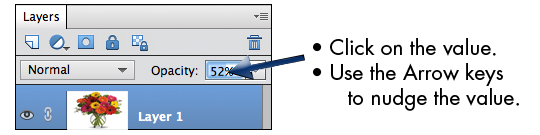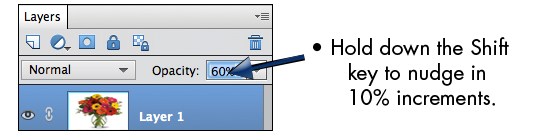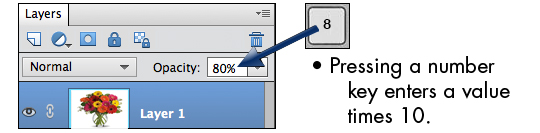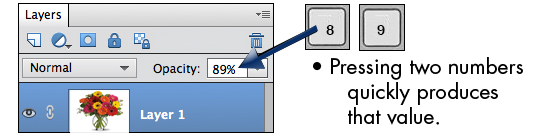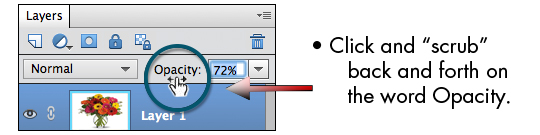Raccourci d'opacité Photoshop est une fonctionnalité importante d'Adobe Photoshop. De nombreuses modifications peuvent facilement être effectuées en modifiant simplement l'opacité de l'image. Il est donc certain que l'opacité revêt une grande importance pour éditeurs de photos.
Il ya 6 Raccourci d'opacité Photoshop cela peut rendre votre travail super simple. Cela aide également à accélérer le flux de travail. Si vous êtes quelqu'un qui souhaite exercer une profession d'éditeur de photos ou de concepteur de sites Web, ces raccourcis sont quelque chose que vous ne pouvez pas vous permettre de manquer.
Raccourci 1– [Raccourci d'opacité Photoshop]
Pour cela, vous devez cliquer pour dérouler le curseur, puis il est déplacé d'avant en arrière. À chaque mouvement, la valeur d'opacité sera augmentée ou diminuée d'un pour cent à la fois. La flèche déroulante doit être recliquée pour fermer le curseur.
Raccourci 2-
En cela, vous devez d'abord cliquer sur la valeur d'opacité et cliquer sur les touches haut/bas du mot-clé. Ce raccourci est utilisé par d'innombrables concepteurs car c'est un moyen idéal de voir la différence créée à l'écran avec des modifications mineures de l'opacité.
Raccourci 3-
Cette technique est connue sous le nom de Nudge Faster. Lorsque vous poussez un par un, cela peut être fastidieux, à moins qu'un petit ajustement ne soit nécessaire. Dans le cas où vous souhaitez accélérer le processus, maintenez simplement la touche Maj enfoncée tout en poussant. Avec haut et bas de 10 incréments à la fois, la valeur d'opacité peut être définie.
Raccourci 4-
Le simple fait de donner une valeur numérique à l'opacité changera également la scène à l'écran. Dans cette méthode, il vous suffit de taper un seul chiffre tel que 1 ou 8. Si vous tapez 1, l'opacité passera automatiquement à 10%. De la même manière, si vous tapez 8, l'opacité passera à 80%.
Raccourci 5-
Tout comme le raccourci ci-dessus, la saisie d'un seul chiffre peut aider à modifier manuellement l'opacité, de manière identique ; vous pouvez également le modifier avec 2 chiffres. Pour cela, vous devez taper 2 chiffres en succession rapide et l'ordinateur choisira immédiatement la valeur d'opacité.
Raccourci 6– [Raccourci d'opacité Photoshop]
Photoshop est mieux utilisé avec l'aide d'une souris. Si vous utilisez une souris, le curseur de défilement vous sera d'une grande utilité. Dans ce cas, vous n'avez pas à cliquer sur le "Opacitéonglet ". Tout ce que vous avez à faire est de prendre votre souris dessus et de frotter d'avant en arrière dessus. Avec le mouvement de votre doigt, l'opacité augmentera ou diminuera.
La valeur de l'opacité est extrêmement instable. D'un simple mouvement, la valeur monte ou descend trop haut. Cela rend généralement les gens fous, surtout quand vous avez beaucoup de travail à terminer. Ainsi, afin de résoudre ce problème, vous pouvez utiliser la touche "Alt" tout en frottant pour le meilleur contrôle des valeurs.
De même, pour accélérer le processus, vous pouvez utiliser la touche Maj pendant le brossage. Cela augmentera la valeur d'opacité par incréments de 10 %. Ainsi, vous pouvez travailler instantanément sur vos projets de montage.