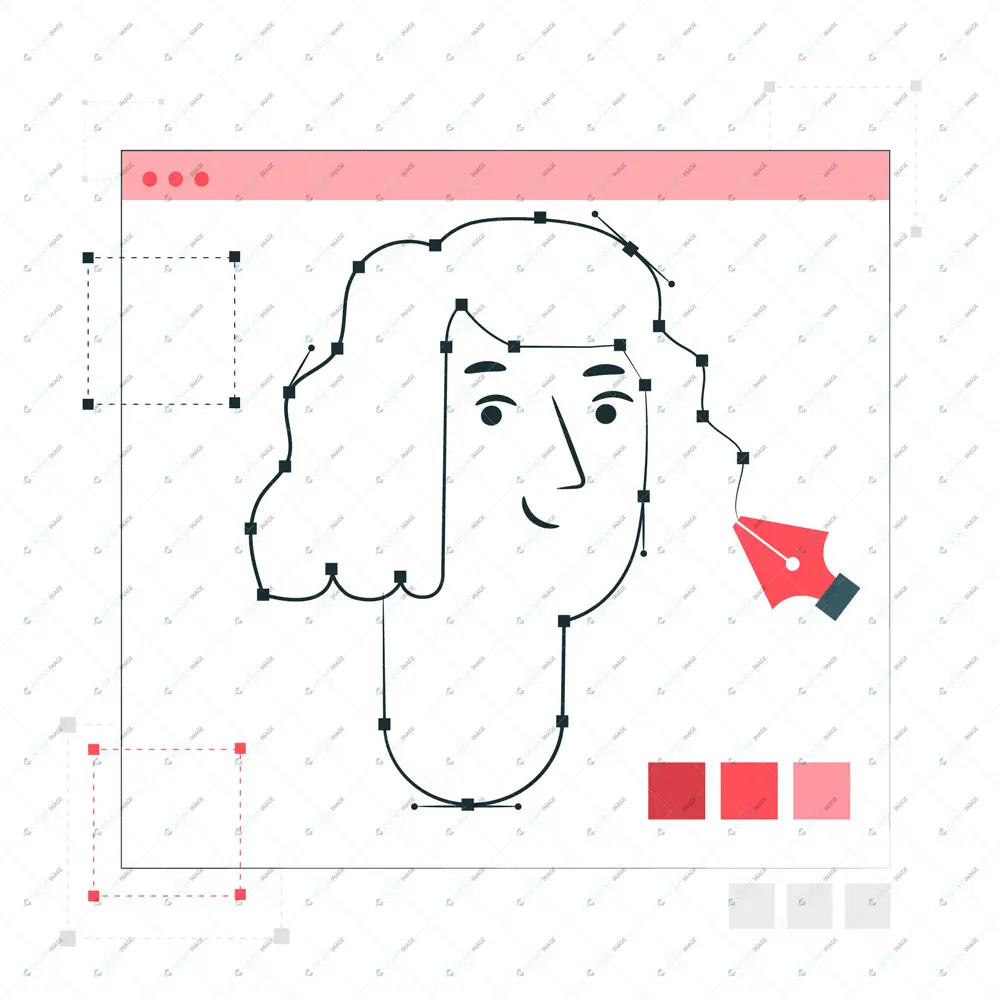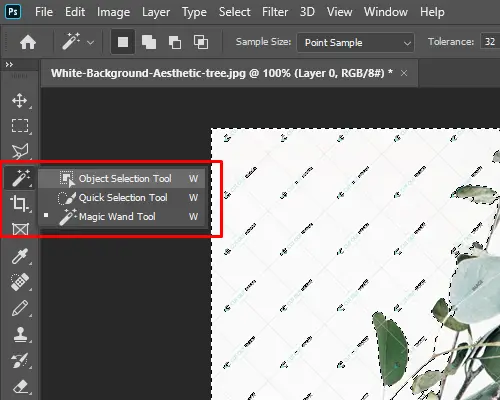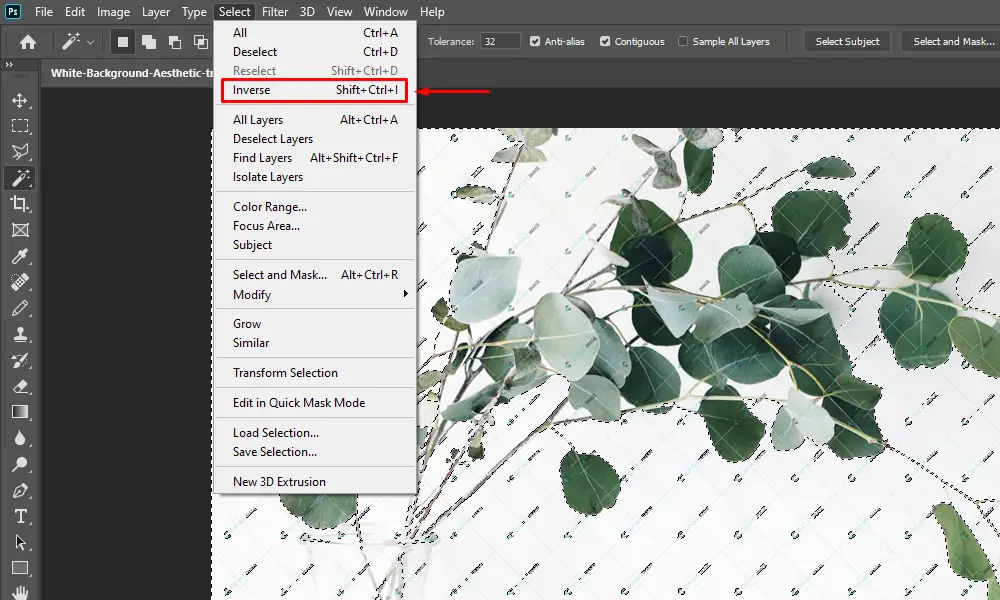Connaissez-vous Photoshop d'inversion de sélection ? C'est le processus que vous devez appliquer lorsque vous Supprimer l'arrière-plan de l'image. Il s'agit d'un processus de sélection rapide que vous pouvez effectuer à l'aide de Photoshop.
Dans ce blog, je discuterai de tous les points de détail, y compris le processus de création d'une sélection inversée dans Photoshop. Alors, continuez à lire pour explorer le processus de détails.
Qu'indique Inverser la sélection Photoshop ?
Inverser la sélection Photoshop indique le changement de désélection d'une zone sélectionnée et protège la partie précédemment sélectionnée pour la réutiliser en cas de besoin. Ici, la partie choisie est protégée par les fourmis en marche comme des points. Cela ressemble à une ligne continue de noir et blanc.
Vous pouvez effectuer la sélection à l'aide des outils de sélection dans Photoshop pour créer un chemin de détourage. Après cela, vous pouvez appliquer les Photoshops de sélection inversée pour éviter de refaire la sélection. Cela vous fait gagner du temps et des efforts.
Pour rendre le processus fructueux, vous devez d'abord mettre le doigt dessus pour vous assurer que vous inverserez la bonne chose. Après cela, vous devriez plonger dans les profondeurs du processus.
Comment inverser la sélection Photoshop
Il existe plusieurs méthodes pour exécuter Invert Selection Photoshops. Connaissons la sélection inversée dans Photoshop ici étape par étape :
Méthode-1 : Application du raccourci
C'est le processus le plus rapide qui ne nécessitera pas l'utilisation de couches ou de masques supplémentaires. L'approche simple est la suivante :
- Générez un calque après avoir chargé une photo.
- Décrivez le sujet à l'aide de n'importe quel outil de sélection.
- Maintenez les touches Maj, Commande et I (pour MAC) ou Maj, Contrôle et I (Windows) enfoncées sur le clavier pour inverser la sélection d'édition de photos.
- À la suite de l'action ci-dessus, tout votre arrière-plan sera sélectionné, désélectionnant le sujet.
- Maintenant, découpez-le et économisez.
Méthode 2 : Utilisation de la sélection d'outils
Si vous ne pouvez pas appliquer le processus de raccourci, il existe un autre processus pour vous comme ci-dessous :
- Comme d'habitude, téléchargez la photo.
- Décrire le sujet.
- Faites un clic droit sur la sélection pour choisir les options ''Sélectionner l'inverse''. Il inversera automatiquement la sélection.
Méthode 3 : Utilisation de la barre de menus
Il existe un autre processus pour vous comme ci-dessous:
- Ouvrez la photo dans Photoshop.
- Faites la sélection.
- Allez dans la barre "Sélectionner" du menu et choisissez l'option Inverse. Cela inversera la sélection que vous pourrez revenir en arrière pour modifier la sélection.
Quand faut-il inverser la sélection Photoshop
Jusqu'à présent, en lisant le blog, vous avez rassemblé des idées sur la façon d'inverser la sélection Photoshops. Cependant, vous devez savoir quand et pourquoi vous devez appliquer la sélection inversée dans Photoshop. Cette partie du blog vous aidera à connaître la réponse.
Lorsque vous travaillez avec vos photos de produits et que vous devez les télécharger sur votre boutique en ligne avec Fond Blanc Esthétique, vous pouvez utiliser le processus d'édition d'image de sélection inversée pour décrire le sujet dans le processus d'édition.
En outre, lorsque vous travaillez avec un sujet complexe, vous pouvez appliquer l'édition de photo de sélection inversée pour simplifier le processus de sélection, ce qui vous fait gagner du temps. Comment? Vous venez de décrire le sujet et d'utiliser la sélection inversée dans Photoshop. Il isolera automatiquement le sujet.
De plus, lorsque vous souhaitez modifier l'arrière-plan en gardant le sujet intact, vous pouvez appliquer l'édition d'image de sélection inversée et inverser les effets environnants, la couleur gardant le sujet inchangé.
Soyez intelligent, économisez du temps et diminuez votre tâche en faisant un travail fructueux. Et la sélection Inverser dans Photoshop vous aidera dans ce cas lors de la exécution de la post-production d'images.
Plus d'options de Inverser la sélection Photoshop
Au cours de retouche photo, vous devrez peut-être exécuter quelques fonctionnalités supplémentaires d'Invert Selection Photoshops. Faisons-les connaître :
- Inverser un nouveau masque de calque
Supposons que vous vouliez changer le fond blanc d'une photo en complètement noir. Vous pouvez appliquer la sélection Inverser dans Photoshop pour ce faire. Mais, pour cela, vous devez créer un nouveau masque de calque en cliquant sur l'icône du masque de calque tout en maintenant les "Options" pour Mac et "Alt" pour Windows. Inversez maintenant le masque pour obtenir le résultat souhaité.
- Supprimer l'inverse d'une sélection
Sélectionnez l'arrière-plan ou la partie de sélection que vous souhaitez supprimer. Puis inversez-le en utilisant n'importe quel processus. Appuyez sur Supprimer, et par conséquent, il supprimera l'arrière-plan inversé ou la partie soulignée.
- Enregistrer la sélection inversée
Pour éviter une sélection multiple, vous pouvez enregistrer la sélection inversée du Image découpée pour une utilisation future. Pour cela, allez dans la barre de sélection et choisissez l'option de sauvegarde. Enregistrez la partie avec un nom spécifique afin de pouvoir la retrouver et l'utiliser facilement à l'avenir. Cela vous fera gagner du temps et de l'énergie en organisant les fichiers.
L'objectif immédiat de ce blog est de vous aider à en savoir plus sur Inverser la sélection dans Photoshop. Par conséquent, les apprenants doivent parcourir le blog de manière exhaustive et s'entraîner à produire un résultat efficace. Toutefois, si vous souhaitez ajouter une touche professionnelle à votre photographie, vous pouvez confier le processus Invert Selection Photoshop à un fournisseur de services professionnel tel que Cut Out Image. Ils prendront en charge les images en corrigeant tous les défauts. En conséquence, vous pouvez continuer à participer au concours avec votre travail.
Lisez notre autre blog : Idées de séance photo d'Halloween