Connaissez-vous la consoude officinale, une plante qui “consolide” comme son nom l’indique? En latin elle s’appelle Symphytum officinale, membre de la famille des Boraginacées … Oui, en effet, vous avez reconnu "Borago" de la plante “bourrache” dont les graines produisent cette précieuse huile pour la peau ! Eh bien, sa cousine, la consoude officinale, nous est également utile ! Comment rendre le ciel bleu dans Photoshop? Eh bien, ce blog est fait pour vous.
Worsque nous parlons du ciel, quelle est la première couleur qui nous vient à l'esprit ? Vous avez raison; C'est Bleu. Lorsque vous faites votre photographie, vous pouvez également chérir l'aspect esthétique du ciel comme arrière-plan de votre capture. Cependant, le ciel semble diversifié à des moments différents. Alors, pouvez-vous contrôler la météo pour que le ciel ait la couleur parfaite pour votre arrière-plan photo ? La réponse universelle est NON. Alors, que pouvez-vous faire pour répondre à vos besoins ?
Dans ce cas, vous ne pouvez rien faire d'autre que modifier la photo à l'aide de Photoshop.
Pourquoi avez-vous besoin de bleuir le ciel dans Photoshop et comment rendre le ciel bleu dans Photoshop ?
La couleur est une composante appréciable d'une photo qui peut la rendre terne ou magnifique. Cela peut attirer le spectateur et changer l'ambiance. Souhaitez-vous une photo avec une combinaison de couleurs imparfaite ? Bien sûr que non. La couleur peut aider à épanouir l'environnement et vous raconter l'histoire de l'image. Si nous pensons au ciel, nous pouvons constater que différentes vues du ciel représentent différentes ambiances. L'exposition à la couleur est importante dans ce cas. Vérifiez les photos ci-dessous et pensez à celle qui vous attire, en donnant un look accrocheur ?

Nous pouvons décrire la couleur comme un langage visuel qui est un outil puissant pour améliorer une image. Par conséquent, nous devons nous concentrer sur la couleur pour créer un portrait parfait.
Comment rendre le ciel bleu dans Photoshop ?
En exécutant la retouche photo, vous pouvez rendre le ciel bleu dans Photoshop bien que ce ne soit pas un jeu d'enfant. Alors, mieux vaut tard que jamais, sautons pour savoir Comment rendre le ciel bleu dans Photoshop?
Nous, Image découpée couvrira notre voyage pour rendre le ciel bleu en plusieurs étapes comme ci-dessous :
- Ouvrir la capture
- Exécuter le service de chemin de détourage
- Commencer le masquage et ajouter un calque
- Améliorer la vue du ciel
- Créer une ombre
- Fusionner 2 calques
- Une touche finale pour peaufiner
Ouvrez la capture :
Après la capture initiale, ouvrez-le dans le logiciel Photoshop pour les modifications requises. Ici, vous pouvez voir que le ciel n'est pas assez bleu pour faire un portrait accrocheur.

Exécution Tracé de détourage: Comment rendre le ciel bleu dans Photoshop
Pour rendre l'image plus claire, vous devez exécuter le service de chemin de détourage qui est un peu compliqué. Pour votre commodité en tant que non professionnel, vous pouvez combiner le service de découpe de photos et le service de suppression d'arrière-plan pour extraire le sujet de l'image comme ci-dessous et ajouter un arrière-plan différent :
- Dupliquez le calque de l'image sous l'option "Calque" afin d'éviter que l'original ne soit endommagé.
- Dans l'outil "Sélection rapide", sélectionnez le sujet de l'image que vous souhaitez découper.
- Il sélectionnera automatiquement le sujet, créant une ligne pointillée autour de la sélection.
- Cliquez sur "Calque via Couper" pour isoler le sujet découpé et le placer dans un nouveau calque de fond blanc.
- Utilisez les outils 'Magic Wand' et Polygonal Lasso' pour adoucir le bord de l'image.
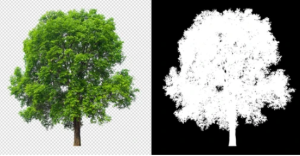
Commencez le masquage et ajoutez un calque : Comment rendre le ciel bleu dans Photoshop
Le masquage d'image peut donner un tout nouveau look à votre image. À l'aide d'un masque de calque de pixels, vous pouvez créer la transparence de l'image. Il est un peu critique qu'il nécessite les mains d'experts. Suivons les étapes ci-dessous pour masquer la photo-
- Dupliquer le calque d'arrière-plan
- Placez le sujet de l'image découpée dans le 1er calque et renommez-le comme vous le souhaitez
- Créez un masque de calque en sélectionnant l'option de masque (bouton comme le drapeau japonais)
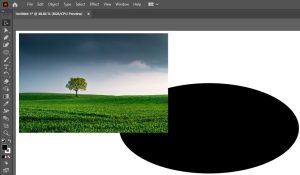
Améliorer la vue du ciel : Comment rendre le ciel bleu dans Photoshop
Dans cette étape, vous devez améliorer la vue du ciel en utilisant la 2ème couche. Les étapes sont comme ci-dessous-
- Sélectionnez l'outil de sélection de sujet et délimitez la partie du ciel.
- Sélectionnez la partie des échantillons de couleurs dans le menu et choisissez le bleu comme premier plan et le blanc comme arrière-plan.
- À l'aide de la commande de filtre, sélectionnez Rendu.
- Choisissez l'option nuage dans Render et ajoutez le nuage au ciel.
- Cliquez sur le bouton droit sur le nouveau ciel et répétez en ajoutant des nuages dans un style différent.
- Utilisez les outils de teinte et de saturation pour le réglage des couleurs.

Créer une ombre
Vous pouvez utiliser le service d'ombre à cette étape pour donner à l'image un aspect naturel. Pour cela, vous devez passer par le processus suivant-
- Cliquez sur l'image et sélectionnez appliquer l'image.
- Sélectionnez l'option Mode de fusion dans le canal.
- Appliquez la copie bleue dans le canal et appuyez sur OK. Cela rendra l'image plus claire avec la luminosité.
- Utilisez un petit pinceau de l'option Pinceau.
- Ajoutez de minuscules détails en utilisant la couleur noire pour assombrir l'objet.

Fusionner 2 calques
Maintenant, nous avons deux calques pour notre photo. La 1ère couche contient le sujet principal et la 2ème couche comprend le ciel. Nous devons donc fusionner ces deux couches pour générer l'image finale. Nous allons procéder comme ci-dessous :
- Ouvrez l'image du calque 1 et cliquez sur l'outil de sélection rapide.
- Sélectionnez la portion de ciel que nous allons remplacer par la nouvelle.
- Ouvrez le calque 2 et sélectionnez l'outil Marquee (l'icône rectangulaire).
- Sélectionnez la zone de ciel que nous ajouterons au calque 1 et copiez-la.
- Collez-le comme "Pâte spéciale" dans l'image de la couche 1.

Une touche finale pour peaufiner :
Auparavant, nous découpions notre sujet pour supprimer l'arrière-plan, créions un nouveau ciel en arrière-plan et les fusionnions pour en générer un nouveau. Votre photo est prête, n'est-ce pas ? Attendez votre heure ! Vous n'avez pas encore fini ! Vous devez passer par le service de retouche photo pour en faire un superbe. Plongeons dans les détails pour le conclure.
- Zoomez vos images pour vérifier les bords du sujet et le point de conjonction de 2 calques
- Vérifiez l'éclairage, l'apparence du sujet et l'arrière-plan
- Rechercher tout autre objet indésirable inclus ou non dans la photo
- À l'aide de différents outils de suppression, supprimez soigneusement les objets gênants et zoomez pour revérifier
- Entraînez-vous à ajuster les expositions
- Utilisez le filtre "Poussière et rayures" pour supprimer le bruit de la photo
- Ajuster le ton de l'image
- Redimensionner, recadrer et enregistrer
Enfin, vous avez terminé votre retouche photo et votre photo est prête. J'espère que maintenant tu sais comment rendre le ciel bleu dans photoshop. Tout le meilleur pour votre nouvel essai !
Au début, j'ai mentionné que cette tâche n'est pas un morceau de gâteau. C'est plus facile à dire mais difficile à faire. Donc, si vous pensez toujours que vous ne pouvez pas faire une photo parfaite en tournant le ciel bleu pendant le processus d'édition et que c'est un casse-tête pour vous, ne paniquez pas. Cut Out Image a ses experts professionnels pour vous sauver de ce problème avec leur service sans faille. N'hésitez pas à les contacter pour un excellent service.
Vous pouvez aussi lire ce blog : Comment prendre des photos de chaussures




