Comment créer un dégradé dans Photoshop: Un artiste visuel a souvent besoin de rendre une photo opaque sur une autre photo ou un fond de couleur. Photoshop a plusieurs processus pour l'accomplir, et l'utilisation d'un dégradé est l'un des plus accessibles. Si l'utilisation des dégradés était devenue floue dans le passé, elle revient avec une nouvelle tendance.
Savez-vous ce qu'est un dégradé et comment créer un dégradé dans Photoshop ?
Dans ce blog, je partagerai tous les détails possibles d'un dégradé et la technique de création d'un dégradé avec les fonctionnalités liées au dégradé de Photoshop. Par conséquent, en lisant le blog une fois que vous aurez appris les bases, vous pourrez bénéficier de toutes les autres fonctionnalités de dégradé de Photoshop pour créer un travail fascinant. Alors, sautons dans la cabine pour apprendre l'action.
Qu'est-ce qu'un dégradé dans Photoshop
De manière générale, le dégradé est la transition continue d'une couleur à une autre. Dans Photoshop, c'est une fonctionnalité que les concepteurs utilisent pour créer une progression de couleur d'une teinte à une autre avec différentes formes ou paramètres. Il peut aller de lisse à dur ou linéaire à d'autres formes.
Les dégradés sont également appelés transitions de couleurs, progressions de couleurs et dégradés de couleurs. Quel que soit son nom, la fonction principale est la même. Il crée un mélange de couleurs esthétique en mélangeant deux couleurs ou plus qui sont différentes de la roue chromatique traditionnelle. Ici, vous pouvez mélanger la même couleur ou des couleurs différentes.
Styles du dégradé
Le dégradé de couleurs est le passage des couleurs de l'une à l'autre. Ce n'est pas la même chose que Correction des couleurs Photoshop. Cependant, vous pouvez obtenir plusieurs types de styles de dégradé dans Photoshop et passer de l'un à l'autre en une seconde. Par conséquent, vous pouvez remarquer instantanément tous les styles de dégradé en plus de l'éditeur de dégradé. Passons en revue chaque style de dégradé.
- Gradient linéaire: Le premier type de dégradé de Photoshop, et le plus couramment utilisé, est le dégradé linéaire. Dans le style de dégradé linéaire, la nuance de couleur se déplace en douceur du point de départ au point final en ligne droite. Il crée un effet de dégradé horizontal ou vertical.
- Radial Pente: Le deuxième style de dégradé du panneau de l'éditeur de dégradé est le dégradé radial, où la couleur rayonne du point central au point d'arrivée dans un motif circulaire. Ce style de dégradé est excellent pour superposer des masques ou créer un bel effet de coucher de soleil avec plusieurs couleurs.
- Dégradé d'angle : Le dégradé d'angle est le troisième dégradé qui occupera tout le calque, et la nuance de couleur transite dans le sens inverse des aiguilles d'une montre à partir du point de départ.
- Dégradé réfléchi : Le dégradé réfléchi fait écho aux mêmes nuances au-dessus et au-dessous de la ligne de couleur centrale, créant un effet miroir. Ce type de dégradé est excellent pour se positionner contre les bords horizontaux ou verticaux des photos.
- Dégradé de diamant : Selon son nom, ce dégradé crée une forme de diamant avec les couleurs provenant d'un point central vers le côté extérieur.
Paramètres de l'outil Dégradé
Faisant partie de Retouche photo, En plus de sélectionner le style de dégradé, vous devez passer par quelques paramètres avant de créer le dégradé dans Photoshop. Faisons un tour sur les options de réglage :
#1. Mode de fusion:
La première option pour le dégradé est le mode de fusion. Le mode de fusion fonctionne comme le mode de fusion des calques mais n'est appliqué qu'au nouveau dégradé. Réglez le mode de fusion sur "Normal" pour une utilisation régulière.
#2. Opacité:
La prochaine option de réglage est l'option d'opacité qui modifiera la visibilité de vos paramètres de dégradé. Si vous souhaitez rendre le dégradé visible, conservez l'opacité à 100 %. Vous pouvez diminuer les options d'opacité pour la rendre invisible ou légèrement visible.
#3. Inverse:
L'option inverse changera de côté et inversera le dégradé si vous cochez l'option inverse. Vous pouvez appliquer cette option si vous souhaitez utiliser une couleur de dégradé spécifique d'un autre côté.
#4. Option de tramage :
L'option de tramage crée une évolution fluide entre les différentes nuances de votre dégradé. Vous pouvez cocher l'option de tramage pour activer l'effet sur votre dégradé. Vous devez cocher l'option de tramage si vous voulez un dégradé de haute qualité.
#5. Transparence:
Cette option vous permettra de rendre le dégradé transparent en mettant la valeur transparente. Par exemple, si vous souhaitez rendre la transparence du dégradé visible au premier plan, vous devez cocher la transparence. Généralement, cochez la case à côté de l'option Transparence si vous créez ou non un dégradé transparent.
Comment créer un dégradé dans Photoshop
L'un des outils les plus puissants de Photoshop est le dégradé. Photoshop permet à l'utilisateur de créer une transition incrémentielle entre deux ou plusieurs couleurs à l'aide de l'outil Dégradé. Il propose également de nombreux motifs pour le dégradé et vous permet de créer votre motif. Suivez les étapes ci-dessous pour créer un dégradé dans Photoshop à des fins personnelles ou Édition de photos de commerce électronique:
- Ouvrez Photoshop et créez une nouvelle toile.
2. Déplacez-vous vers le panneau d'outils du côté gauche. Vous y trouverez l'outil de dégradé avec une icône carrée dégradée grise. Si vous ne le trouvez pas la première fois, faites un clic droit sur les trois points (…), et vous trouverez plusieurs options d'outils. À partir de là, sélectionnez l'icône carré dégradé gris.
3. Déroulez le menu dégradé de la barre supérieure. Allez maintenant dans l'option de réglage et sélectionnez Nouveau préréglage de dégradé parmi les options disponibles.
4. Une boîte de dialogue apparaîtra contenant la barre de couleur et d'autres paramètres. Vous trouverez quelques carrés au-dessus et au-dessous de la barre de couleur appelés arrêts. Les curseurs carrés supérieurs sont des arrêts d'opacité, tandis que les curseurs carrés inférieurs sont appelés arrêts de couleur. Un autre carré au milieu représente le milieu du mélange des couleurs.
5. Sélectionnez maintenant les couleurs de début et de fin pour les arrêts de couleur. Vous devez cliquer sur le carré de couleur et choisir une couleur dans l'échantillon de couleur. Après avoir sélectionné une couleur, cliquez sur OK. Répétez le processus de choix pour sélectionner la couleur de fin.
6. Pour ajouter plus de points pour plus de couleur, cliquez sur la zone. Ici, vous pouvez ajouter autant de points que vous le souhaitez. Après avoir choisi la couleur, donnez un nom au dégradé et sélectionnez Nouveau dans la partie droite pour l'enregistrer. Après cela, cliquez sur OK.
7. Il est maintenant prêt à l'emploi. Sélectionnez n'importe quel style de dégradé dans la barre supérieure. Ensuite, cliquez sur n'importe quelle partie du canevas et faites-la glisser vers n'importe quel autre point. Vous verrez que le dégradé a été créé.
Il y a plusieurs changements possibles avec le dégradé dans Photoshop. Par exemple, vous pouvez inclure plusieurs dégradés, différents niveaux de transparence et même ajouter l'effet sur une autre image. Apprenons donc quelques techniques de modification supplémentaires du dégradé dans Photoshop.
Définir la transparence du dégradé
Différents emplacements du dégradé contiennent le paramètre d'opacité. Par exemple, vous pouvez définir l'opacité de la couleur de début et de fin sur 100 %, en maintenant l'opacité de la couleur intermédiaire à 50 %. La marque en damier indique la quantité de transparence dans l'aperçu du dégradé. Voyons comment définir la transparence du dégradé :
- Créez un dégradé en suivant les étapes mentionnées précédemment.
- Accédez au paramètre de dégradé en cliquant sur la barre de dégradé.
3. Modifiez la rugosité dans la boîte de dialogue contextuelle si vous utilisez le dégradé de type Bruit et cochez la case Ajouter de la transparence. Après cela, cliquez sur OK.
4. Faites maintenant glisser et créez le dégradé.
5. Si vous utilisez le dégradé uni, accédez à la barre de défilement et modifiez les points d'opacité de début, de milieu et de fin. Après avoir modifié la valeur, cliquez sur OK.
6. Faites maintenant glisser et créez le dégradé.
Créer un dégradé sur la photo [Comment créer un dégradé dans Photoshop]
Vous pouvez ajouter des dégradés à votre Idées de séance photo pour le 30e anniversaire. Apprenons maintenant à appliquer un nouveau dégradé à une image.
- Ouvrez une photo dans Photoshop et créez un calque en cliquant sur le signe plus (+) dans le panneau ci-dessous.
2. Ouvrez maintenant l'outil de dégradé dans le panneau latéral gauche.
3. Accédez à l'option de réglage pour définir la couleur et l'opacité. Cliquez ensuite sur OK.
4. Cochez pour marquer le transparent et décochez le verso.
5. Sélectionnez maintenant un style de dégradé et cliquez et faites glisser pour créer un dégradé sur l'image.
6. Pour modifier la fusion, double-cliquez sur le calque actif ou, en sélectionnant le calque, cliquez sur le fx de la partie ci-dessous. Ensuite, parmi les options disponibles, choisissez Superposition de dégradé.
7. Une fenêtre contextuelle apparaîtra et cliquez sur OK pour fermer la fenêtre contextuelle.
8. Jouez maintenant avec le mode de fusion et sélectionnez le mode que vous préférez.
Créer un texte dégradé (Comment créer un dégradé dans Photoshop)
Avez-vous déjà créé du texte dégradé auparavant ? Sinon, cette partie du blog vous aidera à pimenter la police de votre texte. Vous pouvez le faire de différentes manières en utilisant Photoshop. Ici, je vais partager le plus simple. Suivez les étapes ci-dessous pour créer un texte dégradé :
- Ouvrez Photoshop et créez une toile vierge.
2. Accédez à l'outil Texte dans le panneau latéral gauche ou appuyez sur T sur votre clavier.
3. Dans Photoshop, l'écriture de texte est différente des autres documents Word. Ici, vous devez cliquer sur la toile pour créer un espace de texte. Une fois que vous avez créé un espace de texte, il crée un nouveau calque de texte dans le panneau des calques.
4. Écrivez ce que vous voulez et modifiez la police, la couleur et le style en accédant à la barre de paramètres supérieure.
5. Sélectionnez maintenant le calque de texte et accédez au style Ajouter un calque (fx) par le bas. Sélectionnez ensuite la superposition de dégradé. Une fenêtre contextuelle apparaîtra avec un paramètre de dégradé. À partir de là, cliquez sur l'icône de réglage et sélectionnez Nouveau préréglage de dégradé.
6. Une autre fenêtre contextuelle avec des options de réglage apparaîtra. Sélectionnez maintenant les couleurs de début, de milieu et de fin de votre texte et cliquez sur OK.
7. Allez à nouveau dans la superposition de dégradé à partir du style de calque (fx). Maintenant, réglez le mode de fusion sur Normal, en gardant la coche Dither cochée pour le dégradé lisse. Changez l'opacité mais gardez-la à 100% pour le meilleur résultat. Vous pouvez également modifier l'angle et le style de dégradé selon vos préférences. Cliquez ensuite sur OK.
8. Le dégradé avec le paramètre a été appliqué à votre texte. Vous pouvez le modifier en répétant les étapes ci-dessus.
Conseils pour créer le meilleur dégradé dans Photoshop
L'application des étapes mentionnées ne peut pas vous aider à générer le meilleur dégradé dans Photoshop. De plus, vous devez appliquer une bonne gamme de couleurs. Vous pouvez prendre une idée de uiGradients qui fournit plus de 260 dégradés linéaires pour la conception avec code. Voici quelques exemples de couleurs pour votre compréhension :
Quelques conseils supplémentaires pour créer le meilleur dégradé dans Photoshop sont :
- N'utilisez pas plus de deux couleurs dans votre dégradé. Deux couleurs conviennent pour créer une belle vue. Cependant, plus de deux pourraient créer une ambiance désagréable.
- Essayez d'éviter les conflits de couleurs. Pour vous faire une idée précise, vous pouvez visiter uiGradients ou faites-vous aider par Adobe Couleur CC, qui vous permettra de trouver des couleurs assorties, monochromes, triades, complémentaires, mélangées et ombrées à l'aide d'une roue chromatique.
- Utilisez un dégradé linéaire pour une forme carrée ou polygonale, tandis que vous pouvez utiliser le dégradé radial pour les zones de forme ronde.
- Pour mélanger la couleur dans les zones de remplissage, réglez toujours l'opacité.
Pourquoi Gradient est-il à la mode maintenant ?
Comme indiqué précédemment, le Gradient est revenu et positionné dans un design moderne, y compris la marque, la typographie, l'interface utilisateur, etc. Si vous remarquez, vous pouvez constater que des marques plus importantes comme Instagram, Firefox Mozilla, Messenger, etc., utilisent maintenant Gradient pour leur logo et sites internet.
Alors, la question est, pourquoi le Gradient est-il à la mode maintenant ? Il y a plusieurs raisons à cela, et en voici quelques-unes mentionnées ci-dessous :
- Les dégradés sont inestimables pour ajouter de la vie aux images et aux conceptions.
- En utilisant Gradient dans Photoshop, nous pouvons remplir n'importe quel texte et formes, les rendant attrayants.
- Nous pouvons coloriser une photo à l'aide de l'outil Dégradé de Photoshop.
- Nous pouvons ajouter des effets colorisés avec style sur les photos en appliquant l'outil de dégradé de Photoshop.
- Parce qu'ils sont colorés, les dégradés sont impressionnants et extraordinaires.
Bien que le mélange de couleurs et le dégradé soient différents, beaucoup confondent ces deux. Un mélange de couleurs est l'intersection de deux couleurs qui se chevauchent, tandis qu'un dégradé est la progression progressive de deux couleurs ou plus.
Utilisation pratique des dégradés : (Comment créer un dégradé dans Photoshop)
Les dégradés sont universels et fiables pour toute conception. Il crée des vibrations colorées et ludiques dans le design ; par conséquent, il pourrait retrouver sa place dans le monde du design. Voyons quelques utilisations pratiques des dégradés :
#1. Logo:
Un logo représente une marque et un dégradé peut ajouter une touche unique au logo pour que la marque se démarque de la foule. Vous devez appliquer une couleur plus douce pour créer un effet modeste dans votre logo. Cependant, vous pouvez appliquer des couleurs vives pour créer une ambiance signalée dont votre logo se souviendra à l'avenir. Par exemple, consultez le logo d'Instagram, Messenger, etc. Ils appliquent le dégradé dans leur logo de manière innovante et visible.
#2. Emballage:
Voulez-vous que votre emballage attire l'attention parmi d'autres emballages ? Essayez le dégradé comme arrière-plan pour l'emballage de votre produit. Lors de l'application du dégradé, assurez-vous que votre couleur convient à la marque et au produit. Par exemple, si le nettoyant pour le visage est votre produit, vous devez utiliser un dégradé de couleurs doux, tandis que vous pouvez utiliser un dégradé de couleurs audacieux pour les produits de sport.
#3. Création de sites web:
Les dégradés ajoutent une touche colorée et élégante à tout site Web ou conception de page. Vous pouvez appliquer le dégradé comme arrière-plan ou point central de votre site Web, des petites entreprises aux grandes entreprises. Vous pouvez appliquer un mélange de couleurs douces pour un fond modeste. Ensuite, vous pouvez influencer de manière significative en ajoutant un dégradé avec des couleurs vives pour concevoir des articulations.
#4. Applications:
Dans les temps modernes, il existe de nombreuses applications sur différents sujets. Vous pouvez appliquer un dégradé de couleurs dans votre application si vous souhaitez faire apparaître votre application dans une mer d'applications. Vous pouvez utiliser un dégradé pour le matériel, l'arrière-plan ou les éléments de l'interface utilisateur de l'application. De plus, vous pouvez définir l'ambiance de l'application avec le dégradé de couleurs. Par exemple, vous pouvez ajouter des couleurs vives pour créer une ambiance enthousiaste tandis que des pastels pour une ambiance apaisante.
#5. Matériel d'impression :
Bien qu'un fond de couleur dégradé ne soit pas approprié pour l'édition de photos de commerce électronique, vous pouvez l'utiliser pour votre matériel d'impression comme les cartes de visite, les couvertures de livres, les affiches, etc.
#6. Des médias sociaux:
Les dégradés sont un excellent moyen de créer une photo esthétique et rêveuse sur les réseaux sociaux. Ces photos créatives et visuellement agréables sont idéales pour attirer l'attention du public.
#sept. Présentation:
Les dégradés peuvent rendre votre présentation visuellement plus attrayante en ajoutant des éléments de couleur créatifs. Pour obtenir la meilleure sortie, essayez le dégradé en arrière-plan.
Ligne directrice pour l'utilisation des dégradés dans la conception de logo
Beaucoup n'aiment pas le dégradé du logo, pensant qu'il n'est pas à la mode, tandis que d'autres l'aiment à cause des couleurs éclatantes. Cependant, deux types de logos dégradés sont disponibles dans le monde du design. Ce sont des logos basés sur des icônes et des logos basés sur du texte.
Quel que soit le type de logo que vous utilisez, vous devez tenir compte des éléments ci-dessous lorsque vous utilisez un dégradé pour votre logo :
- Un logo dégradé ne convient pas à toutes les entreprises. Par conséquent, lors de la conception d'un logo avec un dégradé, vous devez vous demander si la couleur représente l'ambiance de votre marque. Par exemple, un logo dégradé sera parfait pour une boutique d'art ou une entreprise d'organisation de fêtes, alors qu'il contredira une entreprise de pharmacie.
- Le dégradé est plus beau à l'écran qu'à l'impression. Par conséquent, il sera avantageux d'utiliser un logo dégradé si votre entreprise est en ligne. Une application de jeu peut certainement créer une super ambiance en utilisant le dégradé.
- Vous ne devez pas utiliser de dégradé dans le logo textuel, car si vous l'appliquez, cela pourrait rendre le texte illisible. De plus, cela pourrait détourner l'attention du texte. Par conséquent, l'utilisation d'un dégradé dans un logo basé sur des icônes peut apporter le meilleur résultat.
Voici d'autres conseils à suivre lors de la création d'un logo dégradé pour votre entreprise. Sachons ces choses à faire et à ne pas faire.
- N'appliquez pas la couleur du dégradé en premier. Au lieu de cela, créez un design de base pour le logo, puis appliquez la couleur. Cela vous donnera une première idée de ce à quoi ressemblera votre logo.
- Ne choisissez pas une couleur aléatoire pour le logo. Le motif de couleur du logo dégradé doit correspondre à la marque pour rappeler instantanément votre marque aux téléspectateurs.
- N'utilisez pas de couleurs intenses ou audacieuses pour rendre le logo accrocheur s'il n'apaise pas les yeux. Rappelez-vous, simple = professionnel. Par conséquent, utilisez une couleur dégradée simple qui ajoute une ambiance professionnelle et apaisante à votre logo.
- Le contraste entre le logo et le fond est essentiel. Par conséquent, ne mettez pas un logo dégradé sur un fond coloré avec du contraste. Assurez-vous que le logo dégradé n'entre pas en conflit avec la couleur d'arrière-plan.
- Créez un logo dégradé facile à imprimer. Par exemple, n'utilisez pas un dégradé de mauvaise qualité si vous devez faire une copie imprimée. Vous devez utiliser un dégradé de haute qualité pour garantir une impression claire et nette.
Un outil de dégradé est un outil puissant de Photoshop. Il est adaptable pour générer n'importe quel design créatif. Vous pouvez utiliser le dégradé pour le logo, le site Web ou les documents imprimés de votre entreprise afin de garder une longueur d'avance sur la concurrence. Dans ce blog, j'ai expliqué comment créer un dégradé dans Photoshop en quelques étapes simples. J'ai également partagé toutes les façons possibles de rendre le dégradé attrayant. J'espère que vous pourrez appliquer un dégradé simple à une photo, un calque ou un texte en suivant ces étapes. Alors, pratiquez la technique pour être efficace et créer d'excellents résultats.
![Comment créer un dégradé dans Photoshop [Avis d'expert]](https://www.cutoutimage.com/wp-content/uploads/2022/10/How-To-Create-a-Gradient-in-Photoshop.webp)


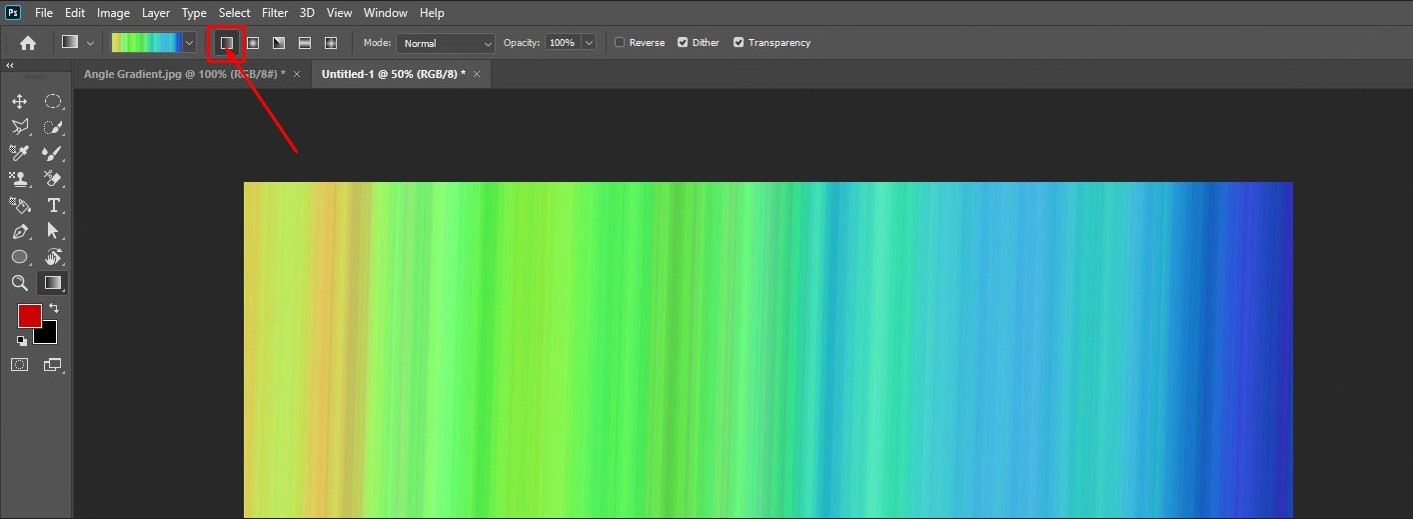
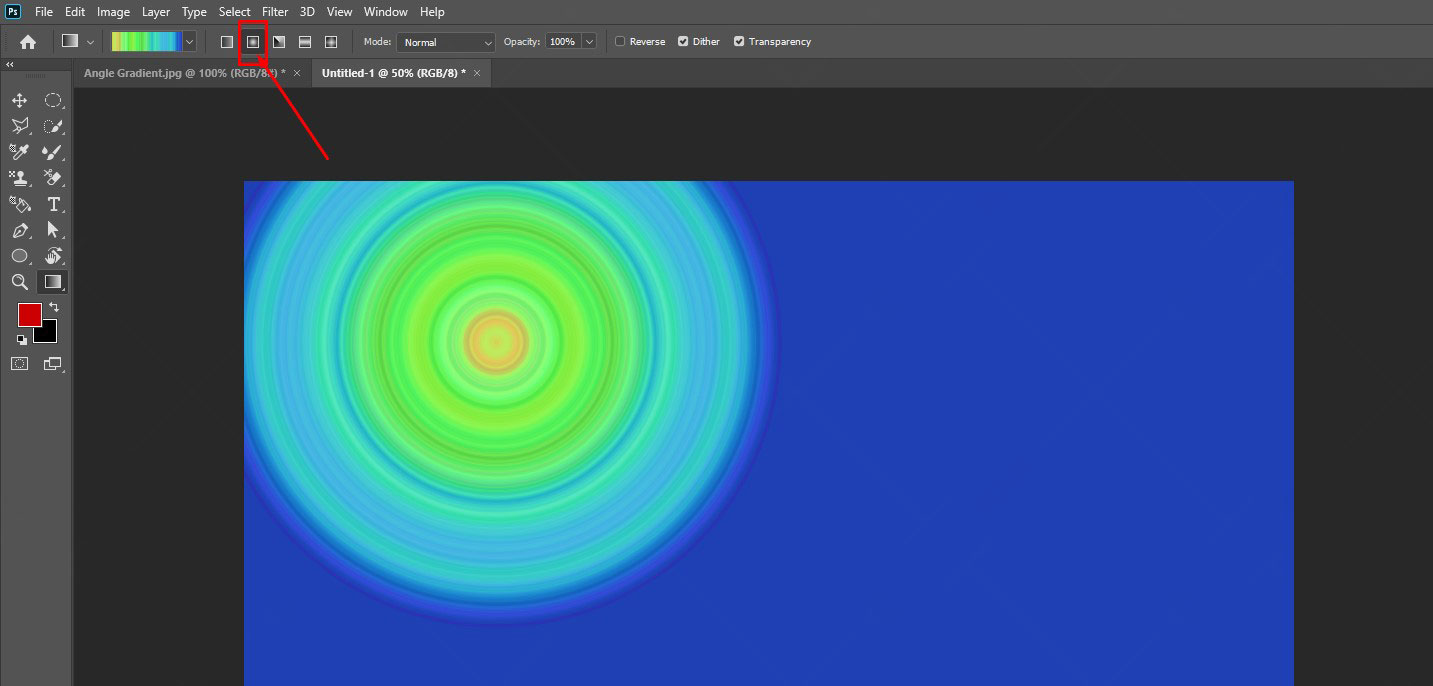

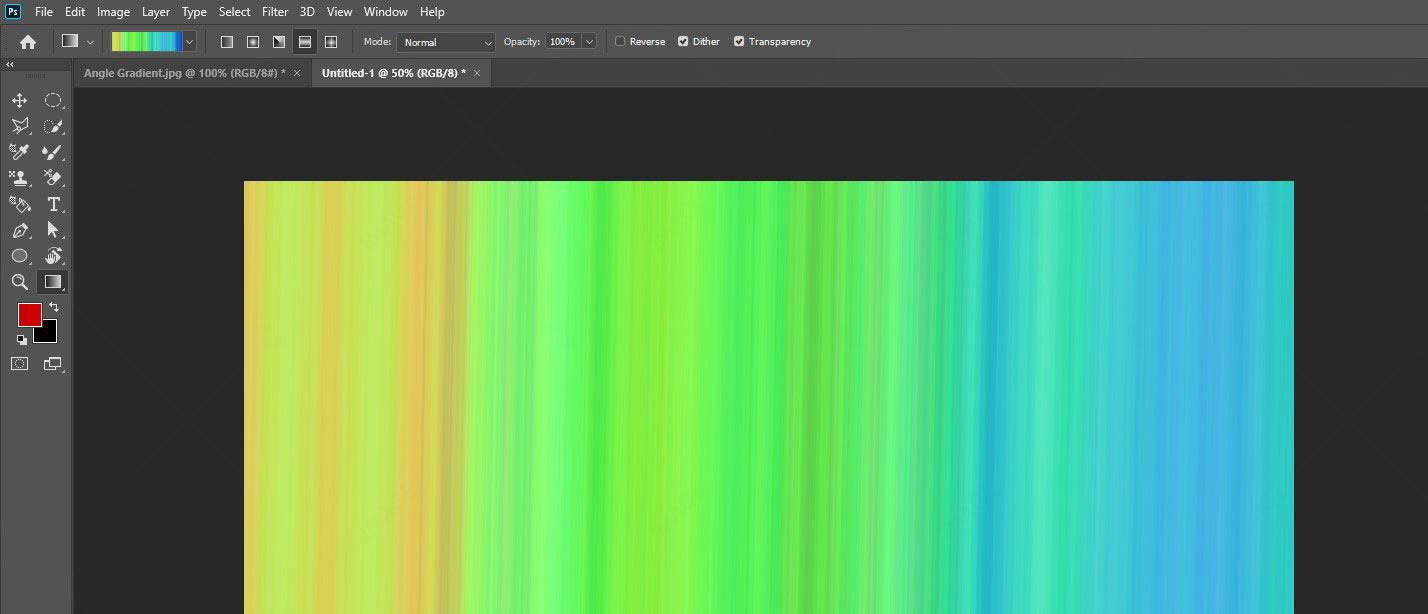
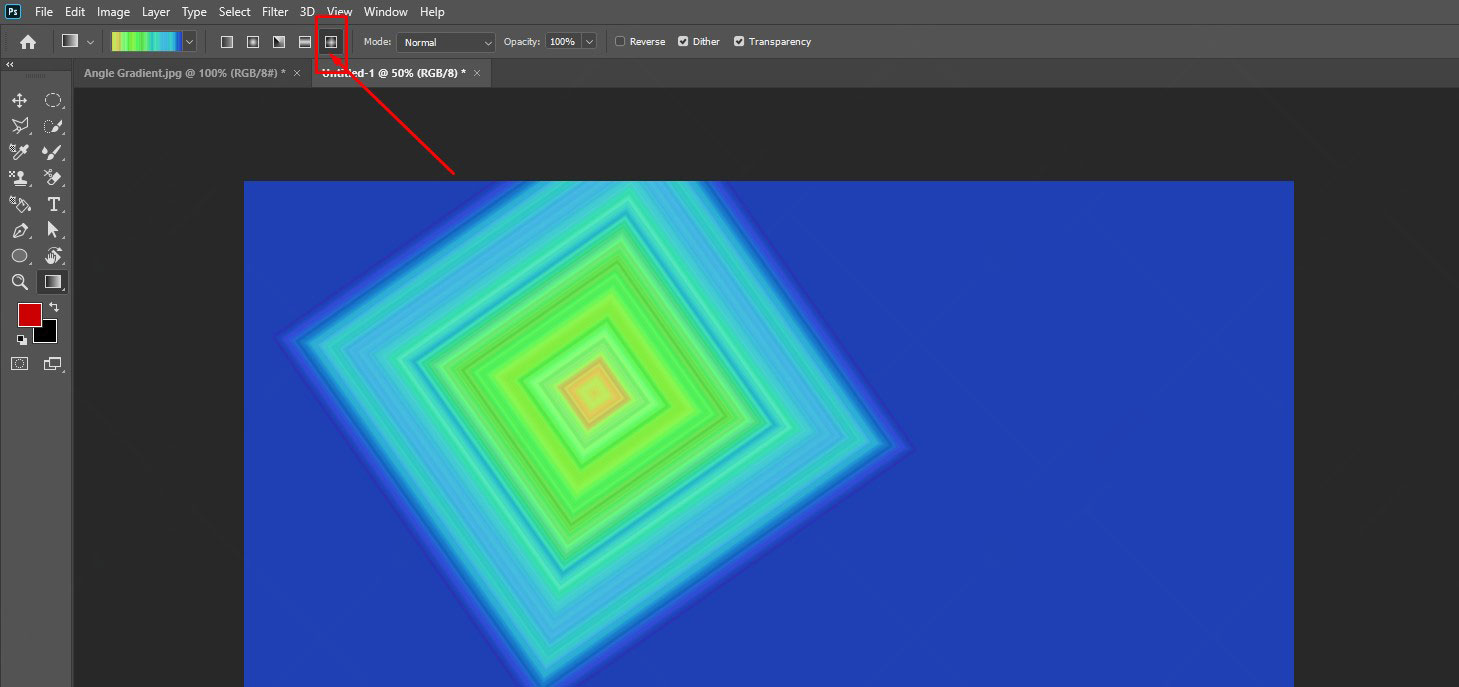
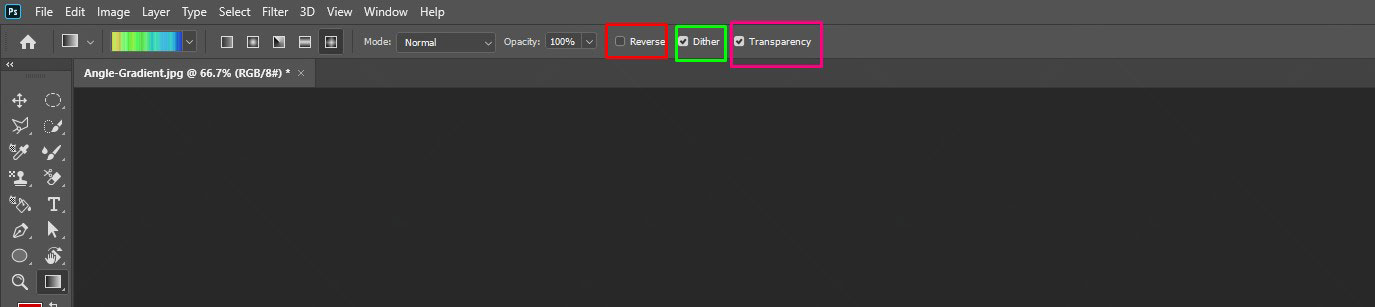
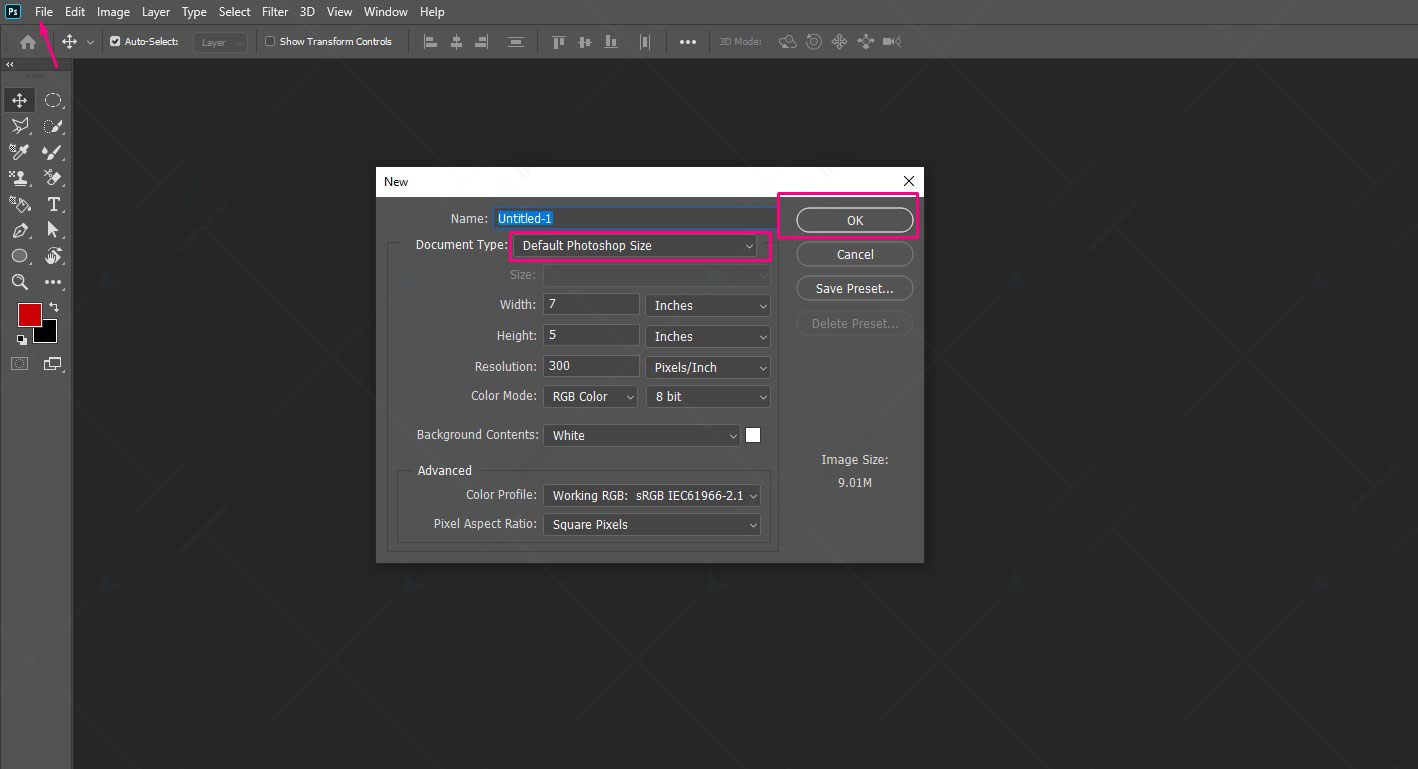

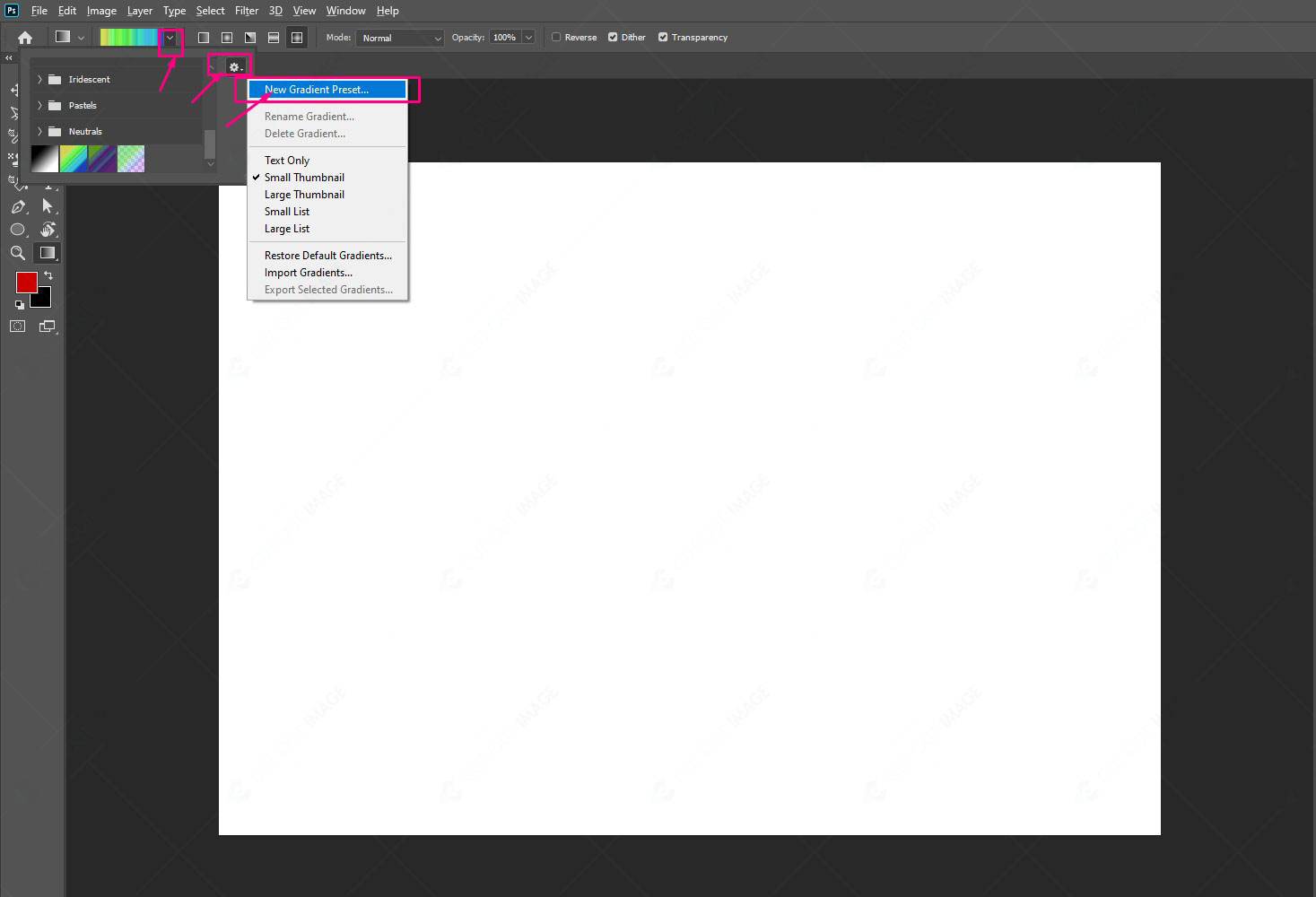
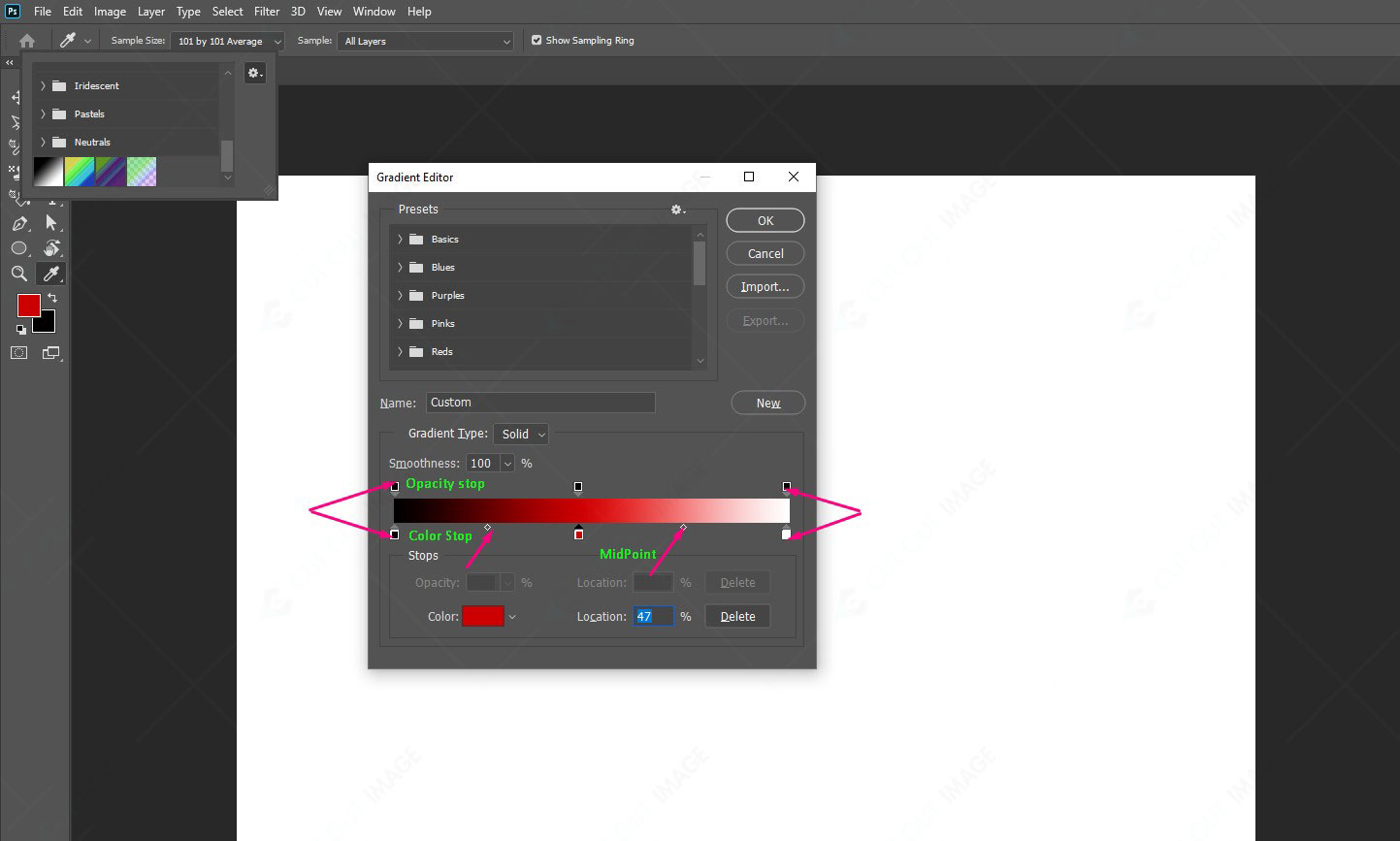
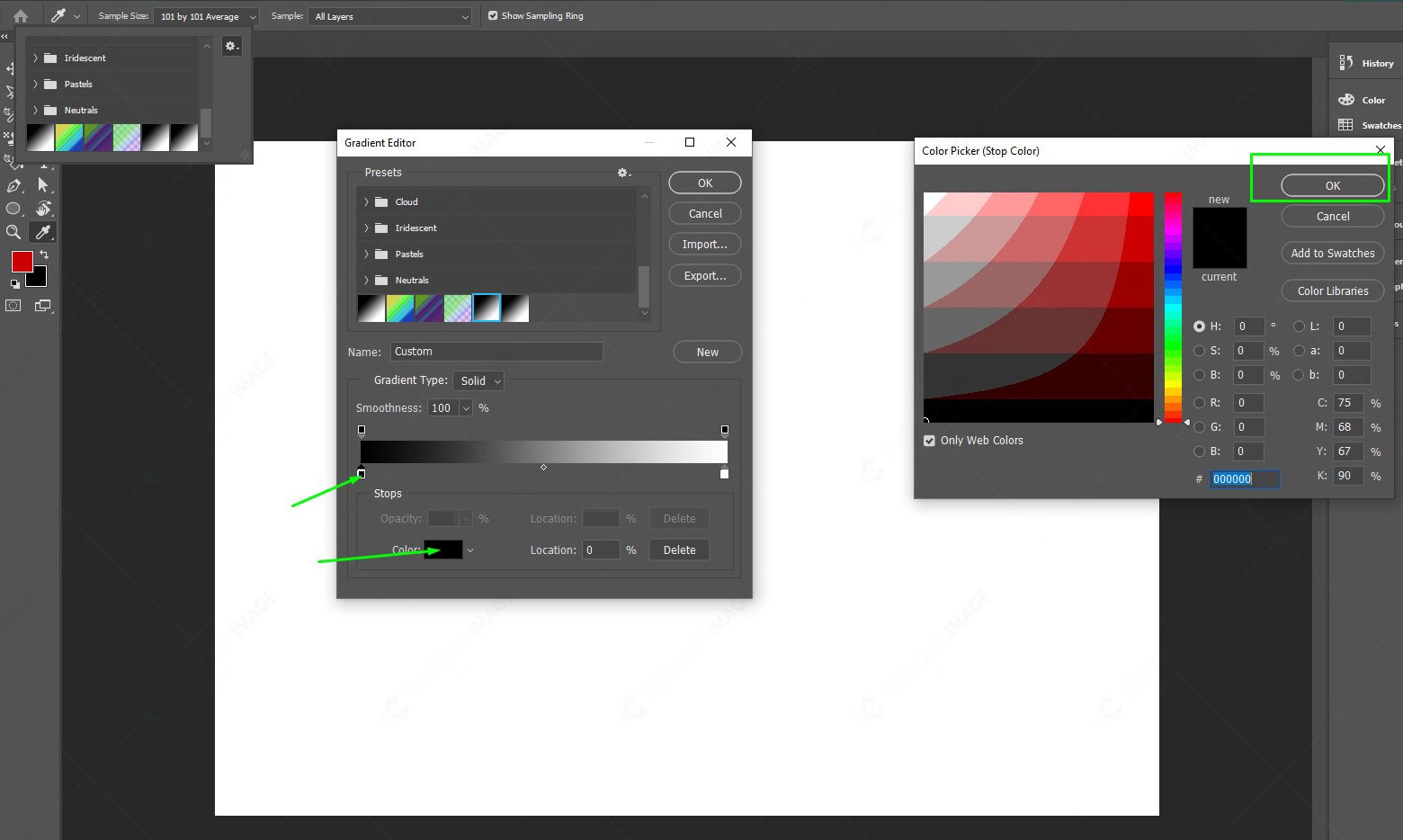
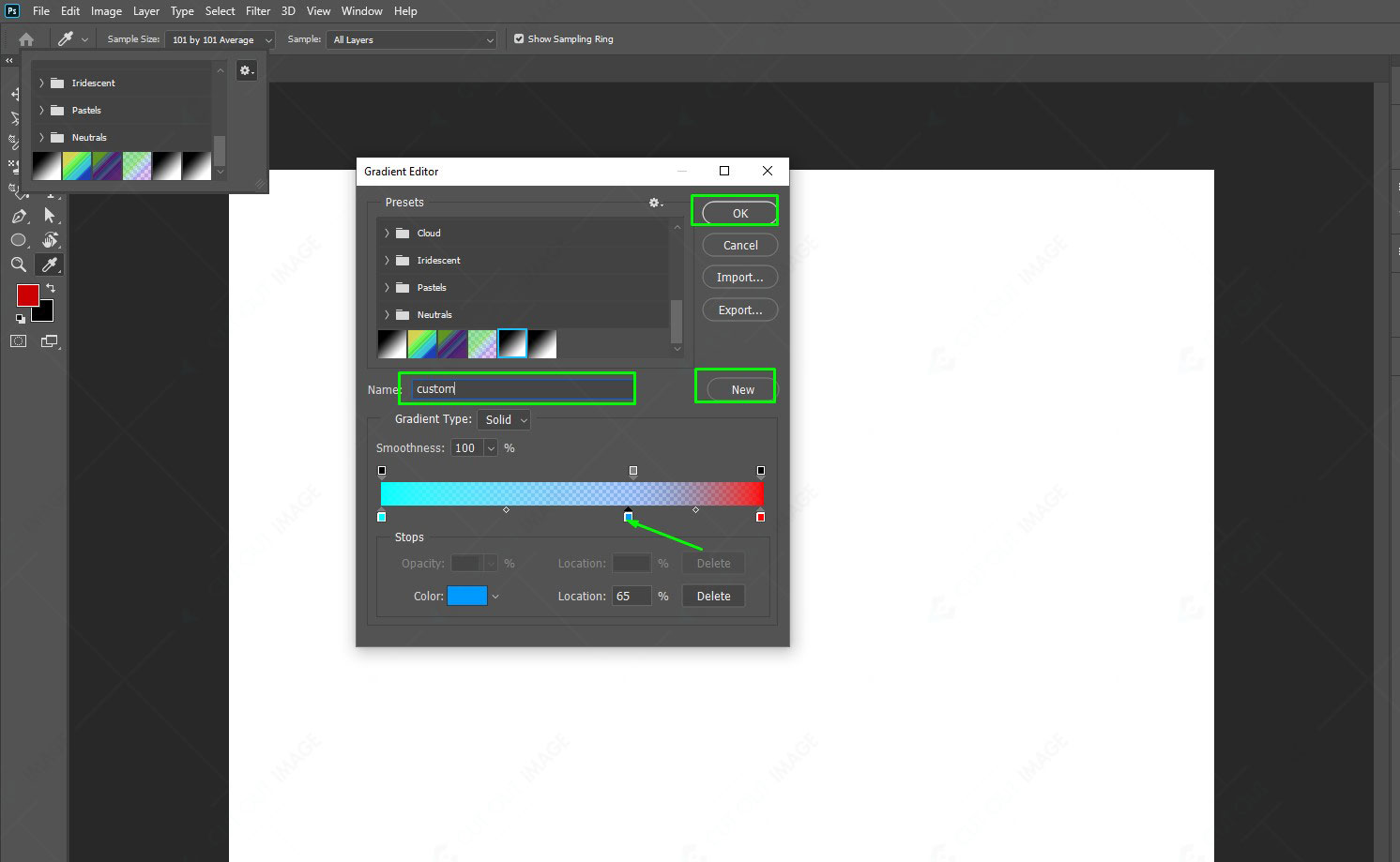
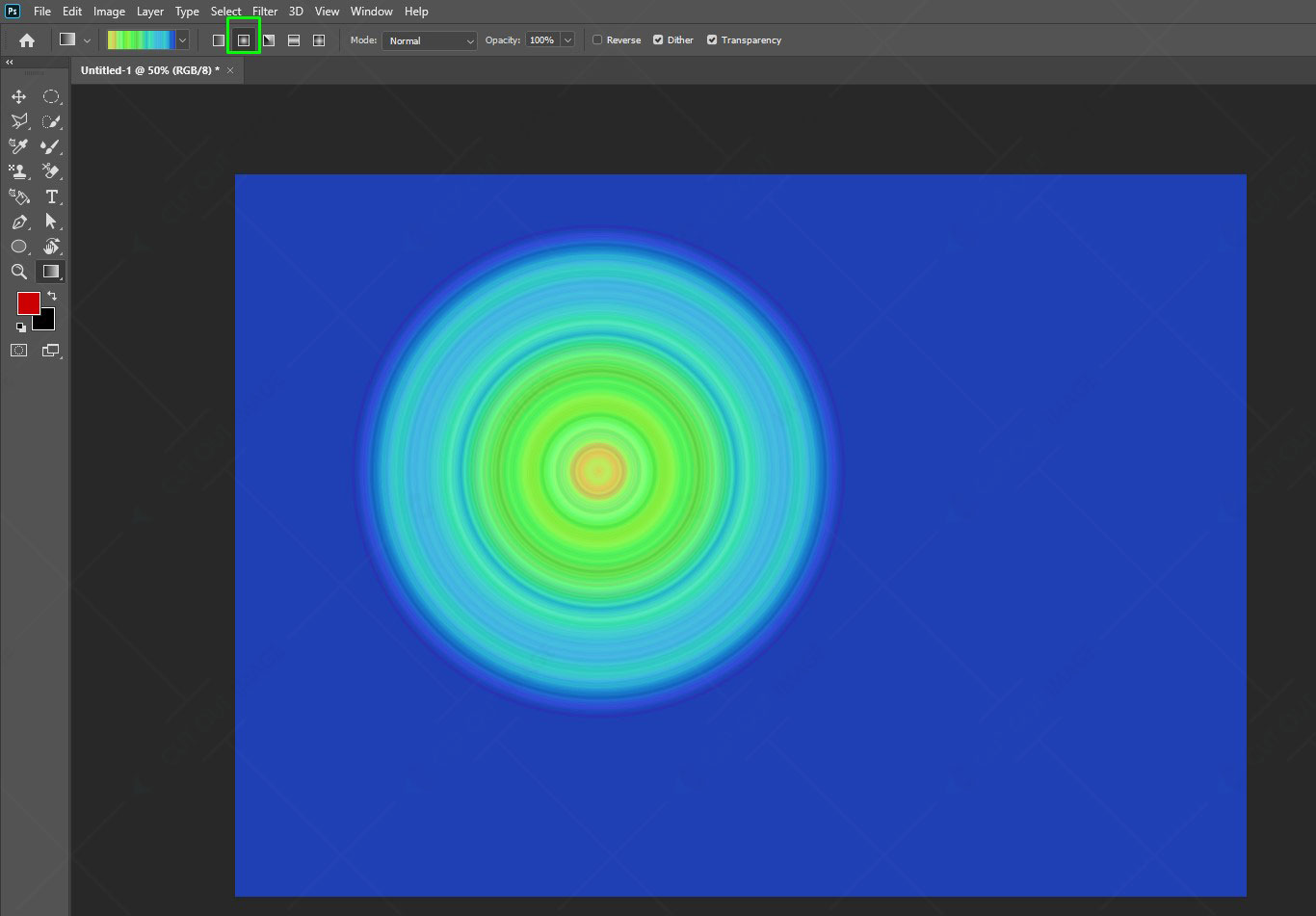
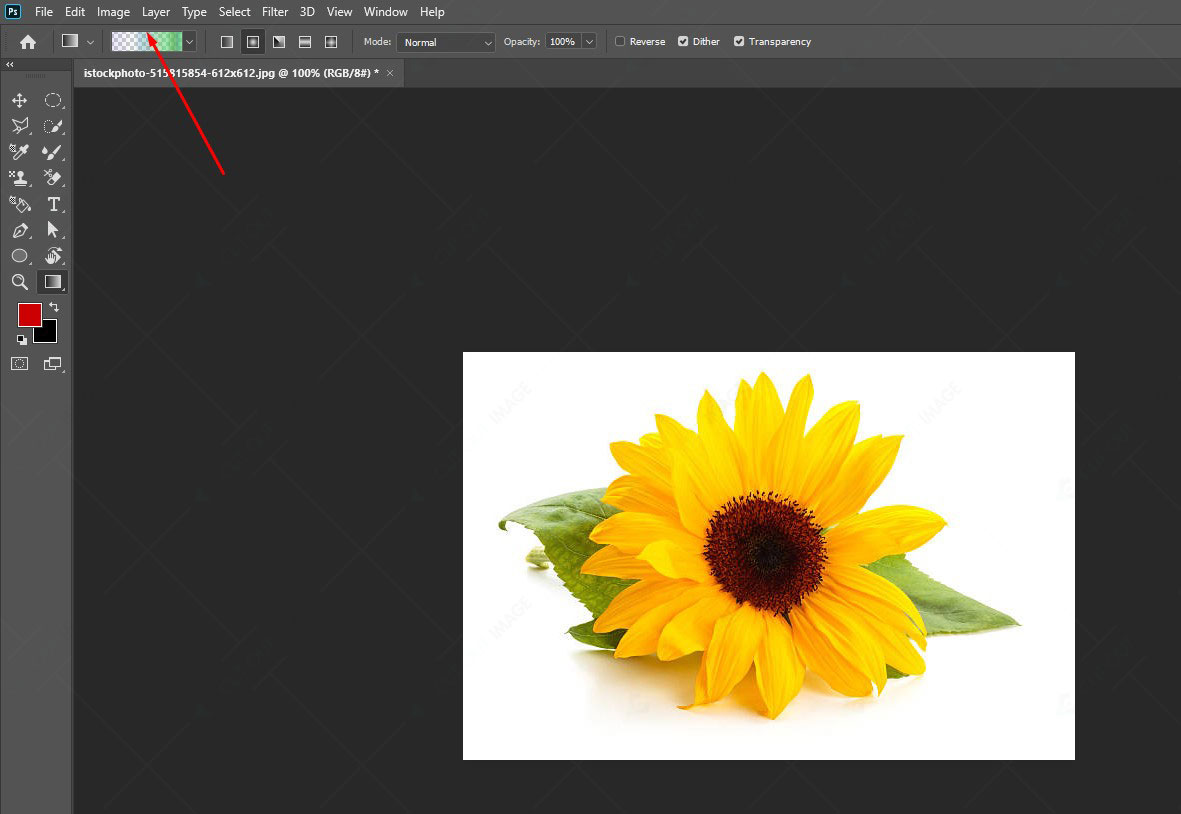
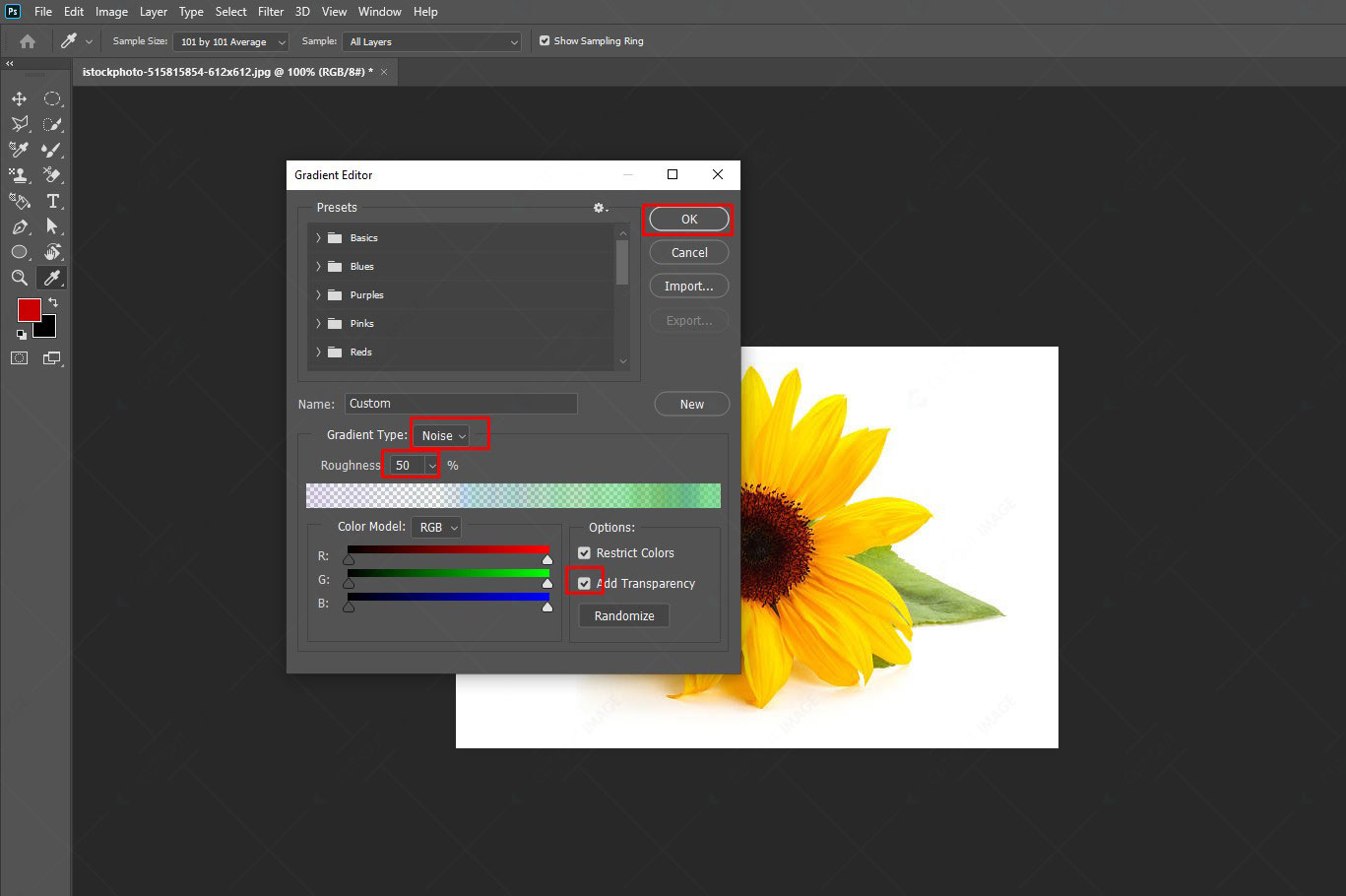
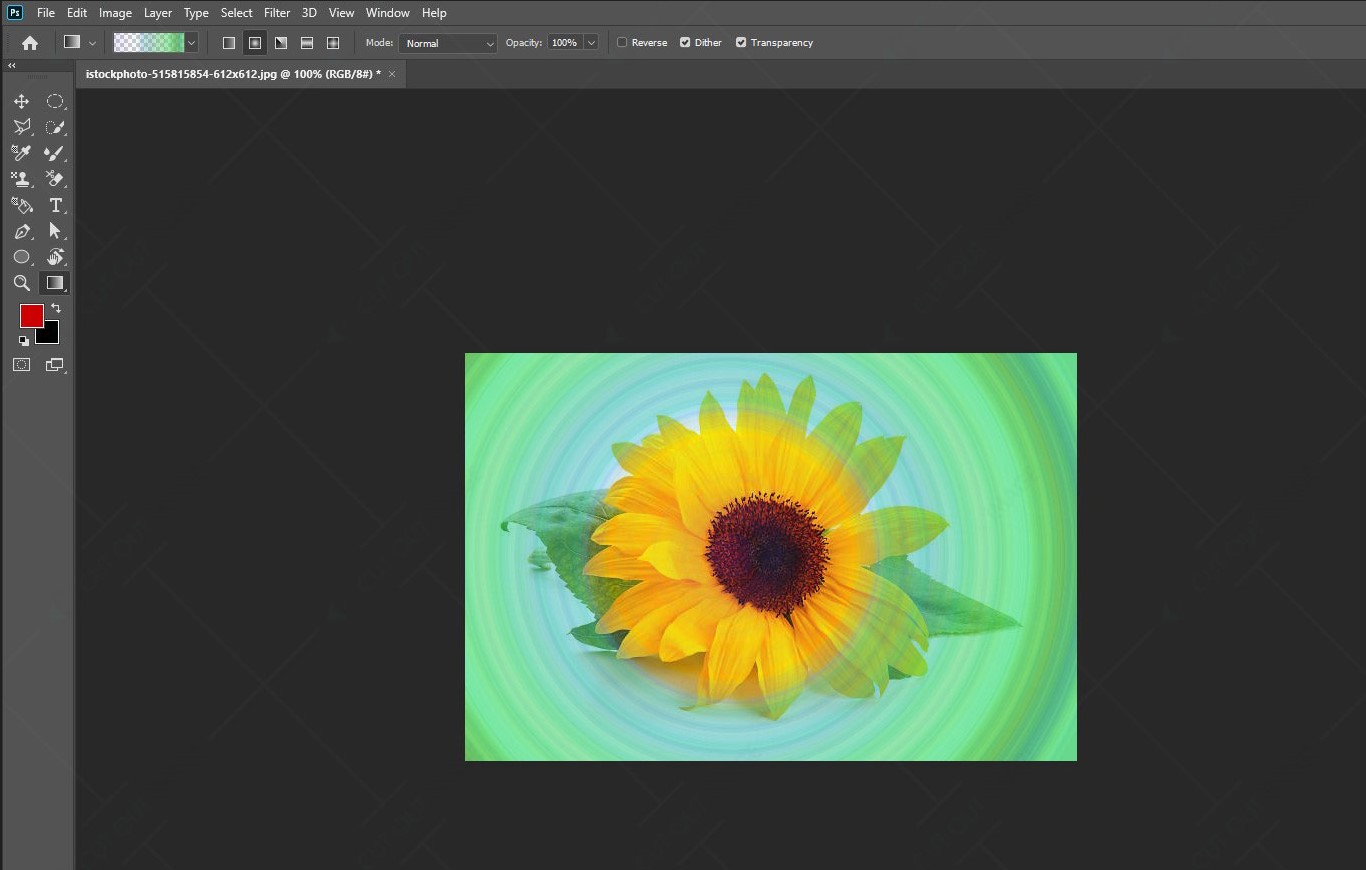
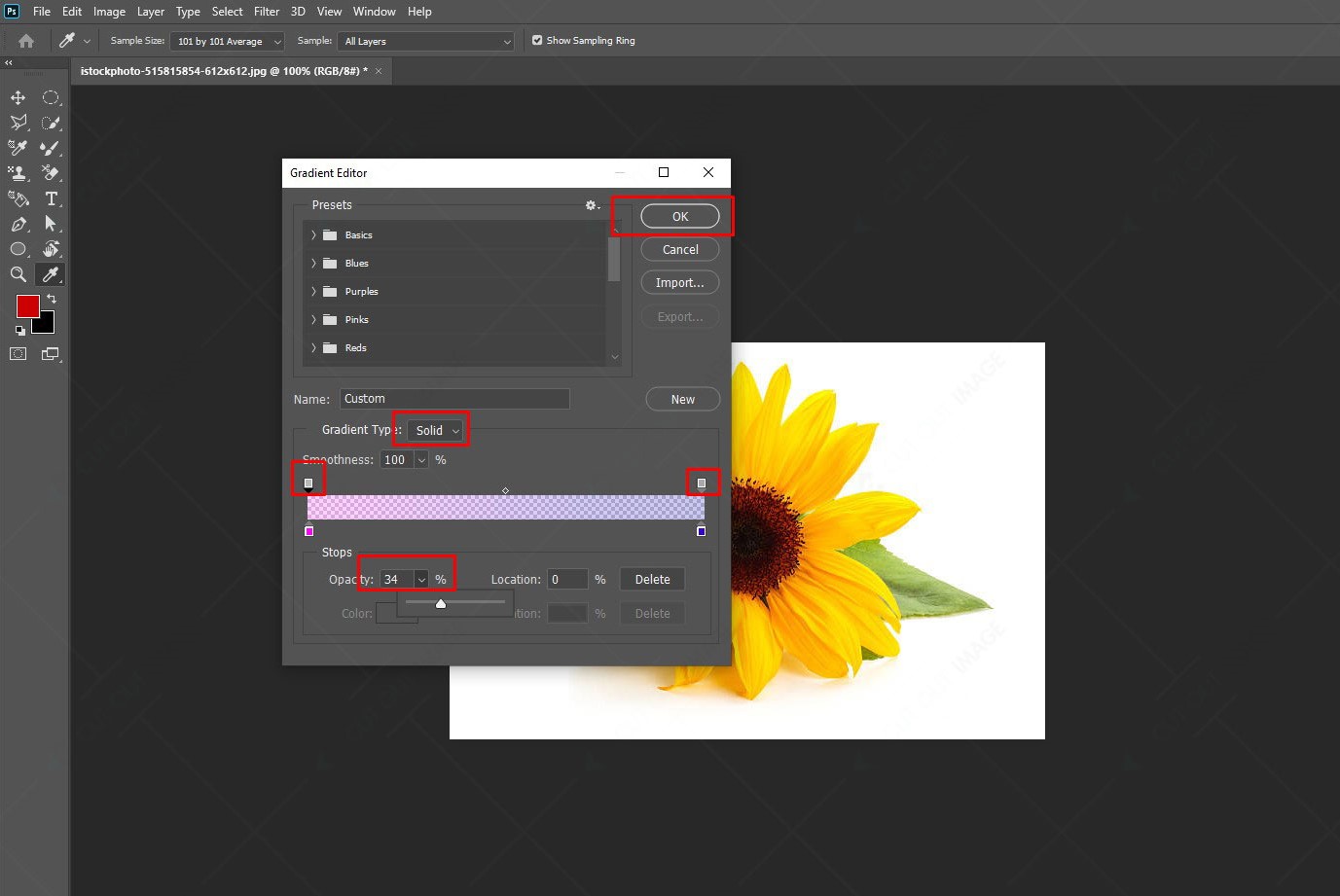

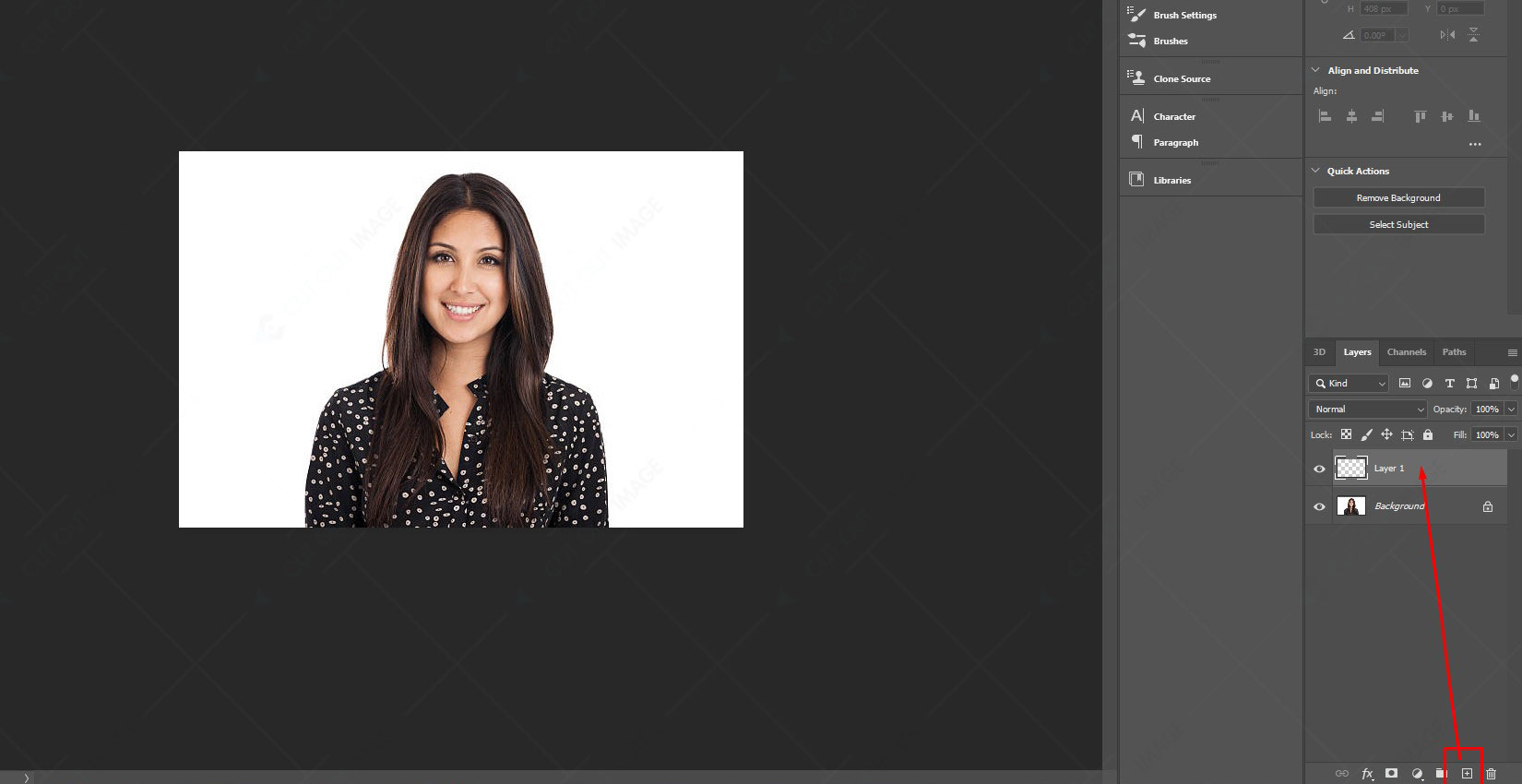
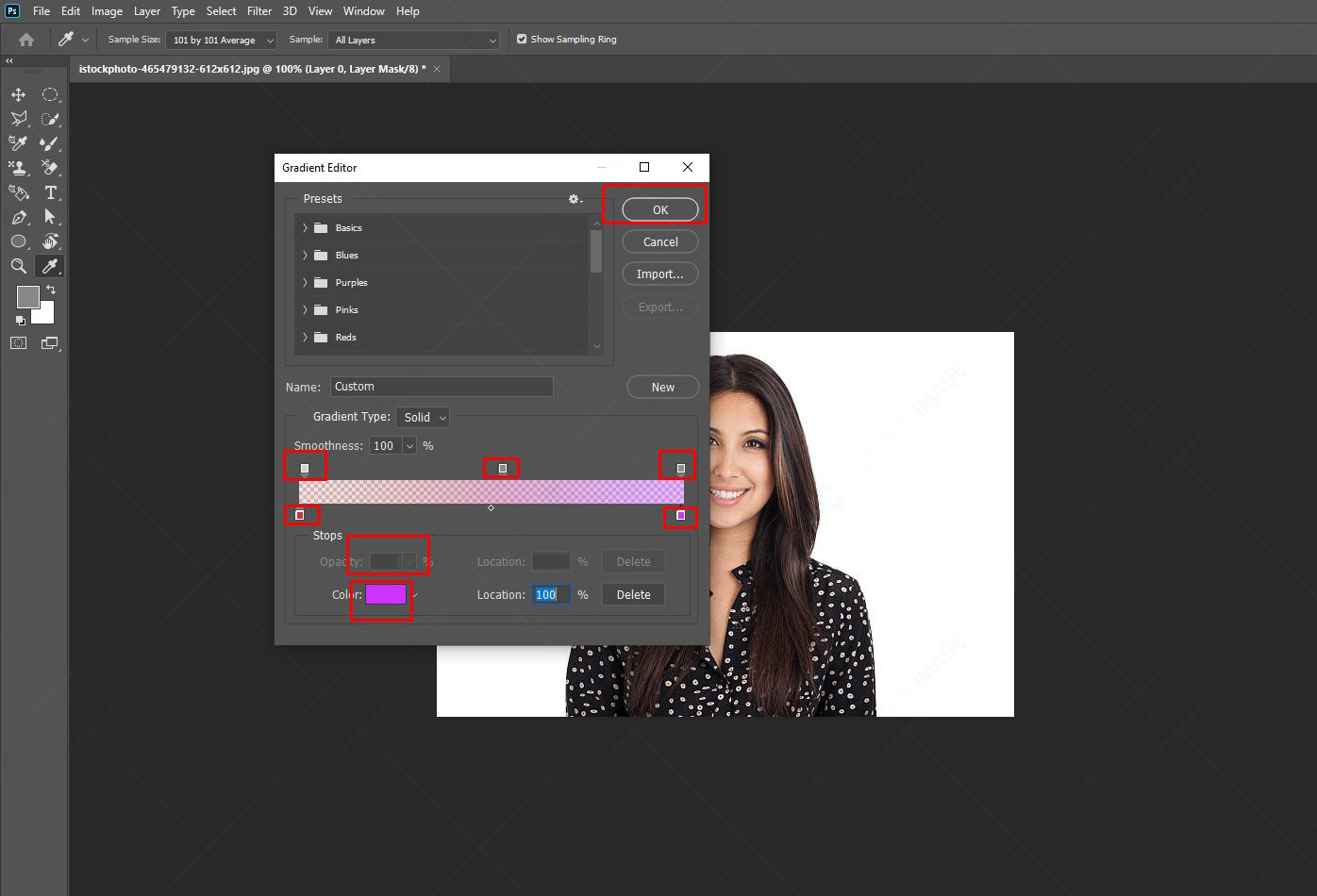
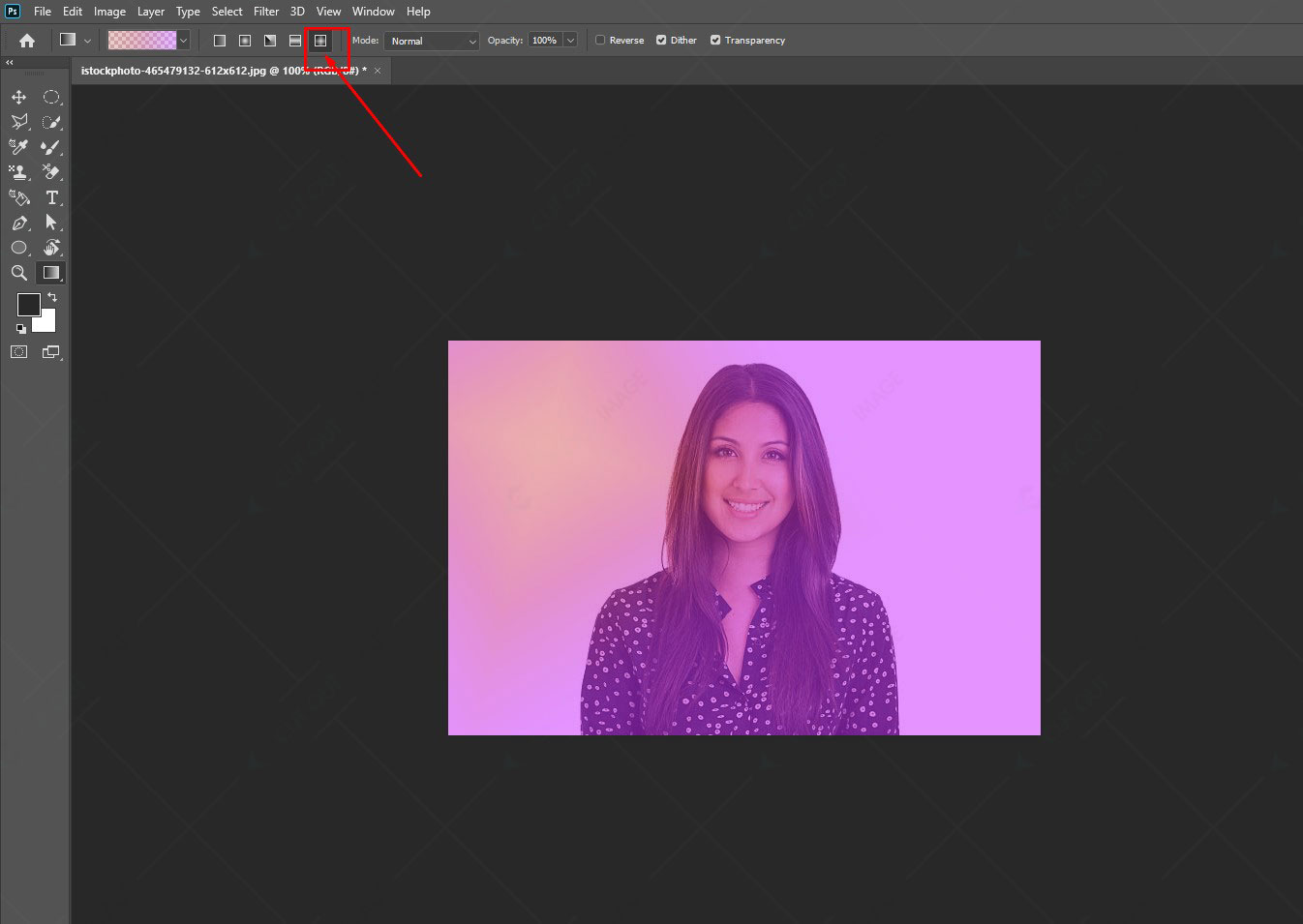
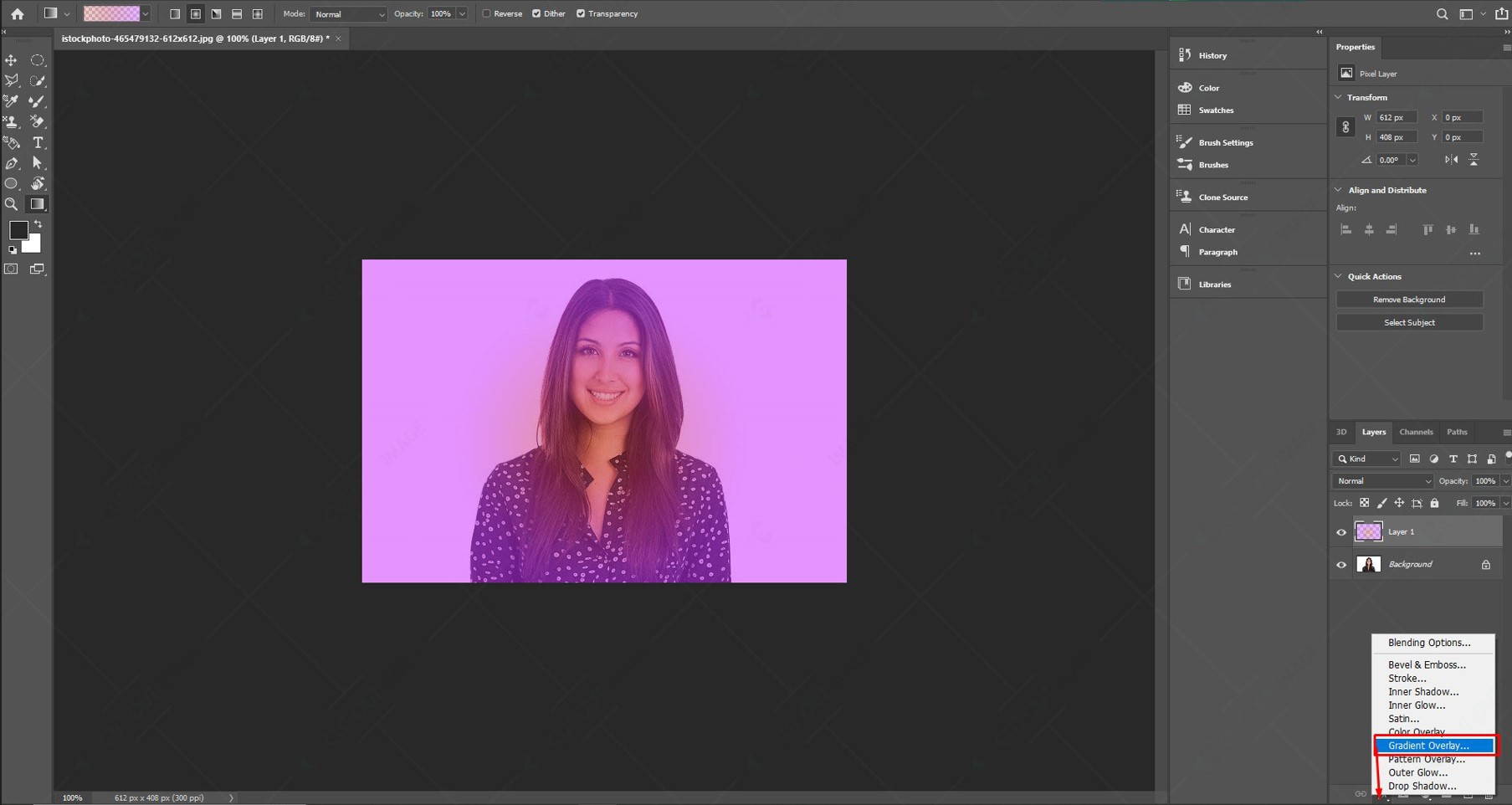
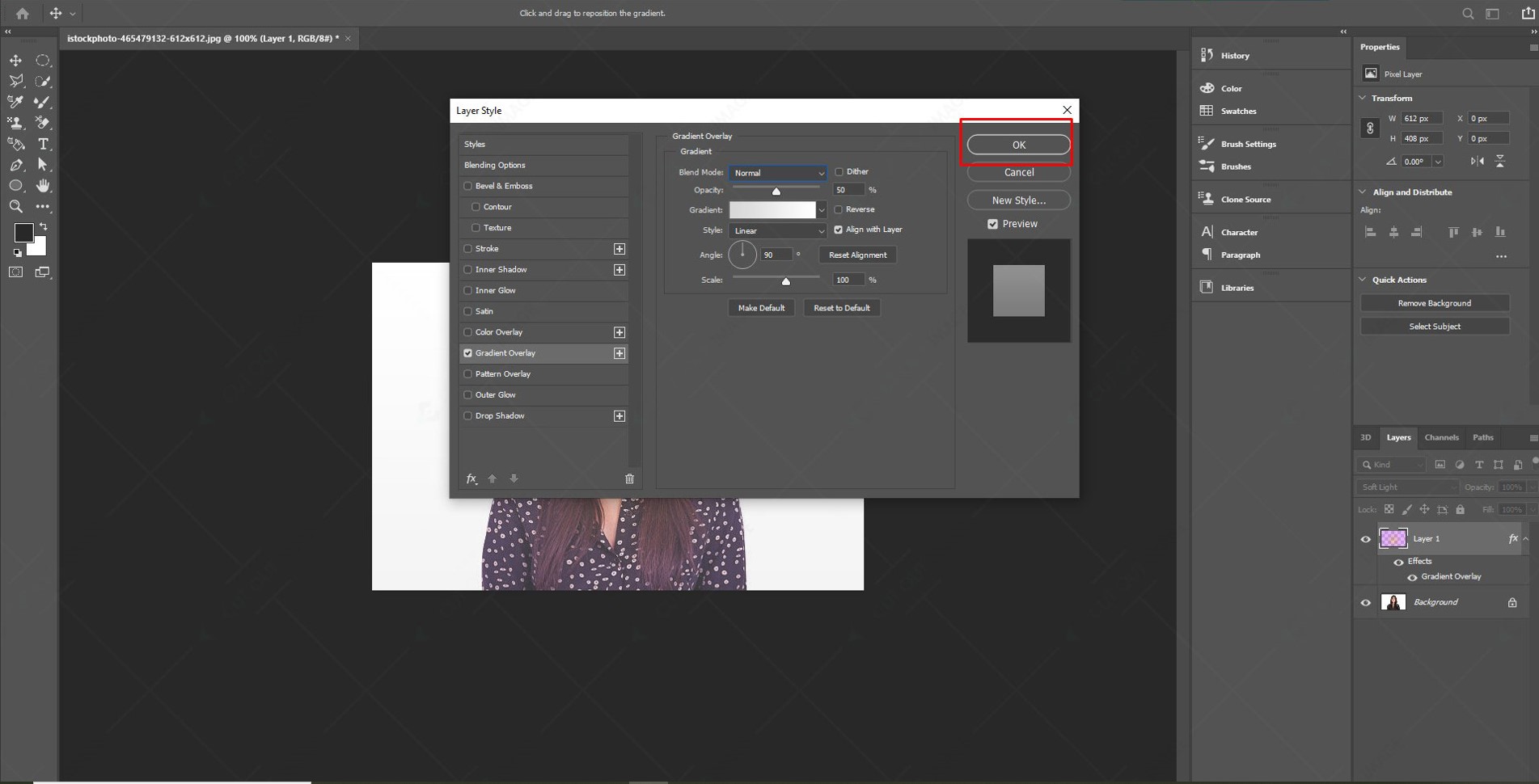
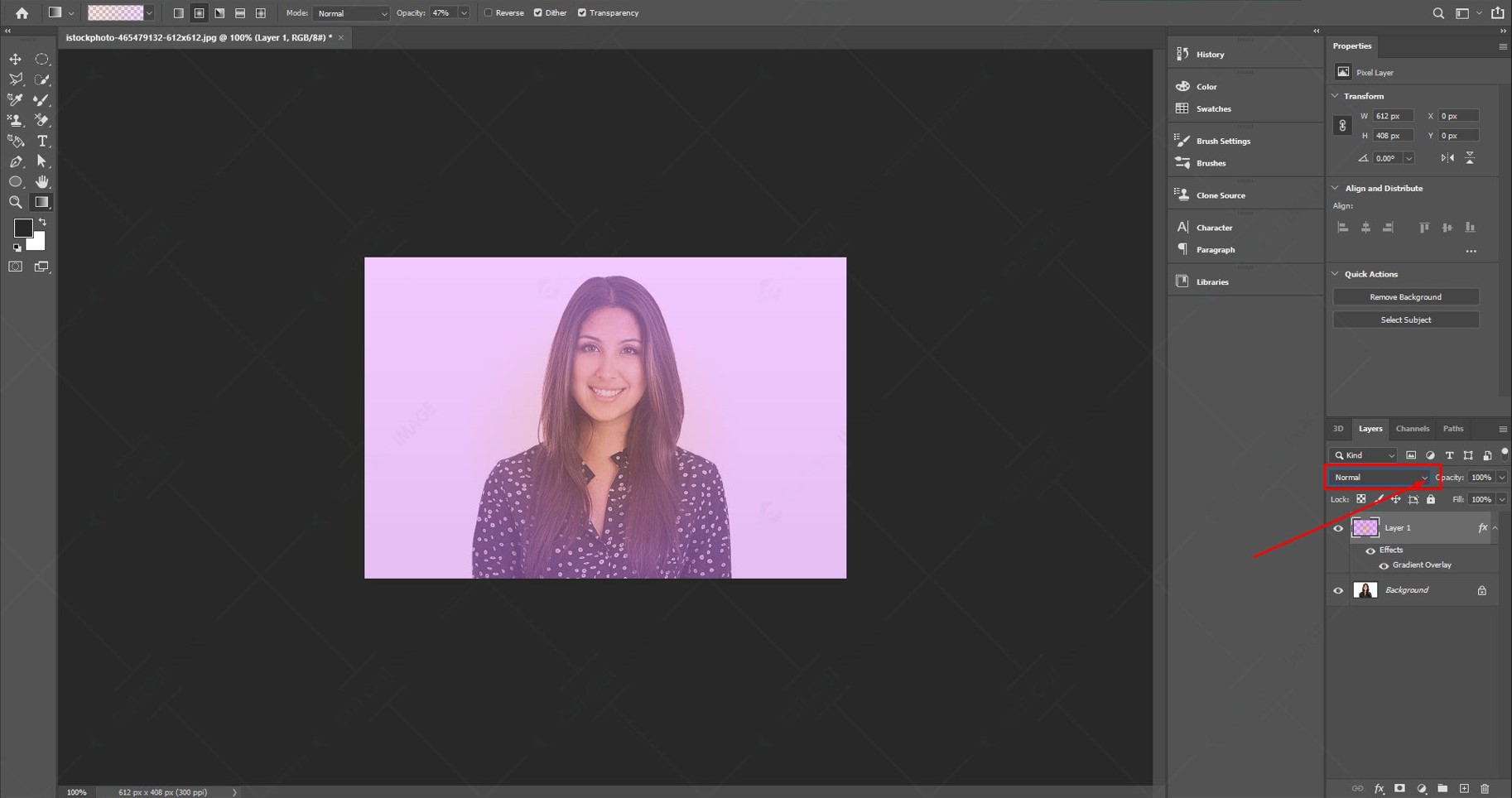
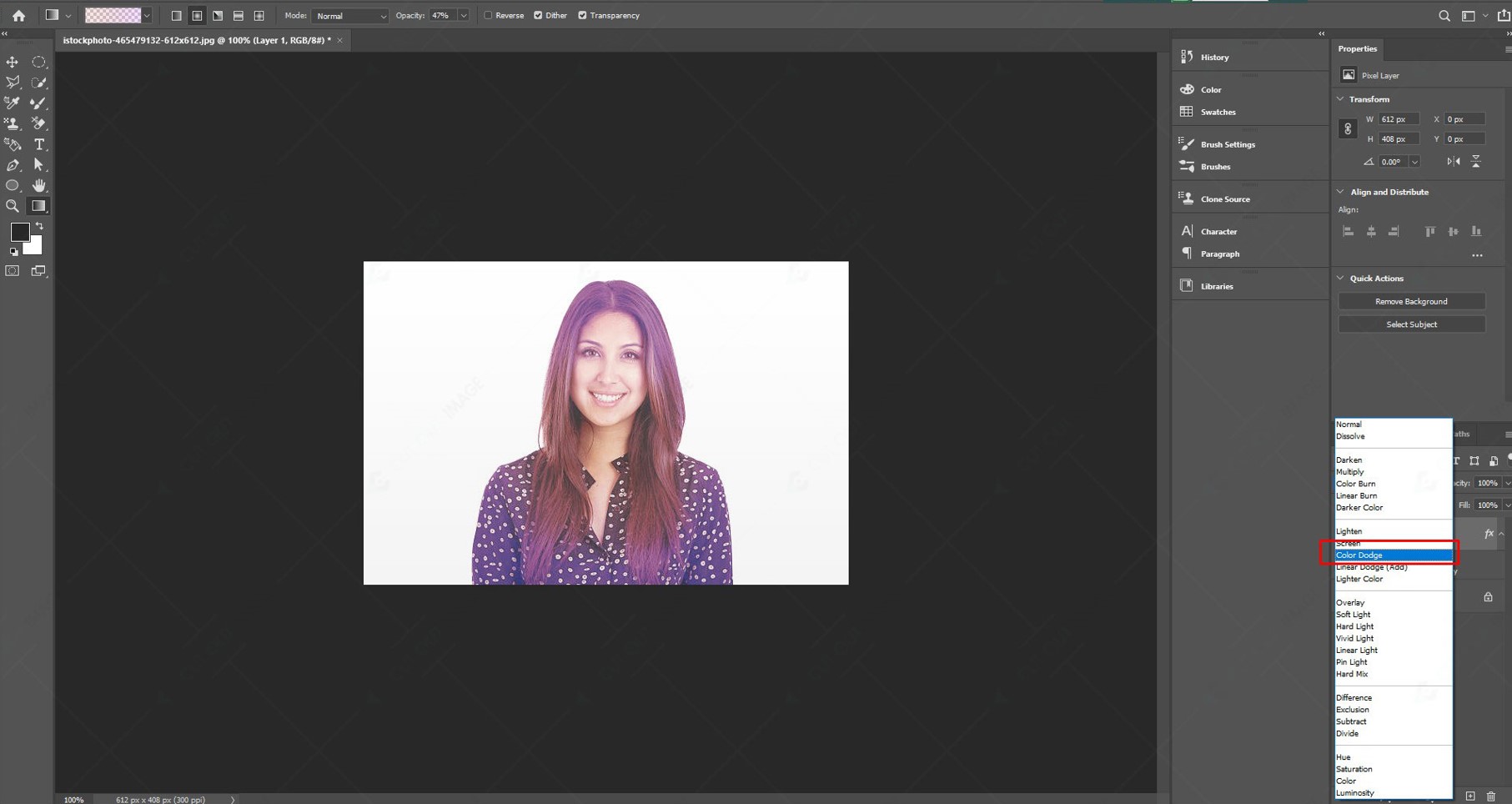
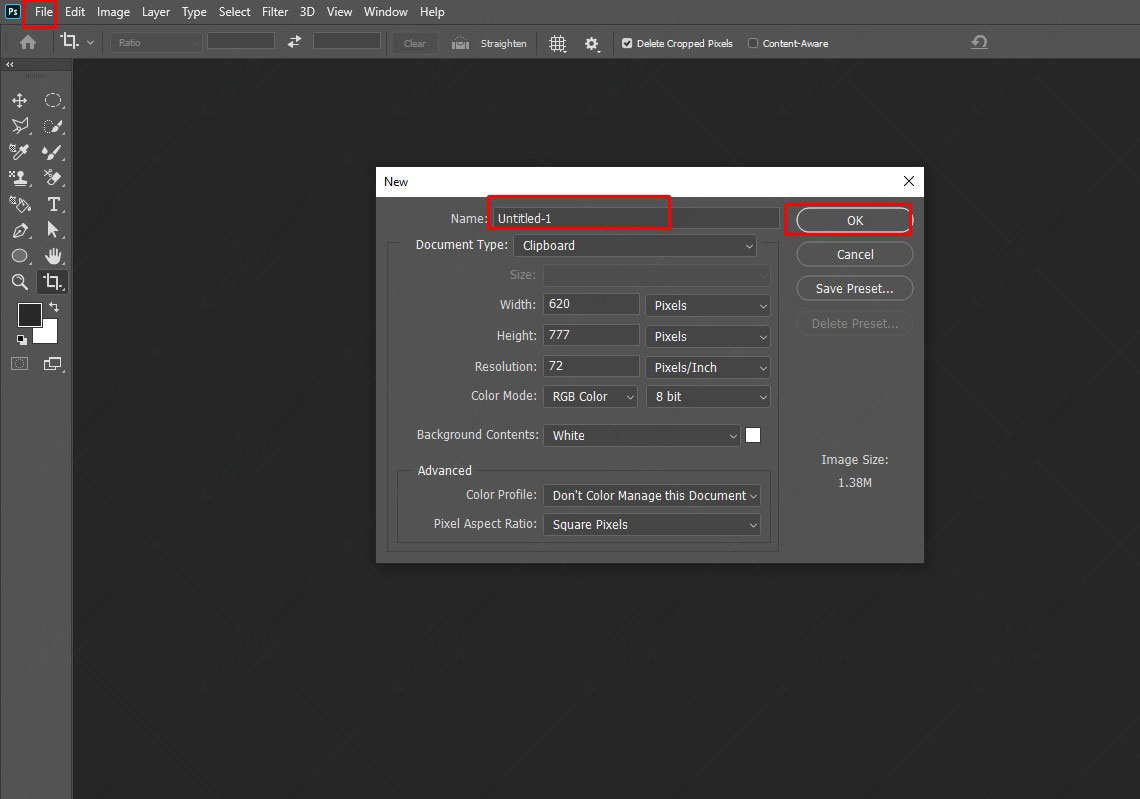
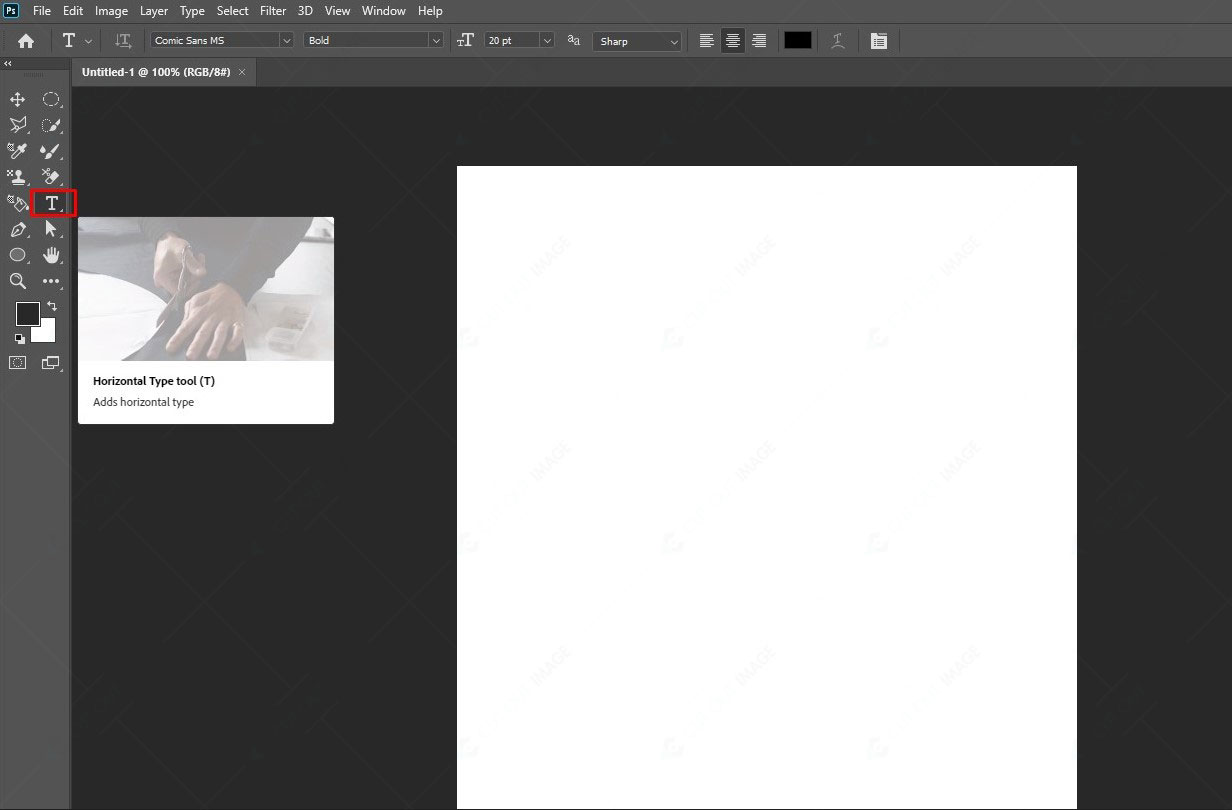
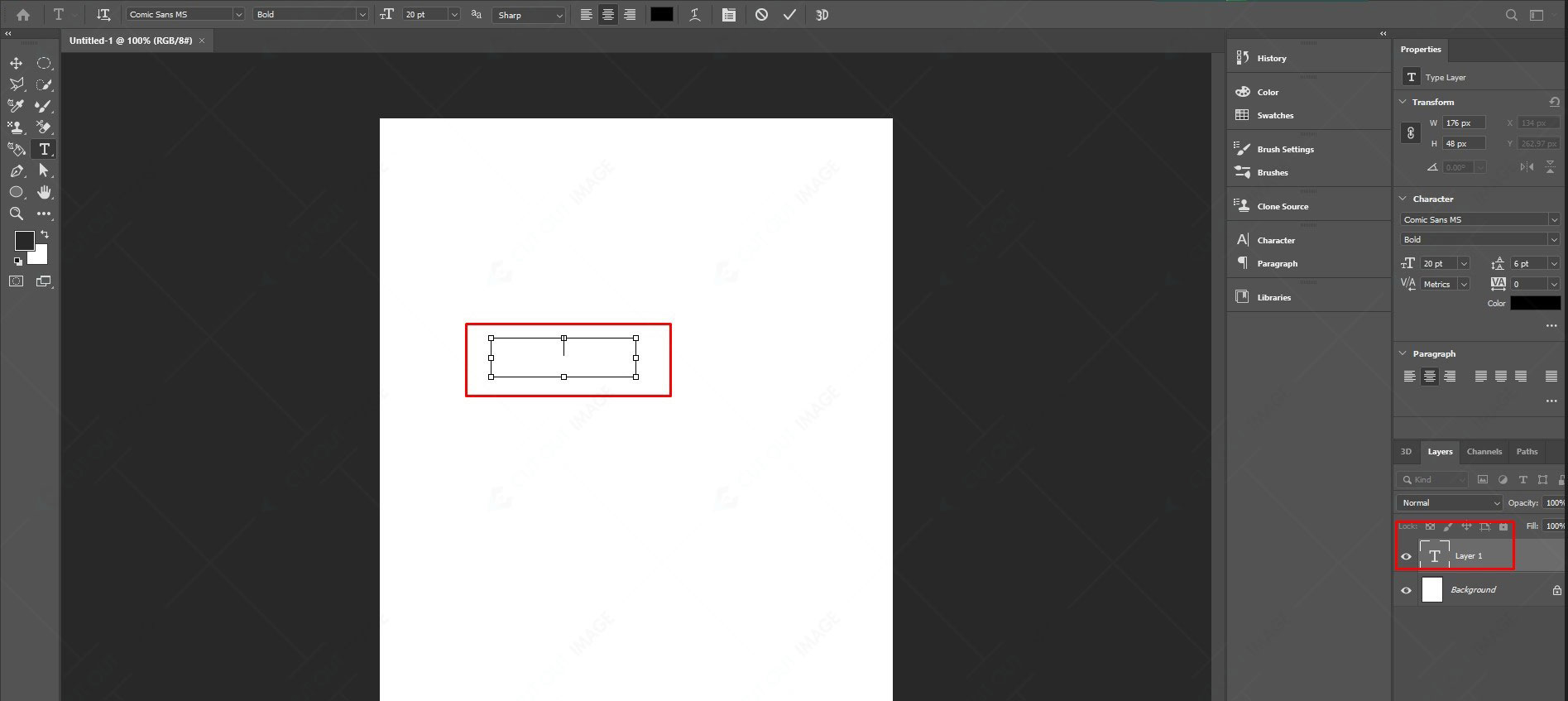
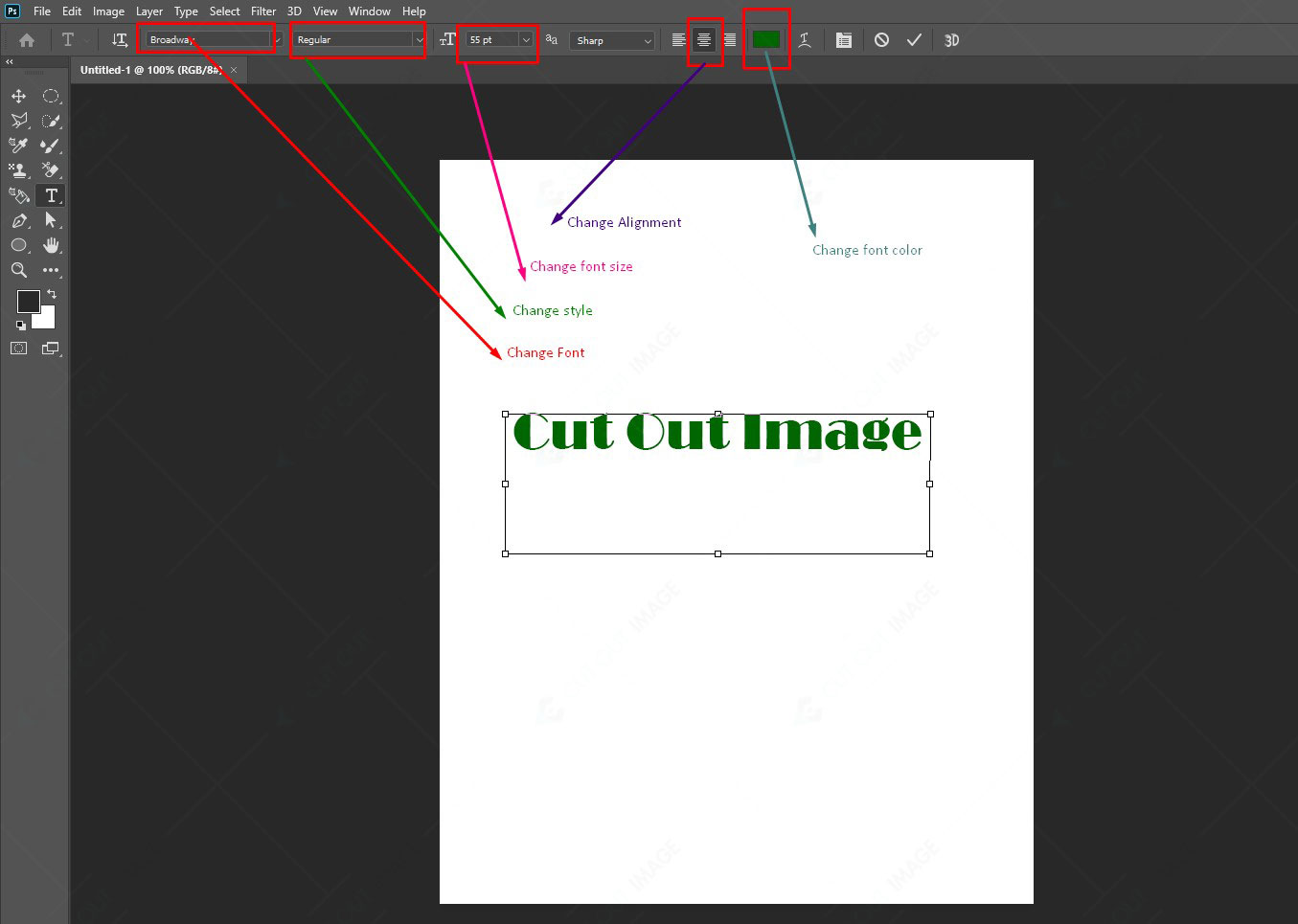
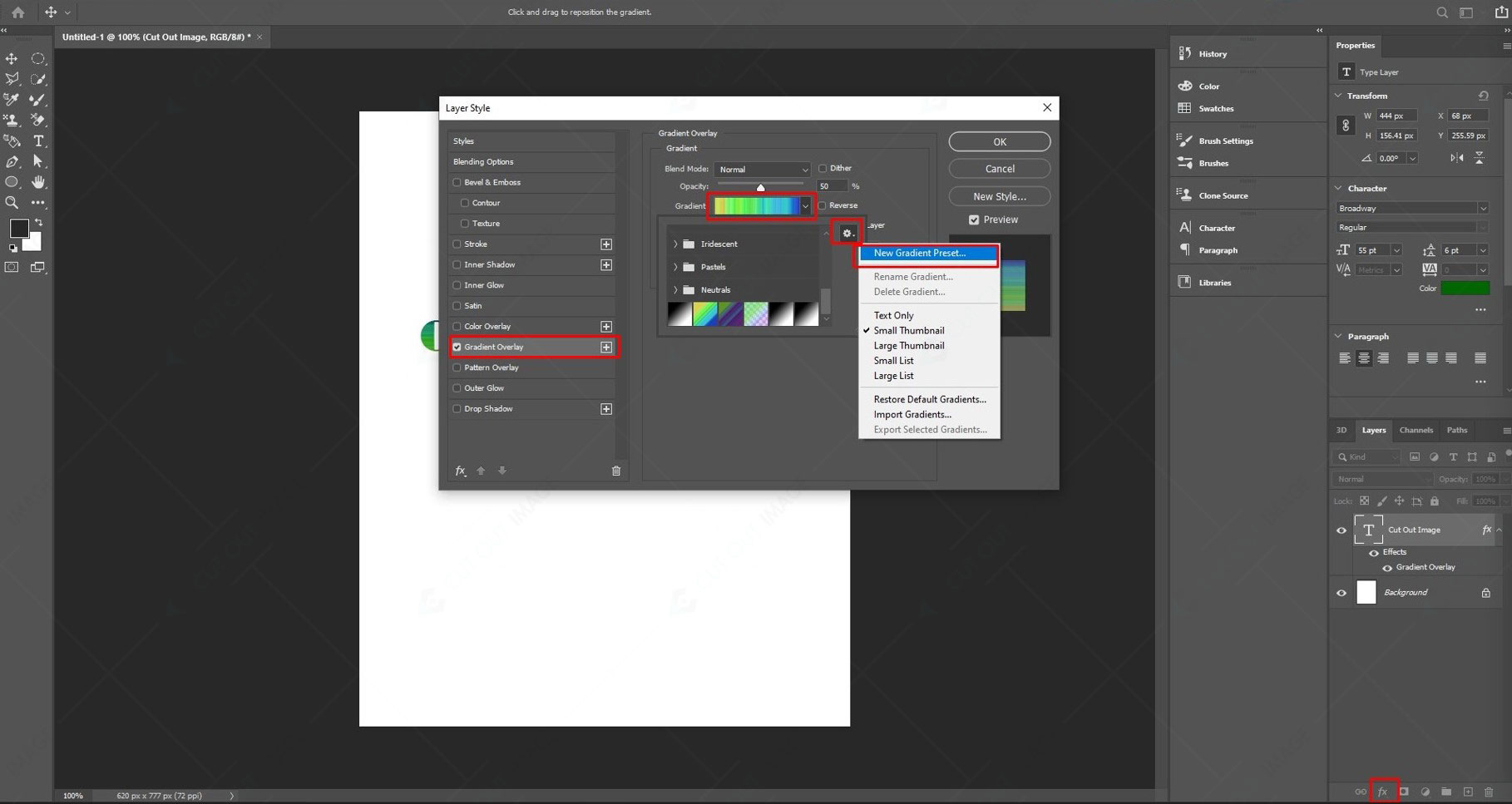
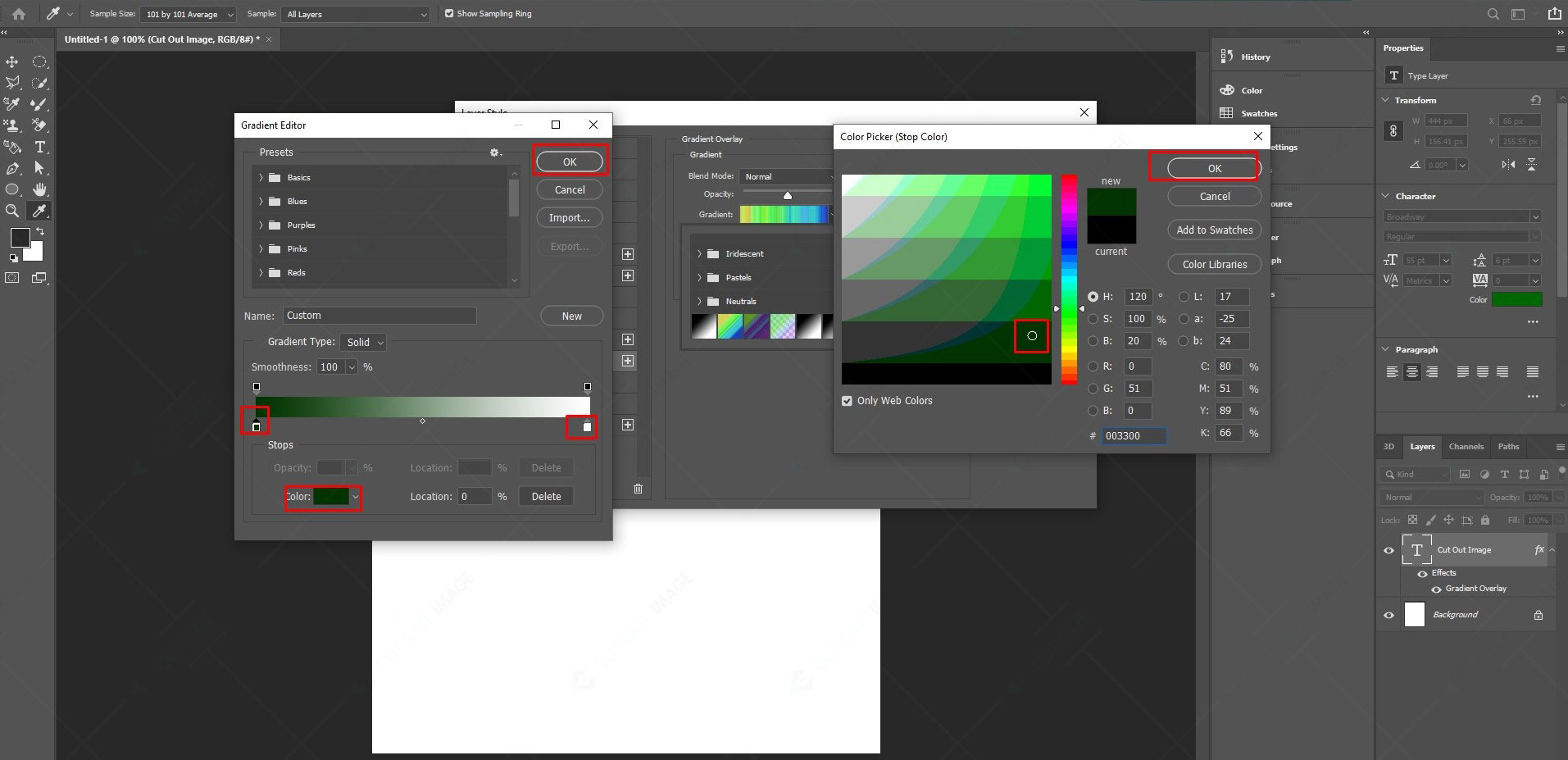
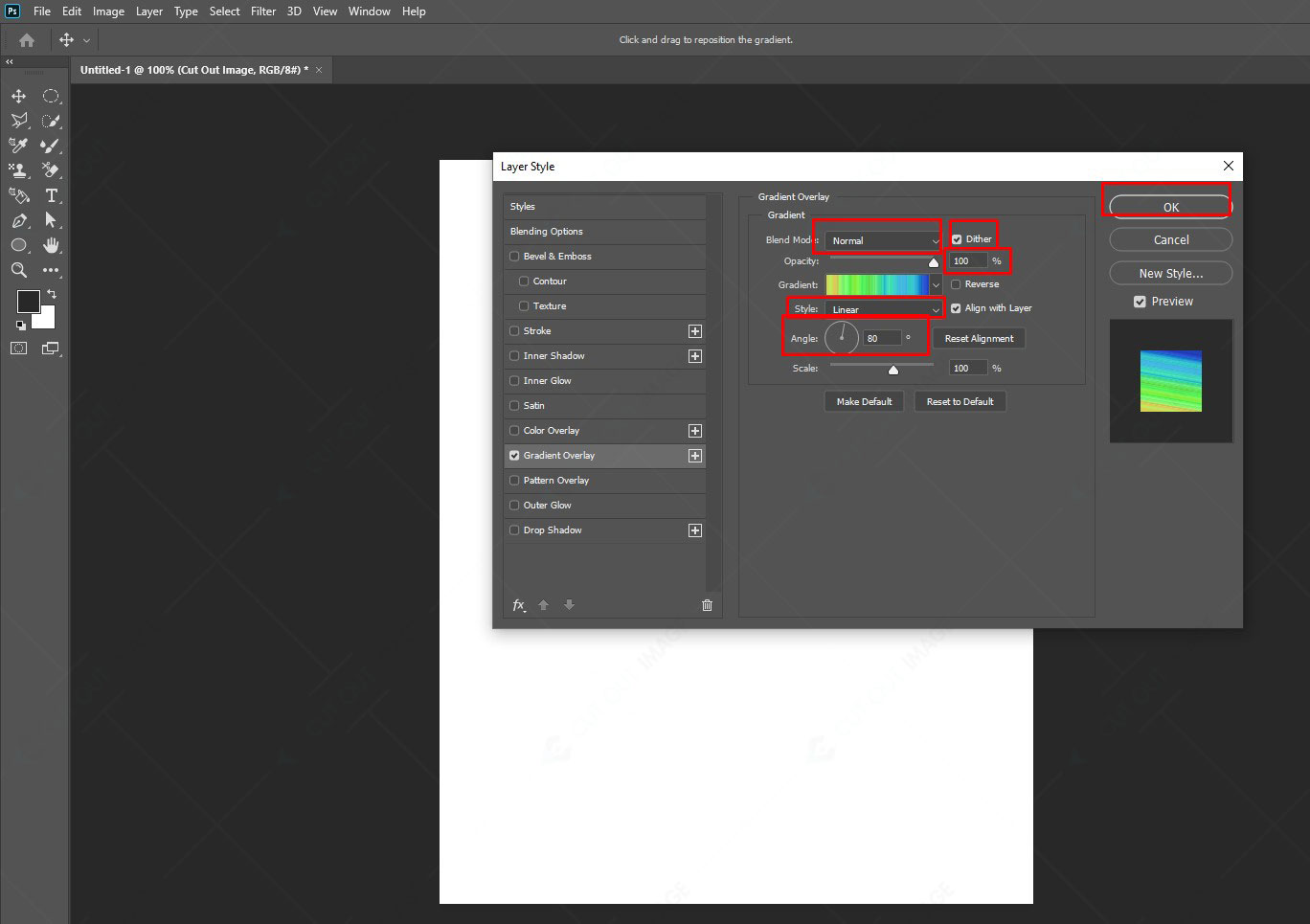

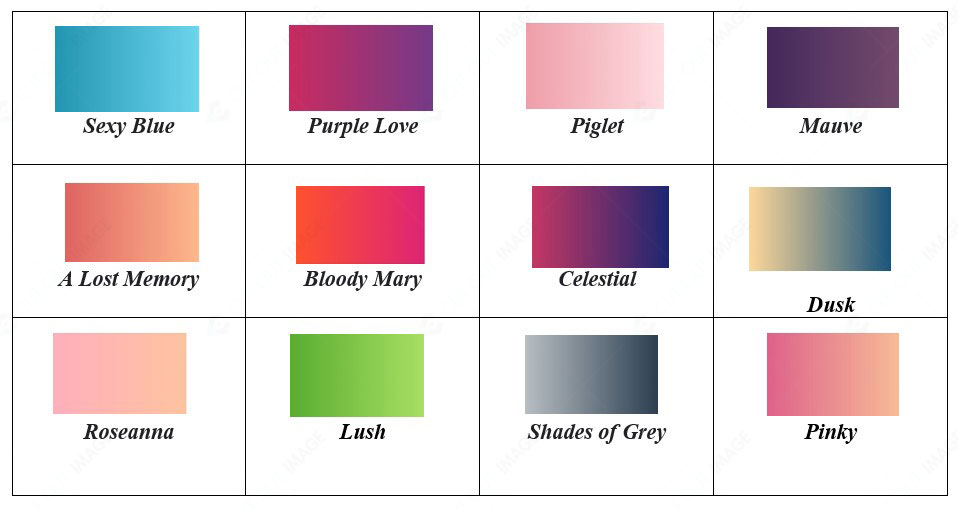
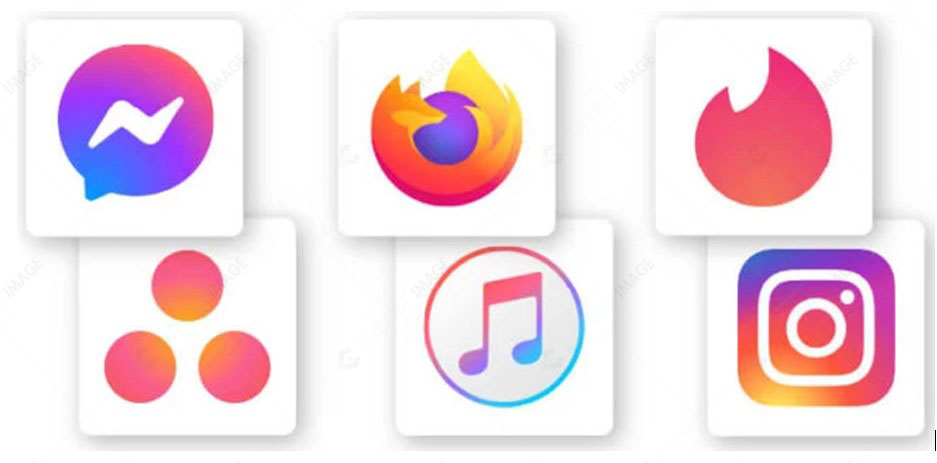
![Comment créer un dégradé dans Photoshop [Avis d'expert]](https://www.cutoutimage.com/wp-content/uploads/2022/08/Practical_Logo.jpg)
![Comment créer un dégradé dans Photoshop [Avis d'expert]](https://www.cutoutimage.com/wp-content/uploads/2022/08/Practical_Packaging.jpg)
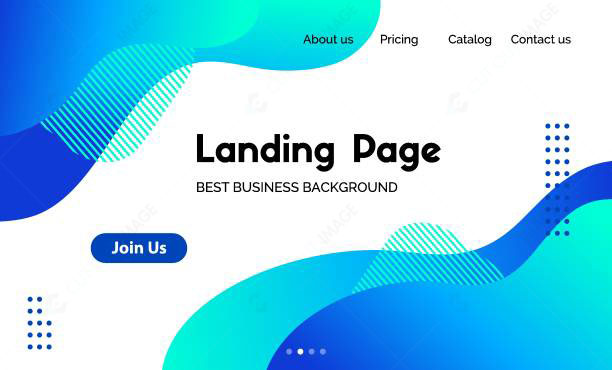
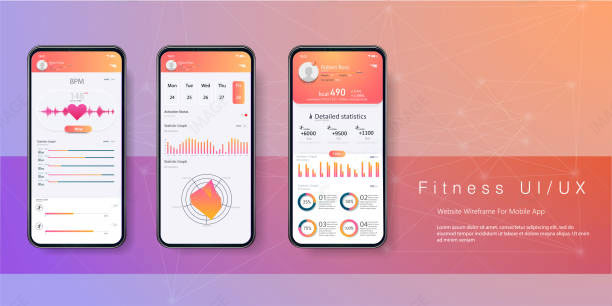
![Comment créer un dégradé dans Photoshop [Avis d'expert]](https://www.cutoutimage.com/wp-content/uploads/2022/08/Practical_Print.jpg)
![Comment créer un dégradé dans Photoshop [Avis d'expert]](https://www.cutoutimage.com/wp-content/uploads/2022/08/practical_Social.jpg)
![Comment créer un dégradé dans Photoshop [Avis d'expert]](https://www.cutoutimage.com/wp-content/uploads/2022/08/Practical_Presentation.jpg)



